Mengunduh dan menginstal atau menginstal ulang Microsoft 365 atau Office 2021 di PC atau Mac
Siap untuk menginstal?
Sebelum memulai, pastikan PC atau Mac Anda memenuhi persyaratan sistem.
Jika anda sudah menukarkan kunci produk, anda cukup menginstal ulang aplikasi, atau anda tahu anda memiliki lisensi yang ditetapkan melalui kantor atau sekolah, Anda bisa melewati dan masuk ke bagian masuk untuk mengunduh dan menginstal Microsoft 365 atau Office. Namun, jika ini pertama kalinya Anda menginstal Microsoft 365atau Office, Anda mungkin memiliki beberapa langkah untuk dilakukan terlebih dahulu. Perluas bagian Pelajari selengkapnya di bawah ini untuk informasi selengkapnya.
Dukungan terpandu di browser Anda bisa menyediakan solusi digital untuk masalah Office
Jika ini adalah pertama kalinya Anda menginstalMicrosoft 365atau Office, Anda mungkin harus menyelesaikan serangkaian langkah pra-instalasi atau Anda mungkin perlu mengikuti langkah-langkah yang berbeda dari yang diperlihatkan di bawah ini. Apa yang Anda lakukan bergantung pada apakah salinan Microsoft 365atau Office adalah produk rumah atau bisnis dan apakah Anda memiliki kunci produk yang masih perlu ditukarkan, akun yang sudah terkait dengan produk Anda, atau lisensi yang telah ditetapkan sebelumnya.
Microsoft 365atau Office untuk di rumah
Jika Anda memiliki produk rumah dan disertai dengan kunci produk*, sebelum menginstal untuk pertama kalinya (atau membagikannya jika Anda memiliki Microsoft 365 Family), Anda harus menukarkan kunci produk terlebih dahulu.
Masuk ke office.com/setup dan masuk dengan akun Microsoft yang sudah ada atau baru, lalu masukkan kunci produk Anda untuk menukarkannya*. Menukarkan kunci anda adalah apa yang menambahkan akun Microsoft Anda ke Microsoft 365dan Anda hanya perlu melakukan ini sekali. Jika Memperpanjang langgananMicrosoft 365 dengan kunci produk baru, gunakan akun Microsoft yang sama dengan yang sebelumnya terkait dengan langganan versi kedaluwarsa.
Tips: Setelah selesai, kapan saja Anda perlu menginstal atau menginstal ulang Microsoft 365atau Office, Anda dapat langsung masuk ke bagian berikutnya, Masuk untuk mengunduh Microsoft 365 atau Office dan pilih tab untuk bantuan menginstal di PC atau Mac. Pastikan untuk masuk dengan akun Microsoft yang sama dengan yang Anda gunakan untuk menukarkan kunci produk di office.com/setup.
Microsoft 365 untuk bisnis
Jika paket langganan bisnis Anda menyertakan versi desktop aplikasi Microsoft 365Anda tidak akan melihat opsi untuk menginstalnya kecuali seseorang di organisasi Anda menetapkan lisensi kepada Anda.
Pelajari cara memeriksanya di Produk atau lisensi Microsoft 365 bisnis apa yang saya miliki? atau jika Anda adalah adminMicrosoft 365 yang bertanggung jawab untuk menetapkan lisensi kepada orang-orang di organisasi Anda, lihat Menetapkan lisensi kepada pengguna.
Setelah memverifikasi bahwa Anda memiliki lisensi, kapan saja Anda perlu menginstal atau menginstal ulang Microsoft 365Anda bisa langsung masuk ke bagian di bawah ini, Masuk untuk mengunduh Office dan pilih tab untuk langkah-langkah penginstalan di PC atau Mac. Anda akan masuk dengan akun kerja atau sekolah untuk versi Microsoft 365ini.
*Jika Anda tidak memiliki kunci produk atau akun
Beberapa versi Microsoft 365seperti Office Professional Plus 2021, Office Standard 2021, atau aplikasi mandiri seperti Word 2021 atau Project 2021 tidak memiliki akun Microsoft terkait, atau akun kerja atau sekolah.
Langkah-langkah untuk menginstal versi ini bisa berbeda tergantung pada apakah Anda Microsoft 365melalui salah satu cara berikut:
Program Diskon Tempat Kerja:
Anda membeli Microsoft 365untuk penggunaan pribadi melalui program manfaat perusahaan dan memiliki kunci produk, lihat Menginstal Office melalui Program Diskon Tempat Kerja.
Versi lisensi volume:
Departemen TI mungkin menggunakan metode lain saat menginstal Microsoft 365untuk orang-orang di organisasi mereka. Hubungi bagian TI Anda untuk mendapatkan bantuan penginstalan.
Penjual pihak ketiga:
Anda membeli Microsoft 365dari pihak ketiga dan mengalami masalah dengan kunci produk.
Masuk untuk mengunduh dan menginstal Microsoft 365atau Office
Tips: Dapatkan keahlian teknologi dengan Bantuan Bisnis. Terhubung dengan penasihat bisnis kecil kami untuk membantu membuat produk Microsoft 365 berfungsi untuk Anda dan semua orang dalam bisnis Anda. Pelajari selengkapnya.
Masuk untuk mengunduh Microsoft 365atau Office
-
Buka www.office.com, dan jika Anda belum masuk, pilih Masuk.
Catatan: Jika Anda menggunakan Microsoft 365 yang dioperasikan oleh 21 Vianet, masuk dengan akun kerja atau sekolah Anda untuk login.partner.microsoftonline.cn.
Jika Anda menggunakan Microsoft 365Germany, masuk dengan akun kerja atau sekolah Anda untuk portal.office.de. -
Masuk dengan akun yang Anda kaitkan dengan versi Microsoft 365ini. Akun ini dapat berupa akun Microsoft maupun akun kerja atau sekolah. Saya lupa akun yang digunakan dengan Office
-
Setelah masuk, ikuti langkah-langkah yang cocok dengan tipe akun yang Anda gunakan untuk masuk.
Anda masuk dengan akun Microsoft

-
Dari laman Microsoft 365 pilih Instal aplikasi.
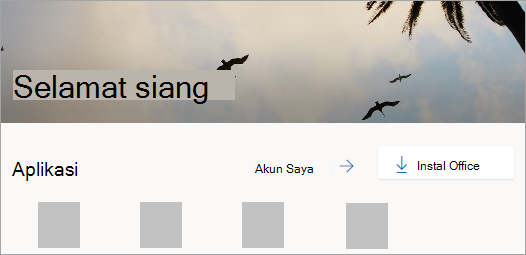
-
Pilih Instal (atau tergantung pada versi Anda, Instal aplikasi>).
Anda masuk dengan akun kerja atau sekolah

-
Dari laman pilih Instal aplikasi (Jika Anda mengatur halaman mulai yang berbeda, buka aka.ms/office-install.)
Catatan:
-
Untuk Microsoft 365 yang dioperasikan oleh 21 Vianet, buka login.partner.microsoftonline.cn/account.
-
UntukMicrosoft 365Jerman pergi ke portal.office.de/account.
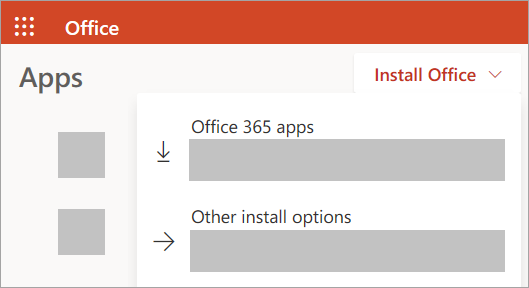
-
-
Pilih aplikasi Microsoft 365 untuk memulai penginstalan.
Versi 64-bit diinstal secara default kecuali Microsoft 365atau Office mendeteksi Bahwa Anda sudah memiliki versi 32-bit Microsoft 365atau Office (atau aplikasi mandiri seperti Project atau Visio) yang terinstal. Dalam hal ini, versi 32-bit Microsoft 365atau Office akan diinstal sebagai gantinya.
Untuk mengubah dari versi 32-bit menjadi versi 64-bit atau sebaliknya, Anda perlu menghapus instalanMicrosoft 365terlebih dahulu (termasuk aplikasi Microsoft 365mandiri apa pun yang Anda miliki seperti ProjectVisio). Setelah penghapusan instalan selesai, masuk kembali ke www.office.com dan pilih Opsi penginstalan lainnya, pilih bahasa dan versi yang Anda inginkan (64 atau 32-bit), lalu pilih Instal. (Lihat Menginstal Visio atau Menginstal Project jika Anda perlu menginstal ulang aplikasi mandiri tersebut.)
Catatan:
-
Untuk Microsoft 365 yang dioperasikan oleh 21 Vianet, buka login.partner.microsoftonline.cn.
-
UntukMicrosoft 365 Jerman pergi ke portal.office.de.
-
-
Tindakan ini menyelesaikan pengunduhan Microsoft 365ke perangkat Anda. Untuk menyelesaikan penginstalan, ikuti perintah di bagian "Instal Microsoft 365" di bawah ini.
Tips: Tidak melihat opsi penginstalan setelah masuk? Mungkin terdapat masalah pada akun Anda. Pilih Perlu bantuan? di bagian atas, lalu tinjau solusi di bawah Pertanyaan akun.
Menginstal Office
-
Bergantung pada browser Anda, pilih Jalankan (di Microsoft Edge atau Internet Explorer), Penyiapan (di Chrome), atau Simpan File (di Firefox).
Jika melihat perintah Kontrol Akun Pengguna yang berisi, Apakah Anda ingin mengizinkan aplikasi ini untuk membuat perubahan pada perangkat Anda? pilih Ya.
Penginstalan dimulai.
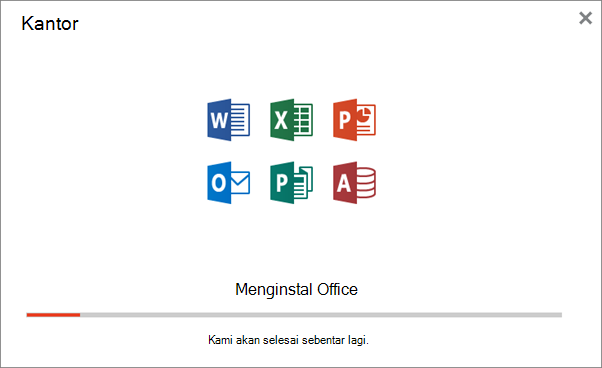
-
Penginstalan selesai saat Anda melihat frasa, "Anda sudah siap! Sekarang Office telah terinstal" dan sebuah animasi diputar untuk memperlihatkan tempat untuk menemukan aplikasi Microsoft 365di komputer Anda. Pilih Tutup.
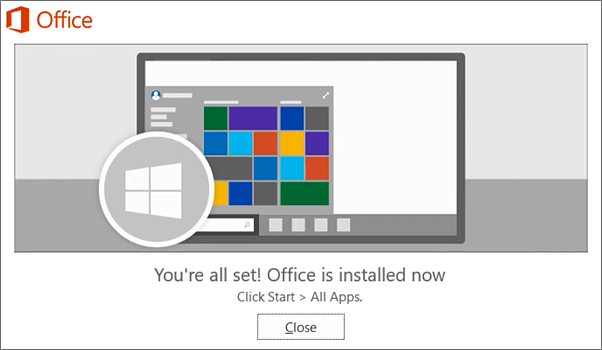
Mengalami masalah saat masuk atau menginstal?
Tips: Anda dapat mengunduh dan menginstal Asisten Dukungan dan Pemulihan Microsoft untuk membantu Microsoft 365 masalah penginstalan di PC. Untuk informasi selengkapnya, lihat Tentang Asisten Dukungan dan Pemulihan Microsoft.
Jika Anda mengalami masalah penginstalan seperti Microsoft 365 membutuhkan waktu lama untuk diinstal, coba Perlu bantuan? untuk daftar masalah umum.
Mengaktifkan Microsoft 365atau Office
-
Untuk membuka aplikasi, pilih tombol Mulai (sudut kiri bawah layar Anda) lalu ketikkan nama aplikasi, seperti Word.
Jika Anda memiliki Windows 8.1 atau 8.0, ketikkan nama aplikasi Microsoft 365di layar Mulai . Tidak dapat menemukan aplikasi Office?
-
Untuk membuka aplikasi, pilih ikonnya di hasil pencarian.
-
Saat aplikasi terbuka, terima perjanjian lisensi. Microsoft 365atau Office diaktifkan dan siap digunakan.
Catatan: Panduan Aktivasi muncul jika Microsoft 365atau Office mengalami masalah saat mengaktifkan. Selesaikan langkah-langkah dalam panduan untuk menyelesaikan aktivasi.
Masuk dan menginstal Microsoft 365atau Office
-
Buka www.office.com, dan jika Anda belum masuk, pilih Masuk.
Catatan: Jika Anda menggunakan Microsoft 365 yang dioperasikan oleh 21 Vianet, masuk dengan akun kerja atau sekolah Anda untuk login.partner.microsoftonline.cn.
Jika Anda menggunakan Microsoft 365 Germany, masuk dengan akun kerja atau sekolah Anda untuk portal.office.de. -
Masuk dengan akun yang terkait dengan versi Microsoft 365atau Office ini. Akun ini dapat berupa akun Microsoft maupun akun kerja atau sekolah. Saya lupa akun yang digunakan dengan Office
-
Setelah masuk, ikuti langkah-langkah yang cocok dengan tipe akun yang Anda gunakan untuk masuk.
Anda masuk dengan akun Microsoft

-
Dari laman Microsoft 365 , pilih Instal Office untuk memulai pengunduhan.
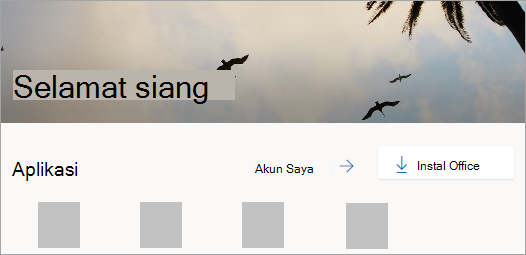
Anda masuk dengan akun kerja atau sekolah

-
Dari laman Microsoft 365 pilih Instal Office (jika Anda mengatur halaman mulai yang berbeda, buka aka.ms/office-install).
Catatan:
-
Untuk Microsoft 365 yang dioperasikan oleh 21 Vianet, buka login.partner.microsoftonline.cn/account.
-
UntukMicrosoft 365Jerman pergi ke portal.office.de/account.
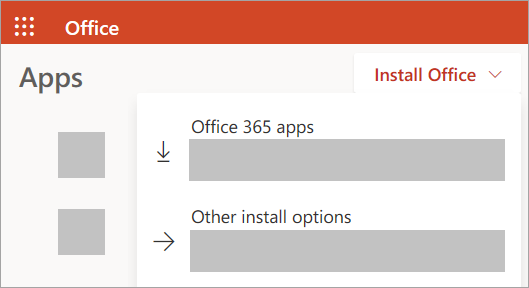
-
-
Pilih Aplikasi Office 365 untuk memulai pengunduhan.
Catatan: Tidak melihat opsi penginstalan setelah masuk? Mungkin terdapat masalah dengan akun Anda. Pilih Perlu bantuan? di atas, lalu tinjau masalah yang tercantum di bagian Pertanyaan akun.
-
-
Ikuti instruksi di bawah ini untuk menyelesaikan penginstalan aplikasi Microsoft 365 Anda.
Menginstal Microsoft 365atau Office
-
Begitu pengunduhan selesai, buka Finder, masuk ke Unduhan, lalu klik dua kali pada file Microsoft Office installer.pkg (namanya mungkin sedikit berbeda).
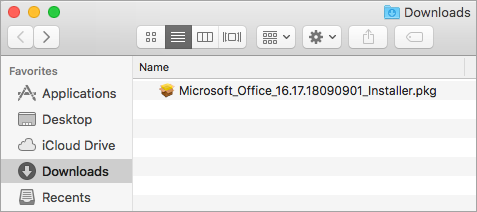
Tips: Jika Anda melihat kesalahan yang mengatakan Microsoft Office installer.pkg tidak bisa dibuka karena berasal dari pengembang yang tidak dikenal, tunggu 10 detik dan pindahkan file yang diunduh ke desktop Anda. Tahan Control + klik file untuk meluncurkan penginstal.
-
Di layar penginstalan pertama, pilih Lanjutkan untuk memulai proses penginstalan.
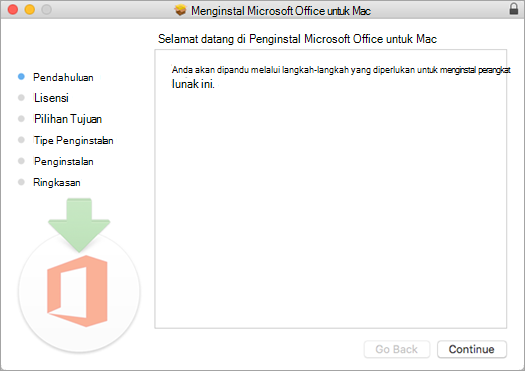
-
Tinjau perjanjian lisensi perangkat lunak, lalu klik Lanjutkan.
-
Pilih Setuju untuk menyetujui ketentuan perjanjian lisensi perangkat lunak.
-
Pilih cara anda ingin menginstal Microsoft 365 dan klik Lanjutkan.
-
Tinjau persyaratan ruang disk atau ubah lokasi penginstalan Anda, dan klik Instal.
Catatan: Jika Anda hanya ingin menginstal aplikasi Microsoft 365 tertentu dan bukan seluruh rangkaian, klik tombol Kustomisasi dan kosongkan centang program yang tidak Anda inginkan.
-
Masukkan kata sandi masuk Mac Anda, jika diminta, lalu klik Instal Perangkat Lunak. (Kata sandi tersebut yang digunakan untuk masuk ke Mac.)
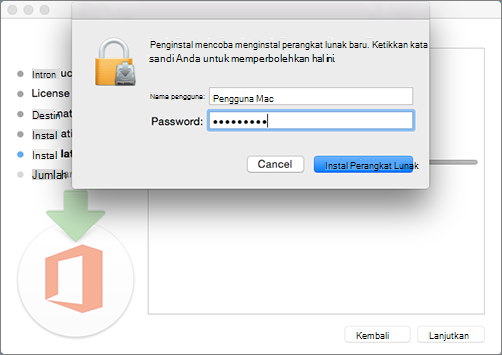
-
Perangkat lunak mulai menginstal. Klik Tutup saat penginstalan selesai. Jika penginstalan Microsoft 365 gagal, lihat Apa yang harus dicoba jika Anda tidak dapat menginstal atau mengaktifkan Office untuk Mac.
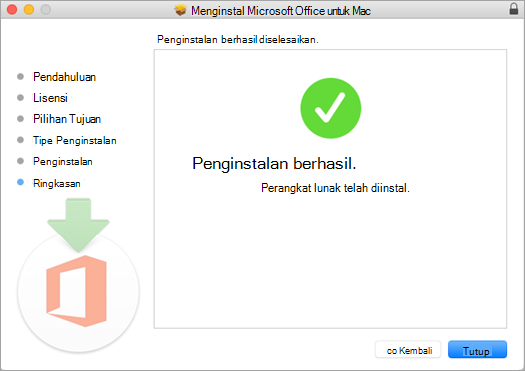
Luncurkan aplikasi dan mulai proses aktivasi
-
Klik ikon Launchpad di Dock untuk menampilkan semua aplikasi Anda.

-
Klik ikon Microsoft Word (atau ikon Microsoft 365 atau Office lainnya) di Launchpad.
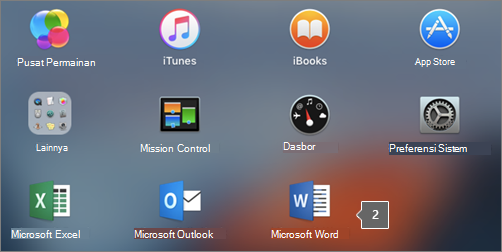
-
Jendela Apa yang Baru terbuka secara otomatis saat Anda meluncurkan Word. Klik Mulai untuk mulai mengaktifkan. Jika memerlukan bantuan dalam mengaktifkan Microsoft 365atau Office, lihat Mengaktifkan Microsoft 365 atau Office untuk Mac. Jika aktivasi gagal, lihat Apa yang harus dicoba jika Anda tidak dapat menginstal atau mengaktifkan Microsoft 365 atau Office untuk Mac.
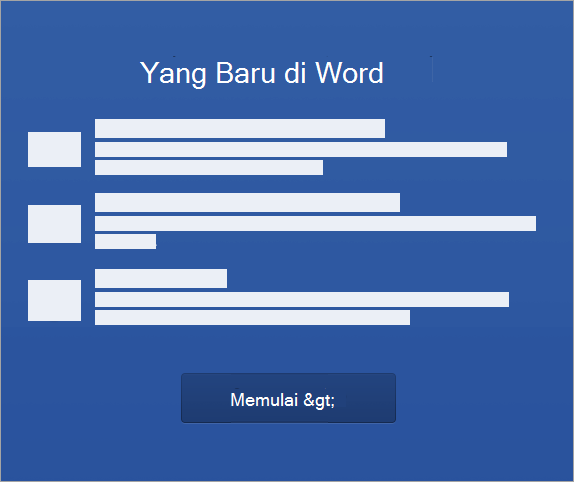
Catatan Instalasi
Catatan penginstalan
Bagaimana cara menyematkan ikon aplikasi ke dok?
-
Masuk ke Finder > Aplikasi dan buka aplikasi Office yang Anda inginkan.
-
Di Dock, Kontrol+klik atau klik kanan ikon aplikasi dan pilih Opsi > Simpan di Dock.
Dapatkah saya menginstal Microsoft 365 di iPhone atau iPad saya?
Ya, lihat Menginstal dan menyiapkan aplikasi Microsoft 365 di iPhone atau iPad dan menyiapkan email di perangkat iOS (iPhone atau iPad).
FAQ tentang proses masuk atau penginstalan
Berikut ini adalah beberapa pertanyaan atau masalah umum lainnya ketika mencoba menginstal Microsoft 365atau Office.
Tips: Masalah Anda tidak tercantum? Coba Pecahkan masalah penginstalan Microsoft 365 atau Office untuk masalah tambahan dan kemungkinan solusinya.
Pertanyaan akun:
Sebelum dapat menginstal Microsoft 365 atauOffice 2021, Anda perlu mengaitkannya dengan akun Microsoft, akun kerja atau sekolah.
Jika Anda memiliki produk rumah dan membeli Microsoft 365atau Office di toko ritel atau toko online, tetapi tidak memiliki akun Microsoft, ada kemungkinan Anda belum menukarkan kunci produk Anda (jika Anda mendapatkannya), atau Anda melewatkan langkah untuk menautkan pembelian terakhir Anda dengan akun. Lakukan hal berikut ini untuk menautkan akun dengan Microsoft 365atau Office.
Untuk produk Office untuk di rumah, buka office.com/setup dan buat akun Microsoft baru atau masuk dengan akun yang sudah ada, lalu ikuti langkah-langkah selanjutnya di halaman tersebut, seperti memasukkan kunci produk (jika ada). Akun Anda berhasil dikaitkan dengan Microsoft 365atau Office saat Anda melihat halaman, Akun Office Saya diikuti dengan alamat email akun Microsoft Anda, dan tombol untuk menginstal aplikasi. Pilih tab PC atau Mac di atas untuk membantu menyelesaikan penginstalan.

Jika akun Microsoft, akun kerja atau akun sekolah tidak berfungsi, lihat Saya lupa nama pengguna atau kata sandi akun yang saya gunakan dengan Office.
Setelah masuk dengan akun kerja atau sekolah, Anda tidak melihat opsi untuk menginstal aplikasi desktop di laman Microsoft 365, langsung masuk ke halaman Perangkat Lunak Microsoft 365 . Pilih versi bit dan bahasa yang diinginkan (pengguna PC dapat memilih antara 32-bit dan 64-bit), lalu klik Instal. Lihat Langkah 2 dan 3 pada tab PC atau Mac di atas untuk membantu Anda menyelesaikan penginstalan.
Catatan:
-
Jika organisasi Anda menggunakan Microsoft 365 yang dioperasikan oleh 21Vianet di Tiongkok, masuk ke halaman Perangkat Lunak Microsoft 365 di https://portal.partner.microsoftonline.cn/OLS/MySoftware.aspx.
-
Jika organisasi Anda menggunakan Microsoft 365 Germany, masuk ke halaman Perangkat Lunak Microsoft 365 di https://portal.office.de/OLS/MySoftware.aspx.
Jika masih tidak melihat opsi untuk menginstal Microsoft 365di halaman perangkat lunak Microsoft 365 , admin mungkin belum menetapkan lisensi kepada Anda. Cari tahu apakah Anda memiliki lisensi untuk menginstal Microsoft 365.
Jika Anda seorang siswa atau guru dan institusi Anda tidak memberikan lisensi, cari tahu apakah Anda memenuhi syarat untuk mendapatkan Microsoft 365 secara gratis.
Jika Anda mencoba masuk menggunakan akun kerja atau sekolah ke www.office.com dan akses masuk diblokir, administrator Microsoft 365 mungkin telah menyiapkan kebijakan keamanan yang menyebabkan Anda tidak dapat masuk ke lokasi tersebut.
Untuk menginstal Microsoft 365, coba masuk langsung ke halaman Perangkat Lunak Microsoft 365 . Pilih versi bit dan bahasa yang diinginkan (pengguna PC dapat memilih antara 32-bit dan 64-bit), lalu klik Instal. Lihat Langkah 2 dan 3 pada tab PC atau Mac di atas untuk membantu Anda menyelesaikan penginstalan.
Catatan:
-
Jika organisasi Anda menggunakan Microsoft 365 yang dioperasikan oleh 21Vianet di Tiongkok, masuk ke halaman Perangkat Lunak Microsoft 365 di https://portal.partner.microsoftonline.cn/OLS/MySoftware.aspx.
-
Jika organisasi Anda menggunakan Microsoft 365 Germany, masuk ke halaman Perangkat Lunak Microsoft 365 di https://portal.office.de/OLS/MySoftware.aspx.
Jika Anda masih tidak dapat masuk, hubungi administrator.
Kunci produk, pembelian, dan penginstalan Microsoft 365versi lama:
Tidak semua versi Microsoft 365 menyertakan kunci, tetapi jika milik Anda menyertakannya, kunci tersebut harus ditukar sebelum Anda dapat menginstal Microsoft 365. Buka office.com/setup dan masuk dengan akun Microsoft yang sudah ada atau buat akun baru, kemudian masukkan kunci produk Anda. Ikuti perintah yang tersisa untuk menyelesaikan penautan akun Microsoft Anda dengan versi Microsoft 365ini.
Tidak ada kunci produk atau tidak yakin apakah Anda perlu membutuhkannya? Lihat Menggunakan kunci produk dengan Office.
Langkah-langkah dalam topik ini menganggap Anda memiliki Microsoft 365 atauOffice 2021 dan Anda siap untuk menginstal atau menginstal ulang topik tersebut. Belum memiliki versi terbaru?
Membeli atau mencoba Microsoft 365
Pelajari selengkapnya tentang perbedaan antara Microsoft 365 dan versi non-langganan.
Bantuan penginstalan untuk versi Office yang lebih lama:
Pertanyaan penginstalan atau kesalahan selama penginstalan
Hanya untuk langganan Microsoft 365 : Anda dapat menginstal Microsoft 365 di semua perangkat dan masuk ke lima perangkat sekaligus. Untuk mempelajari selengkapnya, lihat Cara kerja masuk di Microsoft 365.
Jika memiliki Microsoft 365 Keluarga, Anda juga dapat berbagi langganan Microsoft 365 Family hingga dengan lima anggota keluarga atau orang lain. Setiap orang dapat menginstal Microsoft 365 di semua perangkat mereka dan masuk ke lima perangkat sekaligus.
Untuk pembelian satu kali Office seperti Office Home & Student, Office Home & Business, atau Office Professional: Anda dapat menginstal Office versi non-langganan ini hanya di satu komputer. Namun, Anda dapat mentransfer Office ke komputer lain yang dimiliki jika mengalami kegagalan perangkat keras, atau membeli komputer baru. Untuk informasi selengkapnya, lihat Ketentuan Lisensi Microsoft.
Ketika menginstal Office di sebuah PC, Anda harus menjadi administrator di komputer PC tempat Anda ingin menginstal Office. Jika tidak yakin, lihat Memeriksa apakah Anda memiliki hak admin lokal untuk menginstal Office.
Jika anda membeli versi mandiri aplikasi Office, misalnya Visio atau Word, biasanya Anda menginstal aplikasi ini dengan cara yang sama anda menginstal Microsoft 365atau rangkaian Office, dengan masuk ke www.office.com dengan Akun Microsoft, atau akun kerja atau sekolah dan memilih Instal untuk produk mandiri Anda.
Jika Anda memiliki langganan untukProject Online Professional, Project Online Premium, atau Visio Pro, lihat Menginstal Project, atau Menginstal Visio untuk langkah-langkah menginstal aplikasi yang merupakan bagian dari langganan tersebut.
Aplikasi Microsoft 365atau Office tersedia untuk diinstal di iPhone dan iPad, perangkat Android, atau ponsel dan tablet Windows. Lihat Menyiapkan aplikasi dan email Microsoft 365 di perangkat seluler.
Jika Microsoft 365atau Office tampaknya membutuhkan waktu yang sangat lama untuk diinstal, hal ini mungkin disebabkan oleh masalah dengan koneksi internet, firewall, atau perangkat lunak antivirus Anda. Untuk solusi yang memungkinkan, lihat Microsoft 365 atau Office membutuhkan waktu lama untuk diinstal.
Microsoft 365 juga dapat memakan waktu lama untuk diinstal karena koneksi internet yang lambat (seperti koneksi dial-up). Jika Anda tidak memiliki koneksi yang baik, instal Microsoft 365 menggunakan Penginstal offline.
Microsoft 365 atau Office tidak akan diinstal: Komputer Anda harus menjalankan sistem operasi yang didukung untuk menginstal Microsoft 365atau Office. Anda dapat menemukan daftar sistem mana yang didukung di halaman persyaratan sistem . Misalnya, penginstalan tidak akan berhasil jika Anda mencoba menginstal Microsoft 365atau Office di komputer yang menjalankan Windows Vista atau sistem operasi Windows XP . Jika komputer Anda tidak dapat menginstal versi desktop lengkap Microsoft 365atau Office, coba aplikasi Microsoft 365 gratis dari browser Anda.
Saya menerima pesan kesalahan: Jika Anda mendapatkan pesan kesalahan saat mencoba menginstal Microsoft 365atau Office dan memiliki tautan Pelajari Selengkapnya , pilih tautan tersebut untuk mendapatkan informasi tentang cara memecahkan masalah kesalahan tersebut. Jika tidak ada tautan, lihat Memecahkan masalah penginstalan Microsoft 365 atau Office.
Saya menerima pesan sistem operasi tidak didukung: Jika mendapatkan pesan kesalahan sistem operasi yang tidak didukung, Anda mungkin mencoba menginstal Microsoft 365atau Office di perangkat yang tidak didukung seperti menginstal Versi Mac Microsoft 365Office di PC atau sebaliknya, atau mencoba menginstal Microsoft 365atau Office di Chromebook atau perangkat seluler lainnya. Lihat Kesalahan sistem operasi tidak didukung saat menginstal Office atau Menyiapkan email dan aplikasi Office di perangkat seluler.
Bantuan terkait aplikasi tertentu, dan bantuan untuk admin Microsoft 365:
Untuk informasi tentang cara mengunduh versi desktop OneNote 2016 lihat OneNote tidak ditemukan setelah menginstal Office 2019 atau Microsoft 365.
Jika Microsoft 365atau Office terinstal, tetapi Anda memerlukan bantuan dengan dasar-dasar, atau ingin mempelajari cara melakukan tugas tertentu seperti mencetak dokumen, menyiapkan akun di Outlook, atau menggunakan VLOOKUP di Excel, masuk ke bagian atas halaman ini (jika ditampilkan di browser web) dan pilih Produk.
Anda juga bisa mencari apa yang Anda cari menggunakan bilah pencarian di sudut kanan atas.
Jika Anda adalah admin Microsoft 365 dari paket Office untuk bisnis , pengguna di organisasi Anda hanya dapat menginstal Microsoft 365 menggunakan langkah-langkah dalam topik ini selama paket Anda menyertakan versi desktop Microsoft 365, dan Anda telah menetapkan lisensi kepada pengguna dan memberi mereka izin untuk menginstal Microsoft 365 (Mengelola pengaturan unduhan perangkat lunak di Microsoft 365).
Untuk informasi tentang cara menetapkan lisensi, lihat Menetapkan lisensi kepada pengguna di Microsoft 365 untuk bisnis.
Jika Anda kehabisan lisensi dan perlu membeli lebih banyak, lihat Membeli lisensi langganan Microsoft 365 untuk bisnis Anda.
Hubungi Microsoft
Jika Anda tidak dapat mengatasi masalahnya, coba hubungi dukungan Microsoft.
Tips: Jika Anda pemilik bisnis kecil yang mencari informasi selengkapnya tentang cara menyiapkan Microsoft 365, kunjungi Bantuan dan pembelajaran bisnis kecil.
Artikel yang direkomendasikan
Mengunduh dan menginstal atau menginstal ulang Office 2019 atau Office 2016
Cara menggunakan aplikasi Pemeriksaan Kesehatan PC
Saya lupa akun yang digunakan dengan Office
Mengubah dari versi 32-bit menjadi versi 64-bit atau sebaliknya











