Jika Anda ingin membuat perubahan pada file di pustaka dokumen SharePoint , tetapi mencegah orang lain membuat perubahan pada saat yang sama, periksa file dari pustaka dokumen.
Saat Anda melakukan check out file dari pustaka dokumen SharePoint , hanya Anda yang bisa mengeditnya. Anda dapat mengedit file secara online di Microsoft 365 atau offline dan menyimpan perubahan sesering yang diinginkan sebelum melakukan check in kembali file. Setelah anda selesai membuat perubahan pada file, check in dari pustaka untuk mengunggah perubahan Anda. Anda dapat menghapus perubahan dan membatalkan check-out jika berubah pikiran.
Catatan: Jika tidak melihat antarmuka pengguna yang diperlihatkan dalam contoh ini, Anda mungkin menggunakan versi server SharePointyang lebih lama. Lihat Melakukan check out, check in, atau membuang perubahan pada file dalam pustaka .
Catatan: Saat Anda melakukan check out file, tidak ada yang terjadi padanya. File masih disimpan di pustaka. Hanya ditandai untuk memperlihatkan bahwa Anda memiliki hak pengeditan eksklusif hingga Anda memeriksanya kembali. Untuk mengeditnya, Anda harus mengunduh dokumen atau mengeditnya secara online. Cara Anda mengedit atau memperbarui file bergantung pada tipe file. Jika merupakan dokumen Word , Anda dapat menggunakan Word di Microsoft 365 atau salinan desktop Word. Untuk file yang bukan merupakan format Microsoft 365 , unduh file dan gunakan editor apa pun yang biasanya Anda gunakan untuk format tersebut.
Melakukan check out file dari pustaka dokumen
Anda dapat melakukan check out satu atau beberapa file dalam satu waktu.
-
Buka pustaka dengan file yang ingin Anda check out, pilih file, klik elipsis (...) di bilah alat, lalu klik Check out.
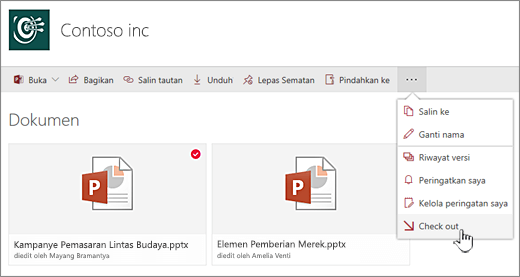
Anda juga bisa mengklik kanan file, klik Tingkat Lanjut atau Lainnya, lalu klik Check Out.
-
Catatan ditampilkan saat file sedang di-check out. Jika mengklik ikon, Anda dapat melihat kemajuan checkout.
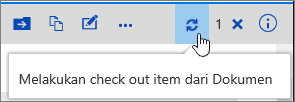
-
Saat file di-check out, ikon dokumen akan memiliki panah hijau di atasnya.
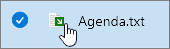
Melakukan check in file ke pustaka dokumen
-
Buka pustaka, lalu pilih file yang ingin Anda check in. Klik elipsis (...) di toolbar lalu klik Check In.
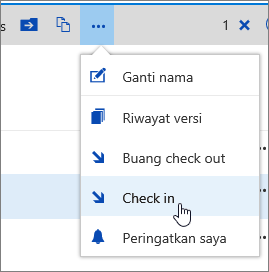
Catatan: Anda juga bisa mengklik kanan file, klik Tingkat Lanjut atau Lainnya, lalu klik Check In.
-
Dalam kotak dialog Check In, Anda bisa memasukkan komentar, seperti apa yang Anda ubah atau tambahkan.
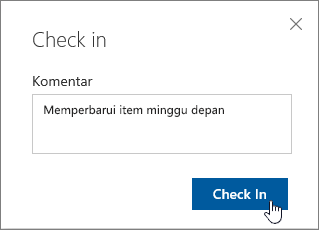
-
Klik Check In jika sudah selesai.
Jika mencoba melakukan check in dokumen yang belum membuat perubahan, Anda akan mendapatkan pesan yang mengatakan item atau item tidak diperbarui.

Periksa untuk memastikan bahwa Anda menyimpan perubahan pada dokumen sebelum melakukan check in. Karena SharePoint di Microsoft 365 membiarkan dokumen di-check out dan tidak ada orang lain yang bisa mengeditnya, hapus cek keluar jika Anda tidak ingin perubahan dibuat.
Catatan:
-
Untuk check in atau out beberapa file dan check in file orang lain, Anda harus mengklik Kembali ke SharePoint klasik dan ikuti langkah-langkah di Check out, check in, atau hapus perubahan pada file di pustaka.
-
Untuk keluar dari SharePointklasik , tutup semua jendela browser Anda, lalu masuk kembali ke Microsoft 365.
Membuang check-out dari pustaka dokumen
-
Buka pustaka, lalu pilih file yang ingin Anda buang cek keluarnya.
-
Klik elipsis (...) di toolbar lalu klik Buang Check Out.
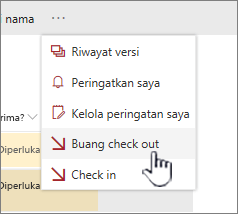
Catatan: Anda juga bisa mengklik kanan file, klik Tingkat Lanjut atau Lainnya, lalu klik Buang Check Out.
-
Anda akan mendapatkan dialog "apakah Anda yakin" saat anda membuang cek keluar. Klik Buang Check Out untuk mengosongkan check out.
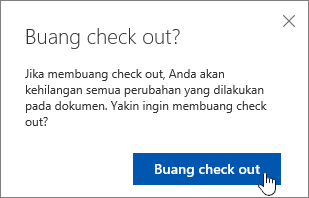
Untuk memastikan status cek keluar file, Anda dapat mengklik ikon di atas pesan Buang Check Out.
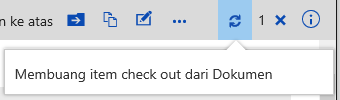
Catatan:
-
Untuk check in atau out beberapa file dan check in file orang lain, Anda harus mengklik Kembali ke SharePoint klasik dan ikuti langkah-langkah di Check out, check in, atau hapus perubahan pada file di pustaka.
-
Untuk keluar dari SharePointklasik , tutup semua jendela browser Anda, lalu masuk kembali ke Microsoft 365.
Cara cepat untuk melihat siapa yang melakukan check out file adalah dengan mengarahkan mouse ke ikon Check Out 
Anda juga bisa memperlihatkan kolom Di-Check Out Menurut dalam tampilan default pustaka. Dengan cara ini, semua orang dapat dengan mudah melihat siapa yang telah melakukan check out dokumen. Anda bisa memilih kolom mana yang akan diperlihatkan dan disembunyikan saat Anda membuat tampilan kustom pustaka dokumen.
Anda bisa mengganti dokumen yang sudah ada dengan dokumen baru dengan mengikuti langkah-langkah ini.
-
Di pustaka dokumen, lihat file yang ingin Anda ganti.
-
Beri nama file baru dengan nama yang sama persis seperti yang ingin Anda ganti, dan seret file ke pustaka, atau gunakan tombol Unggah. Opsi lain adalah mengunduh file, dan menimpanya. Untuk informasi selengkapnya tentang mengunggah, lihat Mengunggah file dan folder ke pustaka dokumen.
-
Di SharePoint di Microsoft 365 Anda akan melihat pesan kemajuan yang mengatakan item tidak diunggah di bilah alat, klik pesan.
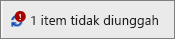
-
Dalam dialog Kemajuan , klik Ganti.
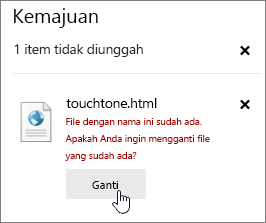
-
Periksa kembali file untuk mengganti file lama dengan file baru. Jika anda berubah pikiran, ikuti langkah-langkah check out di atas.
Jika Anda mengaktifkan penerapan versi, saat file di-check in, SharePoint membuat salinan baru, mempertahankan versi yang lebih lama. Untuk informasi selengkapnya tentang penerapan versi, lihat Bagaimana cara kerja penerapan versi dalam daftar atau pustaka?.
Tinggalkan komentar untuk kami
Diperbarui 31 Januari 2023.
Apakah artikel ini membantu? Jika membantu, beri tahu kami di bagian bawah halaman ini. Jika tidak membantu, beri tahu kami apa yang kurang atau membingungkan Anda. Harap sertakan versi SharePoint, OS, dan browser Anda. Kami akan menggunakan umpan balik Anda untuk memeriksa kembali fakta-fakta kami, menambahkan informasi, dan memperbarui artikel ini.










