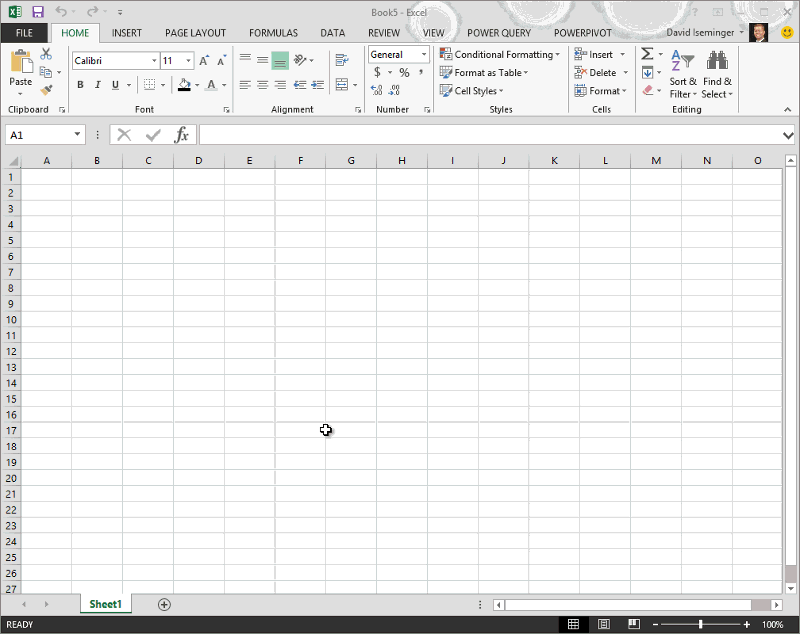Catatan: Artikel ini telah bermanfaat selama ini, dan akan segera dihapus. Untuk mencegah kesalahan "Halaman tidak ditemukan", kami menghapus tautan yang kami ketahui. Jika Anda sudah membuat tautan ke halaman ini, silakan hapus tautan, dan kami akan mengupayakan agar web tetap tersambung.
Catatan: Power Query dikenal sebagai Dapatkan & Transformasikan di Excel 2016. Informasi yang disediakan di sini berlaku untuk keduanya. Untuk mempelajari selengkapnya, lihat Dapatkan & Transformasikan di Excel 2016.
Pembentukan data adalah tugas umum di Excel yang melibatkan pengurangan dan penataan ulang satu atau beberapa tabel ke dalam tabel subjek yang cocok dengan persyaratan analisis data Anda. Power Query menyediakan antarmuka pengguna yang intuitif untuk membantu Anda menentukan langkah-langkah pembentukan dan transformasi data dengan tindakan pengguna sederhana melalui sekumpulan data.
Langkah-langkah ini dijalankan secara otomatis setiap kali kueri direfresh, dan dapat dimodifikasi nanti untuk mencocokkan perubahan dalam data atau dalam kebutuhan analisis Anda. Anda bisa membentuk data dari beberapa sumber data dengan menambahkan, menghapus atau mengedit langkah-langkah kueri. Langkah-langkah kueri menggantikan kebutuhan untuk memperoleh dan membentuk ulang data di Excel secara manual.
Power Query memungkinkan Anda mengimpor data ke Microsoft Excel dari berbagai sumber data termasuk Buku Kerja Microsoft Excel, SQL Server, Oracle, IBM DB2, SharePoint, dan data terstruktur lainnya. Untuk informasi selengkapnya tentang menyambungkan ke sumber data, lihat Menyambungkan ke sumber data.
Setelah menyambungkan ke sumber data, Anda menggunakan Editor Kueri untuk membentuk data ke dalam format yang berguna. Saat Anda membentuk sumber data Anda, Power Query secara otomatis membuat urutan langkah-langkah kueri yang terkait dengan aktivitas editor tertentu. Misalnya, urutan langkah kueri dibuat saat Anda bekerja di editor kueri untuk menyambungkan ke sumber data, mempromosikan baris ke header kolom, mengurutkan baris, dan memfilter tabel. Untuk informasi selengkapnya tentang cara membentuk data, lihat Membentuk data.
Catatan: Untuk video singkat tentang cara menampilkan Editor Kueri, lihat bagian akhir artikel ini.
Contoh langkah-langkah kueri
|
aktivitas Editor Kueri |
Langkah kueri |
|---|---|
|
Menyambungkan ke sumber data |
Sumber |
|
Memperluas kolom yang berisi tabel terkait |
Memperluas NewColumn |
|
Mengganti nama kolom |
RenamedColumns |
|
Mengurutkan tabel |
SortedRows |
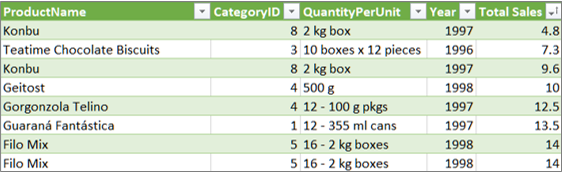
Catatan: Editor Kueri hanya muncul saat Anda memuat, mengedit, atau membuat kueri baru menggunakan Power Query. Video berikut ini memperlihatkan jendela Editor Kueri muncul setelah pengeditan kueri dari sebuah buku kerja Excel. Untuk menampilkan Editor Kueri tanpa memuat atau mengedit kueri buku kerja yang sudah ada, dari bagian Dapatkan Data Eksternal di tab pita Power Query, pilih Dari Sumber Lain > Kueri Kosong. Video berikut ini memperlihatkan salah satu cara untuk menampilkan Editor Kueri.