Catatan: Artikel ini telah bermanfaat selama ini, dan akan segera dihapus. Untuk mencegah kesalahan "Halaman tidak ditemukan", kami menghapus tautan yang kami ketahui. Jika Anda sudah membuat tautan ke halaman ini, silakan hapus tautan, dan kami akan mengupayakan agar web tetap tersambung.
Anda dapat membuat formulir yang dicetak di Word dengan menyusun formulir Anda dengan kotak centang, baris kosong, dan kotak teks. Anda juga bisa menemukan banyak Templat formulir Bisnis, pendidikan, dan hukum online, dan Anda bisa mengubah Templat untuk memenuhi kebutuhan Anda.
Untuk informasi tentang membuat formulir yang akan diisi oleh orang-orang di komputer mereka, lihat membuat formulir yang diselesaikan pengguna atau mencetak di Word.
Di artikel ini
Membuat daftar periksa untuk dicetak
Jika Anda hanya ingin membuat daftar periksa yang akan Anda isi di atas kertas, Anda bisa membuat daftar yang menggunakan simbol kotak sebagai poin. Anda bisa memilih dari berbagai karakter kotak.
Cara Anda membuat daftar tergantung pada apakah dokumen Anda sudah berisi daftar berpoin dengan berbagai jenis poin.
-
Jika dokumen Anda belum berisi beberapa jenis poin, Anda bisa membuat daftar berpoin menggunakan format poin kustom.
-
Jika dokumen Anda sudah berisi beberapa format poin, Anda bisa mencegah pengubahan poin yang sudah ada dengan menempatkan daftar baru dalam tabel.
Membuat daftar berpoin dengan poin kustom
-
Ketikkan daftar item Anda.
-
Pilih daftar.
-
Pada tab Beranda, dalam grup Paragraf, klik panah bawah di samping Poin.
-
Klik Tetapkan Poin Baru.
-
Klik Simbol.
-
Dalam kotak Font, klik font simbol yang diinstal di komputer Anda, seperti Wingdings.
-
Gulir daftar simbol yang tersedia, lalu klik ganda simbol kotak yang ingin Anda gunakan, seperti kotak buka (


Membuat tabel untuk mencegah pengubahan poin yang sudah ada
Langkah 1: membuat tabel
-
Pada tab sisipkan , klik tabel > sisipkan tabel.
-
Dalam kotak jumlah kolom , masukkan 2.
-
Dalam kotak jumlah baris , masukkan jumlah baris yang Anda inginkan. Anda memerlukan satu baris untuk setiap item dalam daftar Anda.
-
Klik OK.
Langkah 2: Sisipkan kotak centang dan teks
-
Klik sel kiri atas.
-
Pada tab sisipkan , di grup simbol , klik simbol, lalu klik simbol lainnya.
-
Klik tab simbol .
-
Dalam kotak Font, klik font simbol yang diinstal di komputer Anda, seperti Wingdings.
-
Gulir daftar simbol yang tersedia, lalu klik ganda simbol kotak yang ingin Anda gunakan, seperti kotak buka (


-
Klik Tutup.
-
Klik sel berikutnya di mana Anda ingin menyisipkan kotak, lalu tekan CTRL + Y untuk menyisipkan kotak lain.
-
Setelah Anda menyisipkan kotak untuk setiap item yang Anda inginkan di kolom sebelah kiri, ketikkan teks yang Anda inginkan untuk setiap item daftar di kolom sebelah kanan tabel.
Langkah 3: Perbaiki tata letak
Meskipun Anda menggunakan tabel untuk menata daftar, Anda mungkin ingin menyesuaikan penspasian sehingga kolom yang berisi kotak centang tidak terlalu lebar, dan teks berderet mendekati kotak centang. Anda mungkin tidak menginginkan garis batas yang biasanya dilakukan Word dengan tabel. Untuk membuat penyesuaian ini, lakukan hal berikut:
-
Klik kanan tabel, arahkan ke paskan otomatis, lalu klik paskan otomatis ke konten.
-
Klik kanan tabel, klik properti tabel, lalu klik tab tabel .
-
Klik opsi, dan di kotak kiri dan kanan , masukkan angka yang akan menyediakan sedikit spasi di antara kotak centang dan teks, seperti .02 inci, lalu klik OK.
-
Pada tab tabel , klik batas dan bayangan, lalu klik tab batas .
-
Di bawah Pengaturan, klik Tidak ada, lalu klik OK.
Catatan: Setelah Anda menghapus garis batas, Anda mungkin masih melihat garis batas berwarna abu-abu. Ini adalah garis kisi tabel, dan tidak memperlihatkan Kapan dokumen dicetak. Jika Anda tidak ingin melihatnya sama sekali, Anda bisa menyembunyikannya dengan mengklik Tampilkan garis kisi dalam grup tabel pada tab tata letak di bawah alat tabel.
Garis bawah spasi kosong untuk formulir yang dicetak
Anda bisa menggarisbawahi spasi kosong dengan menekan SHIFT + tanda hubung (-), tapi sulit untuk berbaris garis bawah — jika Anda membuat formulir isian, misalnya. Selain itu, jika opsi format otomatis untuk mengubah karakter garis bawah menjadi garis batas diaktifkan, menekan SHIFT + tanda hubung (-) tiga kali atau lebih dalam baris akan menghasilkan baris yang memperluas lebar paragraf, yang mungkin tidak sesuai dengan yang Anda inginkan.
Cara yang lebih baik untuk menggarisbawahi spasi kosong untuk dokumen yang dicetak adalah menggunakan tombol TAB dan menerapkan pemformatan garis bawah ke karakter tab.
Menerapkan pemformatan garis bawah ke karakter tab
-
Pada tab Beranda , dalam grup paragraf , klik Perlihatkan/Sembunyikan ¶.
Tanda yang mengindikasikan perhentian spasi dan tab ditampilkan.
-
Tekan tombol TAB.
-
Pilih karakter tab yang ingin Anda garis bawah. Karakter tab terlihat seperti panah kecil.
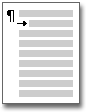
-
Lakukan salah satu dari hal berikut ini:
-
Tekan CTRL + Anda untuk menerapkan format garis bawah sederhana.
-
Untuk menerapkan gaya garis bawah yang berbeda, pada tab Beranda , klik peluncur kotak Dialog font

-
Menyisipkan kotak teks untuk formulir yang dicetak
-
Pada tab Sisipkan, di grup Teks, klik Kotak Teks.
-
Klik gambar kotak teks, lalu gambar kotak teks di tempat yang Anda inginkan dalam formulir.
-
Lakukan salah satu dari hal berikut ini:
-
Biarkan kotak teks kosong. Batas kotak teks dicetak saat Anda mencetak formulir.
-
Ketikkan teks dalam kotak teks. Anda dapat memformat teks dengan memilih teks dan mengklik opsi di toolbar mini yang muncul di samping teks yang dipilih.
-










