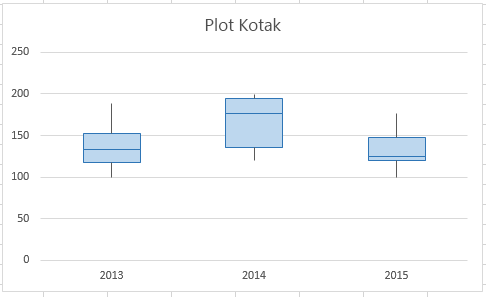Catatan: Kami ingin secepatnya menyediakan konten bantuan terbaru dalam bahasa Anda. Halaman ini diterjemahkan menggunakan mesin dan mungkin terdapat kesalahan tata bahasa atau masalah keakuratan. Kami bertujuan menyediakan konten yang bermanfaat untuk Anda. Dapatkah Anda memberi tahu kami apakah informasi ini bermanfaat untuk Anda di bagian bawah halaman ini? Berikut artikel dalam bahasa Inggris untuk referensi.
Jika Anda melakukan analisis statistik, Anda mungkin ingin membuat kotak standar plot untuk memperlihatkan distribusi set data. Di kotak plot, data numerik dibagi menjadi quartiles, dan kotak ditarik di antara quartiles pertama dan ketiga, dengan jalur tambahan digambar sepanjang Kuartil kedua untuk menandai median. Dalam beberapa kotak plot, minimum dan maksimal luar quartiles pertama dan ketiga digambarkan dengan garis yang sering disebut cambang.
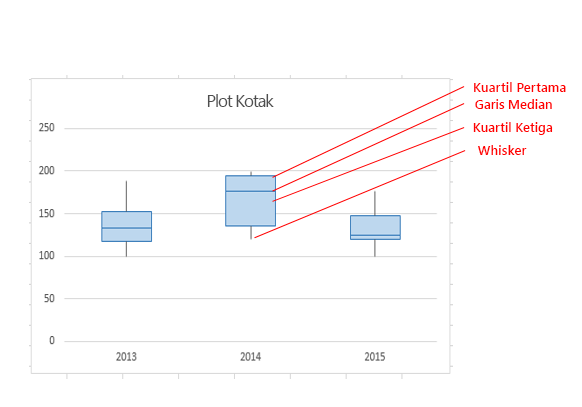
Saat Excel 2013 tidak memiliki Templat bagan untuk kotak plot, Anda bisa membuat kotak plot dengan melakukan langkah-langkah berikut ini:
-
Menghitung nilai Kuartil dari rangkaian data sumber.
-
Menghitung perbedaan Kuartil.
-
Membuat tipe bagan kolom tumpuk dari rentang Kuartil.
-
Mengonversi bagan kolom tumpuk ke kotak plot gaya.
Dalam contoh kami, sumber data set berisi tiga kolom. Setiap kolom yang memiliki entri 30 dari rentang berikut ini:
-
Kolom 1 (2013): 100-200
-
Kolom 2 (2014): 120 – 200
-
Kolom 3 (2015): 100 – 180
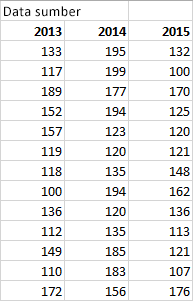
Dalam artikel ini
Langkah 1: Menghitung nilai Kuartil
Pertama-tama Anda perlu menghitung minimum, maksimum dan rata-rata nilai, serta quartiles pertama dan ketiga, dari kumpulan data.
-
Untuk melakukan ini, membuat tabel kedua, dan mengisi dengan rumus berikut ini:
Nilai
Rumus
Nilai minimum
MIN (rentang sel)
Kuartil pertama
KUARTIL. INC (rentang sel, 1)
Nilai rata-rata
KUARTIL. INC (rentang sel, 2)
Kuartil ketiga
KUARTIL. INC (rentang sel, 3)
Nilai maksimum
MAX (rentang sel)
-
Hasilnya, Anda harus mendapatkan tabel yang berisi nilai yang benar. Quartiles berikut ini dihitung dari contoh kumpulan data:

Langkah 2: Menghitung perbedaan Kuartil
Berikutnya, menghitung perbedaan antara setiap frase. Berlaku, Anda harus menghitung perbedaan antara berikut ini:
-
Nilai minimum dan Kuartil pertama
-
Median dan Kuartil pertama
-
Kuartil ketiga dan median
-
Nilai maksimum dan Kuartil ketiga
-
Untuk memulai, Buat tabel ketiga, dan Salin nilai minimum dari tabel terakhir yang ada secara langsung.
-
Menghitung perbedaan Kuartil dengan Excel pengurangan rumus (cell1 – cell2), dan mengisi tabel ketiga dengan perbedaan.
Untuk contoh kumpulan data, ketiga tabel terlihat seperti berikut:
Langkah 3: Membuat bagan kolom tumpuk
Data dalam tabel ketiga cocok untuk plot kotak, dan kita akan mulai dengan membuat bagan kolom Tumpuk yang kami lalu akan memodifikasi.
-
Pilih Semua data dari tabel ketiga, dan klik sisipkan > Menyisipkan bagan kolom > Kolom tumpuk.
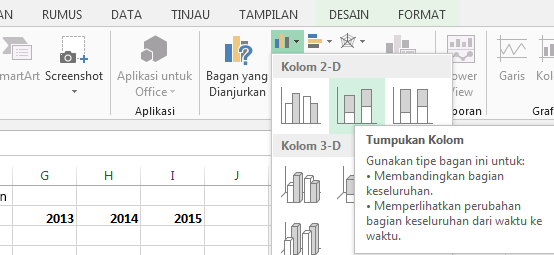
Pada awalnya, bagan tidak belum menyerupai plot kotak, seperti Excel menarik kolom tumpuk secara default dari horizontal dan vertikal tidak kumpulan data.
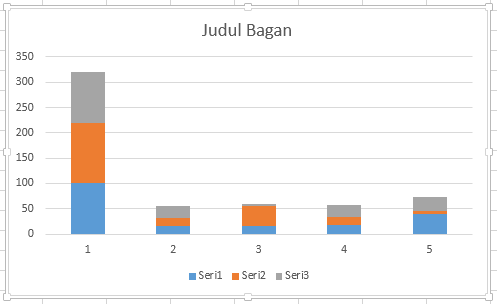
-
Untuk membalik sumbu bagan, klik kanan pada bagan, dan klik Pilih Data.
-
Klik Beralih baris/kolom.
Tips:
-
Untuk mengganti nama kolom Anda, di sebelah label sumbu Horizontal (kategori) , klik Edit, pilih rentang sel dalam tabel Anda ketiga dengan nama kategori yang Anda inginkan, dan klik OK.
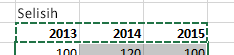
-
Untuk mengganti nama legenda Anda entri, di sisi Entri legenda (seri) , klik Edit, dan ketik entri yang Anda inginkan.
-
-
Klik OK.
Grafik akan terlihat seperti yang di bawah ini. Dalam contoh ini, judul bagan juga diedit, dan legenda tersembunyi saat ini.
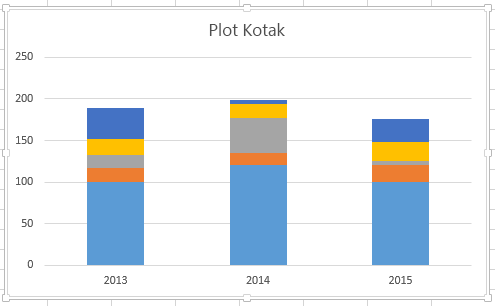
Langkah 4: Mengonversi bagan kolom tumpuk ke kotak plot gaya
Menyembunyikan seri data bawah
Untuk mengonversi grafik kolom tumpuk plot kotak, mulai dengan menyembunyikan seri data bawah:
-
Pilih bagian bawah kolom.
Catatan: Saat Anda mengklik pada kolom tunggal, Semua contoh seri yang sama dipilih.
-
Klik Format > pilihan saat ini > Format pilihan. Format panel terbuka di sebelah kanan.
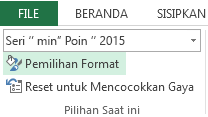
-
Pada tab isian , di Formal panel, pilih Tanpa isian.
Seri data bawah disembunyikan dari pandangan di bagan.
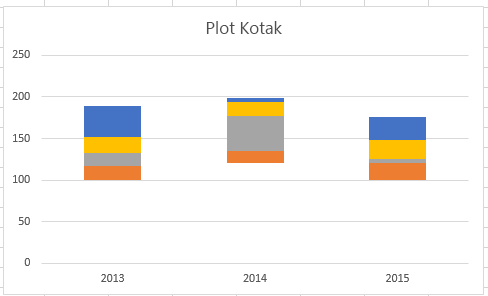
Membuat cambang untuk plot kotak
Langkah berikutnya adalah untuk mengganti bagian paling atas dan kedua dari bawah (biru tua dan oranye area di gambar) seri data dengan baris, atau cambang.
-
Pilih seri data paling atas.
-
Pada tab isian , di Formal panel, pilih Tanpa isian.
-
Dari pita, klik desain > Tambahkan elemen baganBilah kesalahan > > simpangan baku.
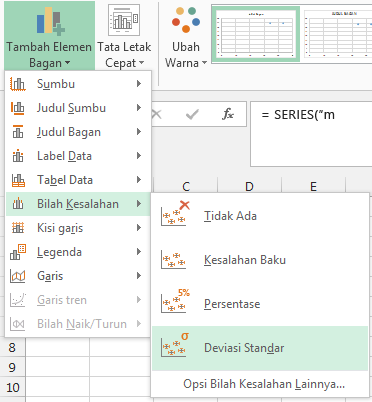
-
Klik salah satu bilah kesalahan digambar.
-
Membuka tab Opsi bilah kesalahan , di Format panel, dan atur hal berikut ini:
-
Mengatur arah untuk dikurangi.
-
Mengatur gaya akhir topi tidak ada.
-
Untuk Jumlah kesalahan, atur persentase ke 100.
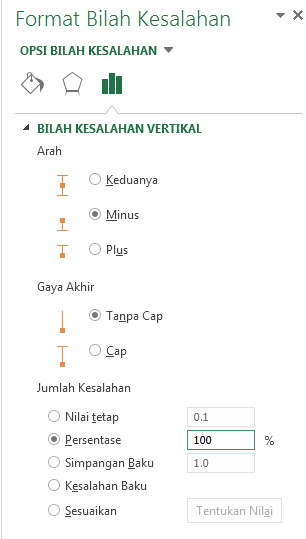
-
-
Ulangi langkah-langkah sebelumnya untuk seri data kedua dari bawah.
Bagan kolom tumpuk sekarang seharusnya mulai menyerupai plot kotak.
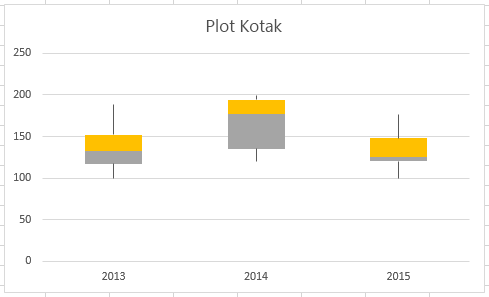
Warna area tengah
Kotak plot biasanya digambar dalam satu isian warna, dengan batas kerangka sedikit. Langkah-langkah berikut ini menjelaskan cara menyelesaikan tata letak.
-
Pilih atas area plot kotak Anda.
-
Pada tab isian & garis di Format panel klik isian Solid.
-
Pilih warna isian.
-
Klik garis penuh pada tab yang sama.
-
Pilih warna kerangka dan goresan lebar.
-
Mengatur nilai yang sama untuk area plot kotak Anda lain.
Hasil akhir akan terlihat seperti plot kotak.