Jika organisasi Anda mencakup populasi yang beragam, Anda mungkin ingin membuat konten di situs intranet Anda tersedia dalam lebih dari satu bahasa. Elemen antarmuka pengguna seperti navigasi situs, judul situs, dan deskripsi situs bisa diperlihatkan dalam bahasa pilihan pengguna. Selain itu, Anda bisa menyediakan halaman dan postingan berita di situs SharePoint yang Anda terjemahkan dan yang diperlihatkan dalam bahasa pilihan pengguna.
Halaman ini menjelaskan pendekatan microsoft yang direkomendasikan untuk menyajikan konten situs dan halaman dalam beberapa bahasa. Menambahkan beberapa konten bahasa di halaman SharePoint yang sama tidak didukung dan tidak disarankan sebagai solusi.
Lihat video ini, dan lihat langkah-langkah di bawah ini untuk mempelajari cara menggunakan fitur multibahasa.

Pertama, pastikan situs SharePoint yang Anda gunakan dibuat dengan bahasa default situs yang ingin Anda gunakan. Bahasa default situs tidak bisa diubah nanti. Untuk mempelajari selengkapnya tentang membuat situs SharePoint, lihat Membuat situs di SharePoint.
Setelah memastikan bahwa situs Anda dibuat dengan bahasa default yang ingin digunakan, aktifkan situs Anda untuk menggunakan fitur multibahasa dan pilih bahasa yang ingin Anda sediakan. Untuk mempelajari bahasa mana yang tersedia, Anda bisa memilih dari, lihat Bahasa yang didukung oleh SharePoint.
Untuk membuat halaman di situs dalam bahasa yang berbeda, Anda bisa menggunakan fitur penerjemahan untuk membuat salinan halaman yang dibuat dalam bahasa default Anda. Salinan kemudian dapat diterjemahkan secara manual. Halaman terjemahan yang diterbitkan secara otomatis diperlihatkan di situs bahasa yang sesuai, termasuk dalam komponen web Berita dan Konten yang Disorot untuk setiap bahasa.
Catatan:
-
Halaman tidak diterjemahkan secara otomatis. Setiap halaman yang dibuat dalam bahasa default Anda dapat memiliki halaman terkait dalam bahasa target yang dipilih yang Anda, atau seseorang yang Anda tetapkan, diterjemahkan secara manual. Setelah Anda menerjemahkan halaman seperti itu dan menerbitkannya, halaman tersebut akan ditampilkan secara otomatis kepada pengguna yang lebih menyukai bahasa tersebut.
-
Perubahan pada halaman sumber asli atau halaman terjemahan lainnya tidak disinkronkan secara otomatis dengan semua halaman terjemahan. Setiap halaman terjemahan harus diperbarui secara manual.
-
Bahasa yang ditampilkan kepada pengguna akan bergantung pada pengaturan bahasa dan kawasan pribadi mereka.
-
Sebaiknya gunakan langkah-langkah dalam artikel ini untuk situs multibahasa. Namun, jika Anda menggunakan versi SharePoint Server yang lebih lama dari 2019, lihat Menggunakan fitur variasi untuk situs multibahasa.
-
Fitur multibahasa yang diuraikan dalam artikel ini tidak tersedia pada subsitus.
-
Fitur multibahasa hanya akan tersedia di situs yang pengaturan infrastruktur penerbitannya dinonaktifkan.
Di artikel ini
Mengaktifkan fitur multibahasa dan memilih bahasa
Membuat halaman untuk bahasa yang Anda inginkan
Menampilkan halaman terjemahan di situs bahasanya
Apa yang dilakukan penerjemah?
Memperbarui halaman bahasa default
Halaman terjemahan dalam komponen web Konten berita dan konten yang disorot
Mengaktifkan fitur multibahasa dan memilih bahasa
-
Masuk ke situs SharePoint tempat Anda ingin mengaktifkan fitur multibahasa.
Catatan: Pelanggan pratinjau privat dapat menerapkan terjemahan halaman ke situs tim menggunakan instruksi dalam artikel ini. Terjemahan halaman untuk situs tim akan menjadi tersedia secara umum untuk semua pelanggan pada bulan Agustus 2022.
-
Pilih Pengaturan dari kanan atas, lalu pilih Informasi situs.
-
Di bagian bawah panel informasi situs, pilih Tampilkan semua pengaturan situs.
-
Di bawah Administrasi Situs, pilih Pengaturan bahasa.
-
Di bawah Aktifkan halaman dan berita untuk diterjemahkan ke dalam beberapa bahasa, geser tombol ke Aktif.
-
Di bawah Tambahkan atau hapus bahasa situs, mulai ketikkan nama bahasa di Pilih atau ketikkan bahasa, atau pilih bahasa dari menu menurun. Anda dapat mengulangi langkah ini untuk menambahkan beberapa bahasa.
-
Anda bisa menambahkan atau menghapus bahasa dari situs Anda kapan saja dengan kembali ke halaman ini.
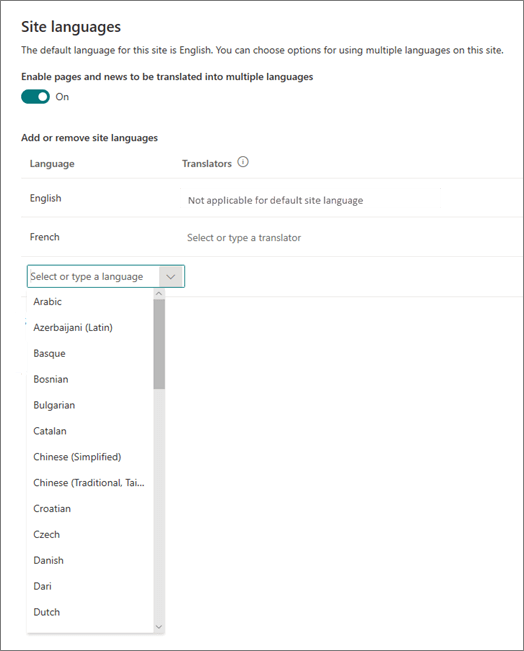
-
Jika Anda akan menerjemahkan halaman, secara opsional tetapkan satu atau beberapa penerjemah untuk setiap bahasa (kecuali bahasa default situs). Di kolom Penerjemah , mulailah mengetikkan nama orang yang ingin Anda jadikan penerjemah, lalu pilih nama dari daftar.
Catatan: Siapa pun di Direktori Aktif organisasi Anda dapat ditetapkan sebagai penerjemah. Orang ditetapkan sebagai penerjemah tidak akan secara otomatis diberi izin yang sesuai. Ketika seseorang tanpa izin edit ke situs mencoba mengakses situs, mereka akan diarahkan ke halaman web tempat mereka bisa meminta akses.
-
Pilih Simpan.
Setelah menambahkan bahasa, Anda akan melihat menu menurun di situs yang memungkinkan Anda masuk ke situs bahasa lain yang Anda pilih.
Catatan: Bahasa default situs diatur ke bahasa yang dipilih saat situs dibuat. Namun, ketika bahasa Inggris termasuk dalam bahasa yang didukung, bahasa Inggris diperlakukan sebagai bahasa pilihan jika bahasa pilihan pengguna tidak didukung oleh situs. Masalah ini adalah masalah umum.
Membuat halaman untuk bahasa yang Anda inginkan
Setelah mengaktifkan situs untuk fitur multibahasa dan memilih bahasa yang ingin disediakan, Anda dapat membuat halaman terjemahan yang diinginkan. Untuk melakukannya:
-
Masuk ke halaman bahasa default yang ingin Anda sediakan dalam bahasa lain.
-
Di bilah atas, pilih Terjemahan.
-
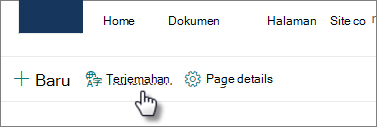
-
Jika Anda ingin membuat halaman untuk terjemahan di setiap bahasa yang tersedia untuk situs Anda, pilih Buat untuk semua bahasa. Jika tidak, pilih Buat hanya untuk bahasa yang Anda inginkan.
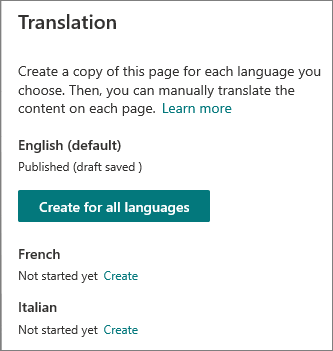
Penting: Jika Anda membuat halaman terjemahan sementara halaman bahasa default Anda memiliki perubahan yang tidak diterbitkan, Anda harus menerbitkan ulang halaman bahasa default untuk memastikan bahwa:
-
Halaman terjemahan diperlihatkan di situs bahasa terkait.
-
Halaman terjemahan ditampilkan dengan benar di komponen web Berita dan komponen web Konten yang disorot.
-
Menu menurun bahasa di bagian atas situs menyertakan semua bahasa yang Anda aktifkan.
-
Setelah halaman dibuat, status halaman (draf disimpan, diterbitkan, dan seterusnya) diperlihatkan di panel terjemahan di samping setiap bahasa. Selain itu, penerjemah yang Anda tetapkan akan diberi tahu dalam email bahwa terjemahan diminta.
Menampilkan halaman terjemahan di situsnya
Untuk memastikan halaman terjemahan Anda ditampilkan dalam bahasa yang benar, masuk ke halaman bahasa situs default, lalu pilih menu menurun di bagian atas halaman. Pilih bahasa untuk halaman terjemahan yang ingin Anda tampilkan.
Catatan: Saat Anda mengubah bahasa di menu menurun, bahasa tersebut berlaku untuk semua halaman di situs tersebut selama durasi sesi browser. Ini tidak mempengaruhi preferensi bahasa pengguna Anda (yang menentukan bahasa yang ditampilkan untuk item seperti nama situs, judul, dan navigasi).
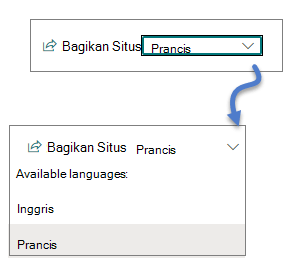
Memeriksa status halaman
Status setiap halaman (draf disimpan, diterbitkan, dan lain-lain) diperlihatkan di panel terjemahan di samping setiap bahasa. Untuk melihat status:
-
Masuk ke halaman bahasa default.
-
Pilih Terjemahan di bagian atas halaman.
Di panel Terjemahan di sebelah kanan, status setiap halaman bahasa diperlihatkan, serta tautan untuk menampilkan halaman.
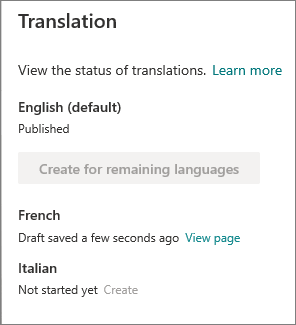
Apa yang dilakukan penerjemah?
Penerjemah secara manual menerjemahkan salinan halaman bahasa default ke dalam bahasa yang ditentukan. Ketika salinan halaman dibuat, penerjemah akan diberi tahu dalam email bahwa terjemahan diminta. Email menyertakan tautan ke halaman bahasa default dan halaman terjemahan yang baru dibuat. Lihat bagian Email pemberitahuan di bawah ini untuk informasi selengkapnya. Penerjemah akan:
-
Pilih tombol Mulai penerjemahan dalam email.
-
Pilih Edit di bagian kanan atas halaman, dan terjemahkan konten.
-
Setelah selesai, pilih Simpan sebagai draf (jika Anda belum siap untuk membuatnya terlihat oleh pembaca)atau, jika halaman siap untuk dilihat oleh semua orang yang menggunakan bahasa tersebut di situs, pilih Terbitkan atau Posting berita.
Jika persetujuan atau penjadwalan aktif, tombol mungkin mengatakan Kirim untuk persetujuan atau Terbitkan nanti/Posting nanti. -
Pemberitahuan email akan dikirimkan kepada orang yang meminta terjemahan.
Email pemberitahuan
-
Ketika halaman terjemahan dibuat, email dikirim ke penerjemah yang ditetapkan untuk meminta terjemahan. Email menyertakan tombol Mulai penerjemahan .
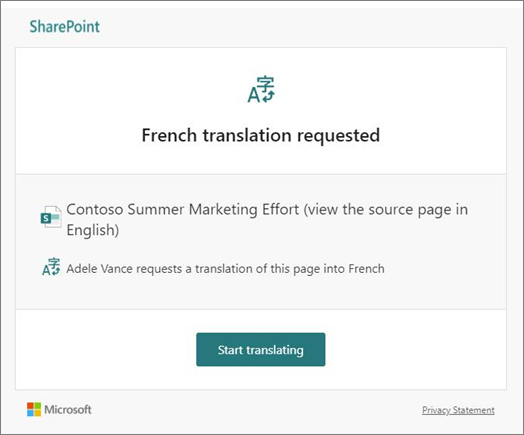
-
Ketika halaman terjemahan diterbitkan oleh penerjemah, email dikirimkan kepada orang yang meminta terjemahan.
-
Ketika pembaruan dibuat ke halaman bahasa default dan disimpan sebagai draf, email dikirim ke penerjemah untuk memberi tahu mereka bahwa pembaruan ke halaman terjemahan mungkin diperlukan.
Email pemberitahuan dikumpulkan dalam kenaikan 30 menit sesuai kebutuhan. Misalnya, ketika email pertama yang terkait dengan halaman dikirim, dan pembaruan dibuat ke halaman bahasa default, email pemberitahuan berikutnya atau email lainnya yang perlu dikirim, akan dikirim dan dikirim setelah 30 menit.
Persetujuan halaman
Saat persetujuan halaman aktif, halaman bahasa default dan halaman terjemahan harus disetujui dan diterbitkan sebelum halaman terjemahan tersedia untuk semua orang yang memiliki akses ke halaman.
Memperbarui halaman bahasa default
Ketika halaman bahasa default diperbarui, halaman harus diterbitkan ulang. Kemudian, penerjemah untuk halaman terjemahan diberi tahu dalam email bahwa pembaruan telah dibuat sehingga pembaruan dapat dilakukan pada halaman terjemahan individual.
Halaman terjemahan dalam komponen web Konten berita dan konten yang disorot
Halaman beranda, postingan, dan halaman situs ditampilkan sesuai dengan bahasa halaman. Ini berarti bahwa:
-
Jika laman situs Anda tidak diterjemahkan ke dalam bahasa pilihan pengguna, semua konten di halaman (termasuk postingan berita dan konten yang disorot) akan ditampilkan dalam bahasa situs default.
-
Jika postingan atau halaman berita individual tidak diterjemahkan ke dalam bahasa pilihan pengguna, postingan atau halaman tersebut akan menggunakan bahasa situs default ketika muncul di komponen web berita atau komponen web konten yang disorot.
Catatan: Halaman terjemahan dan postingan berita harus disetujui dan diterbitkan sebelum muncul di komponen web Berita atau Konten yang disorot.
Menghapus halaman terjemahan
Ketika menghapus halaman terjemahan, Anda harus melakukan beberapa langkah tambahan untuk memutuskan kaitan antara halaman bahasa default dan halaman terjemahan yang dihapus, yang mencakup pembukaan halaman bahasa default untuk pengeditan, membuka panel Terjemahan, lalu menerbitkan ulang.
-
Masuk ke pustaka Halaman untuk situs tersebut.
-
Temukan halaman yang ingin Anda hapus dalam folder bahasa yang berdekatan dengan halaman bahasa default. Folder dapat diidentifikasi dengan kode bahasa 2 atau 4 huruf. Misalnya, folder Bahasa Prancis akan diidentifikasi sebagai fr.
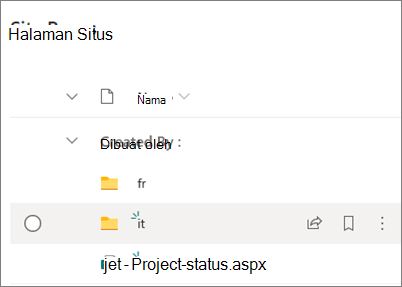
-
Pilih halaman yang Anda inginkan di dalam folder, lalu klik elipsis (...) di sebelah kanan halaman yang dipilih.
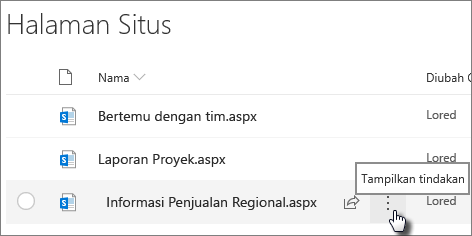
-
Klik Hapus.
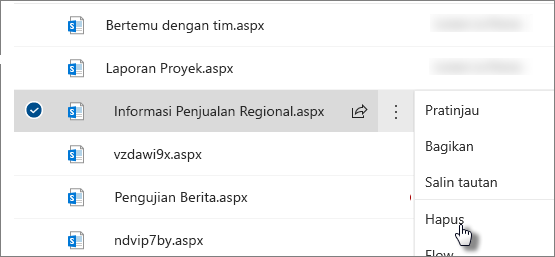
-
Setelah menghapus halaman, masuk ke halaman bahasa default dan pilih Edit di bagian kanan atas. Jika Anda tidak berada dalam mode edit, langkah-langkah lainnya tidak akan berfungsi.
-
Pilih Terjemahan di bagian atas halaman.
-
Di panel Terjemahan, Anda akan melihat pesan yang mengindikasikan bahwa kaitan dengan halaman telah diperbaiki.
-
Menerbitkan ulang halaman bahasa default.
Menemukan halaman terjemahan
Anda dapat menggunakan menu menurun bahasa di bagian atas halaman, panel terjemahan, atau menemukan halaman di pustaka Halaman.
Untuk menemukannya di pustaka Halaman, lakukan hal ini:
-
Masuk ke pustaka Halaman untuk situs tersebut.
-
Temukan halaman yang ingin Anda hapus dalam folder bahasa yang berdekatan dengan halaman bahasa default. Folder dapat diidentifikasi dengan kode bahasa 2 atau 4 huruf. Misalnya, folder Bahasa Prancis akan diidentifikasi sebagai fr.
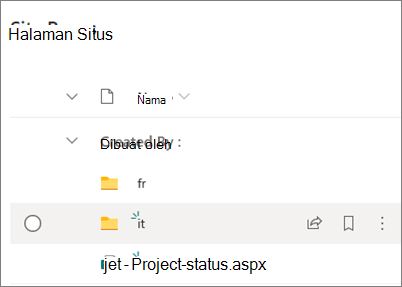
Menyiapkan nama situs multibahasa, navigasi dan footer
Untuk memperlihatkan nama situs, navigasi, dan footer situs Anda dalam bahasa lain yang telah Anda sediakan, masing-masing harus diterjemahkan secara manual. Anda dapat menambahkan atau memperbarui terjemahan saat mengedit salah satu elemen ini.
Misalnya, Katakanlah Anda telah membuat situs dengan bahasa default bahasa Inggris, dan Anda telah mengaktifkan situs untuk bahasa Prancis dan Italia. Ketika membuat situs, Anda menyiapkan nama dan deskripsi situs dalam bahasa default (dalam hal ini, bahasa Inggris). Anda juga bisa memperbarui nama dan deskripsi situs setelah pembuatan situs. Lalu Anda membuat simpul navigasi dan konten footer dalam bahasa Inggris, selama waktu itu Anda juga bisa menambahkan terjemahan Anda.
Catatan:
-
Pengguna yang menerjemahkan konten situs harus berada dalam grup Pemilik atau Anggota untuk situs atau memiliki izin situs yang setara.
-
Jika terjemahan tidak ada untuk bahasa tertentu, pengguna dengan bahasa pilihan tersebut akan melihat bahasa default. Misalnya, jika bahasa defaultnya adalah bahasa Inggris, dan terjemahan bahasa Prancis belum ditambahkan untuk nama tampilan navigasi, pengguna dengan bahasa bahasa Prancis pilihan akan melihat nama tampilan bahasa Inggris.
-
Navigasi hub juga didukung. Mungkin memerlukan waktu hingga 2 jam untuk mencerminkan perubahan untuk semua situs hub.
-
Nama dan deskripsi situs tidak dapat diterjemahkan di situs yang tersambung ke Grup Microsoft 365.
-
Saat opsi Aktifkan halaman dan berita untuk diterjemahkan ke dalam beberapa bahasa aktif,opsi Timpa terjemahan situstidak mempengaruhi nama situs, deskripsi, atau nama navigasi yang diterjemahkan. Ini terus mempengaruhi item lain seperti daftar dan banyak lagi. Lihat Menimpa terjemahan situsuntuk informasi selengkapnya.
Menambahkan nama dan deskripsi situs yang diterjemahkan
-
Di laman situs Anda, pilih Pengaturan di bagian atas halaman.
-
Pilih Informasi Situs.
-
Di bawah Nama situs, pilih Terjemahkan nama situs atau, di bawah Deskripsi situs, pilih Terjemahkan deskripsi situs.
-
Tambahkan atau perbarui nama situs terjemahan Anda.
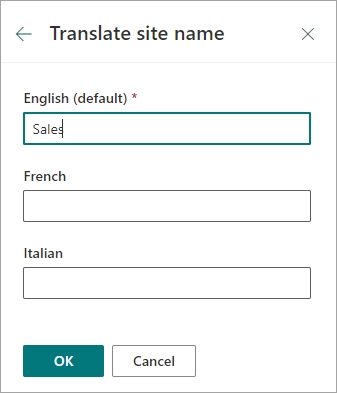
Ulangi langkah sebelumnya untuk menambahkan atau memperbarui deskripsi situs yang diterjemahkan.
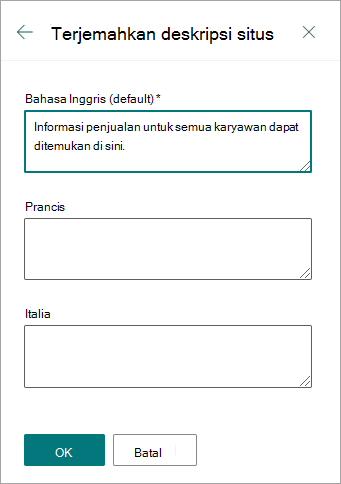
Menambahkan atau memperbarui nama tampilan navigasi yang diterjemahkan
-
Pilih Edit di bilah navigasi atas.
-
Di panel Edit navigasi, pilih elipsis (...) di samping nama yang Anda inginkan.
-
Pilih Edit.
-
Di bawah Nama tampilan, pilih Terjemahan.
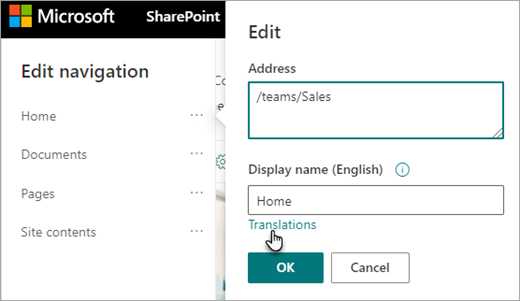
-
Tambahkan atau perbarui nama tampilan terjemahan Anda.
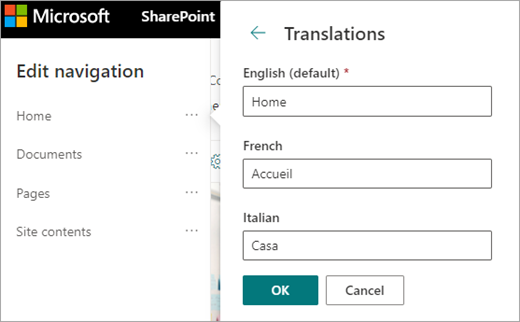
Menambahkan atau memperbarui nama tampilan navigasi footer yang diterjemahkan
-
Pilih Edit di footer situs.
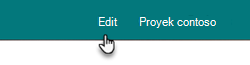
-
Di panel Edit footer, pilih elipsis (...) di samping nama tampilan footer yang Anda inginkan.
-
Pilih Edit.
-
Di bawah Nama tampilan, pilih Terjemahan.
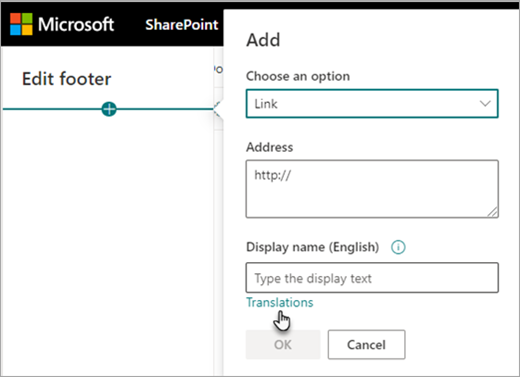
-
Tambahkan atau perbarui nama tampilan terjemahan Anda.
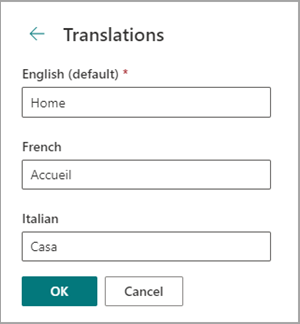
Tips: Anda juga bisa menambahkan atau memperbarui menerjemahkan nama tampilan footer dengan memilih Pengaturan di bagian atas, lalu pilih Ubah tampilan > Footer.
Pelajari selengkapnya tentang mengedit konten ketika bahasa pilihan penampil berbeda dari bahasa default
Bahasa default situs ditentukan ketika situs dibuat. Pengguna dapat memilih bahasa pilihan mereka (terkadang disebut bahasa pribadi) dalam pengaturan Microsoft 365 mereka. Terkadang, bahasa default situs berbeda dari bahasa pilihan pengguna.
Jika pengaturan bahasa default dan pilihan berbeda, SharePoint akan memungkinkan pengguna mengedit konten situs dalam bahasa pilihan mereka tanpa mengaktifkan fitur multibahasa. Informasi bahasa tambahan disediakan ketika editor membuat perubahan pada label navigasi, deskripsi situs, footer, dan nama situs untuk mencegah pengguna mengedit konten situs ke dalam bahasa yang salah.
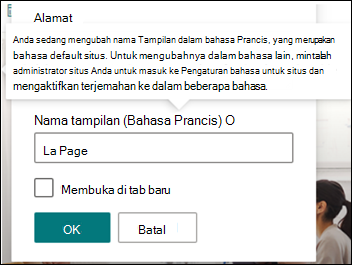
Dalam gambar di atas, bahasa default situs adalah bahasa Prancis, dan bahasa pilihan pengguna adalah bahasa Inggris. Jika pengguna mengedit simpul navigasi ini, seharusnya dalam bahasa Prancis untuk mencegah menampilkan label dalam bahasa Inggris saat bahasa default situs adalah bahasa Prancis. Jika pengguna ingin mengedit simpul navigasi ini ke dalam bahasa Inggris, mereka harus mengaktifkan fitur multibahasa.
Di versi SharePoint sebelumnya, ketika fitur multibahasa tidak diaktifkan, dan pengguna dengan bahasa pilihan berbeda mengedit konten situs seperti label simpul navigasi, mereka berakhir dengan terjemahan yang tidak cocok dengan bahasa default situs atau bahasa pilihan pemirsa lain. Oleh karena itu, untuk beberapa pemirsa, beberapa label navigasi berada dalam bahasa yang berbeda dari konten situs lainnya. Sekarang, informasi tambahan yang disediakan saat pengeditan dirancang untuk mengonfirmasi bahwa bahasa default situs dan bahasa pilihan pengguna berbeda. Dalam skenario ini, fitur multibahasa harus diaktifkan untuk mencegah terjemahan yang salah.
Cara mengatasi masalah umum
Cara memperbaiki judul situs yang ditampilkan dalam bahasa non-default:
-
Navigasikan ke situs dan pilih Pengaturan > Informasi situs > Tampilkan semua pengaturan situs > Pengaturan bahasa.
-
Aktifkan penerjemahan ke dalam beberapa bahasa (Anda dapat menonaktifkannya lagi nanti.)
-
Pilih bahasa yang perlu diperbarui, lalu pilih Simpan.
-
Navigasi kembali ke laman situs untuk situs, lalu pilih Pengaturan > Informasi situs > Terjemahkan nama situs.
-
Di panel informasi situs, hapus atau edit konten yang memiliki terjemahan yang salah. Jika kosong, pengguna bahasa tersebut akan melihat teks bahasa default sebagai gantinya. Anda juga dapat memasukkan teks yang diterjemahkan.
-
Pilih OK > Simpan.
Cara memperbaiki masalah umum lainnya:
-
Halaman terjemahan tidak diperlihatkan di situs bahasa terkait
-
Halaman terjemahan tidak ditampilkan dengan benar di komponen web Berita dan komponen web konten yang disorot
-
Menu menurun bahasa di bagian atas situs tidak menyertakan semua bahasa yang Anda aktifkan
Jika Anda mengalami salah satu masalah ini, itu mungkin karena hentian dalam kaitan halaman. Cobalah yang berikut:
-
Masuk ke halaman bahasa default.
-
Anda harus berada dalam mode edit, jadi pilih Edit di bagian kanan atas halaman.
-
Pilih Terjemahan di bagian atas halaman.
-
Di panel Terjemahan, periksa pesan yang mengindikasikan bahwa kaitan dengan halaman telah diperbaiki:
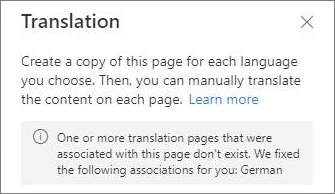
-
Menerbitkan ulang halaman bahasa default.










