|
Dukungan terpandu di browser Anda bisa menyediakan solusi digital untuk masalah Office |
Saat Anda secara tidak sengaja menghapus item dari kotak surat Outlook , Anda bisa sering memulihkannya. Tempat pertama untuk melihat adalah folder Item Terhapus atau Sampah . Search untuk item yang Anda inginkan, klik kanan item, lalu pilih Pindahkan > Folder Lainnya. Jika Anda tidak bisa menemukan item di sana, langkah berikutnya bergantung pada tipe akun email mana yang Anda miliki di Outlook.
Jika daftar folder Anda berisi folder Item Terhapus , ikuti langkah-langkah di bagian berikutnya untuk memulihkan pesan email, janji temu, acara, kontak, dan tugas yang dihapus dari folder Item Terhapus .
Jika daftar folder Berisi folder Sampah , Anda dapat memulihkan item dari folder Sampah ke folder lain. Namun, Anda tidak dapat memulihkan item yang telah dihapus dari folder Sampah.
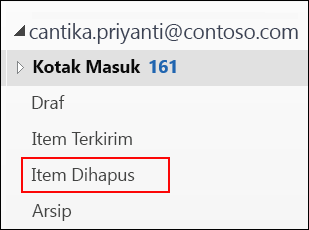
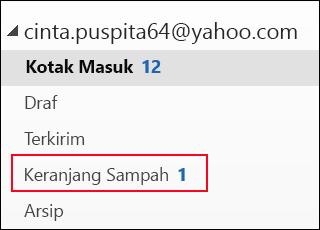
Perlu memulihkan folder yang dihapus di Outlook 2013, Outlook 2016, atau Outlook untuk Microsoft 365? Anda bisa memulihkan folder yang dihapus (bersama-sama dengan semua pesannya) jika masih ada di folder Item Terhapus Anda.
Untuk memulihkan folder, temukan di folder Item Terhapus Anda dan pindahkan kembali ke lokasi yang tepat dalam daftar folder.
Anda tidak dapat memulihkan folder yang telah dihapus secara permanen. Namun, Anda bisa menggunakan langkah-langkah dalam topik ini untuk memulihkan pesan dari folder yang Anda hapus.
Pulihkan item yang tidak lagi berada di folder Item Dihapus Anda
Jika Anda tidak dapat menemukan item dalam folder Item Terhapus , tempat berikutnya untuk mencari adalah folder Item yang Dapat Dipulihkan . Folder tersebut merupakan folder tersembunyi, dan merupakan tempat ke mana item akan dipindahkan saat Anda melakukan salah satu hal berikut ini:
-
Menghapus item dari folder Item Terhapus .
-
Kosongkan folder Item Terhapus .
-
Hapus item secara permanen dari Kotak Masuk atau dari folder lain dengan memilihnya dan menekan Shift+Delete.
Tonton video ini atau ikuti langkah-langkah di bagian ini untuk memulihkan item dari folder Item yang Dapat Dipulihkan .

-
Pastikan Anda sedang online dan tersambung ke server email.
-
Di Outlook, masuk ke daftar folder email Anda, lalu pilih Item Terhapus.
Penting: Jika Anda tidak melihat folder Item Dihapus , tetapi melihat folder Sampah , akun Anda tidak mendukung pemulihan item yang tidak lagi berada di folder Item Terhapus Anda.
-
Pada tab Beranda , pilih Pulihkan Item Terhapus Dari Server.
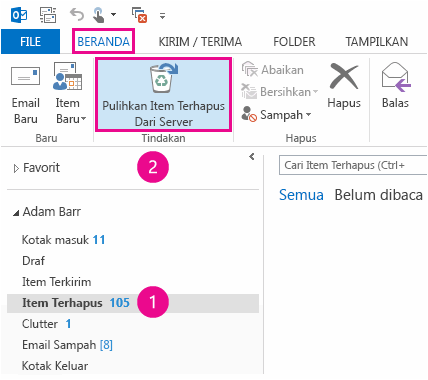
Penting: Jika tidak ada perintah Pulihkan Item Terhapus pada menu, akun Anda tidak mendukung pemulihan item yang tidak lagi berada di folder Item Terhapus Anda.
-
Pilih item yang ingin Anda pulihkan, pilih Pulihkan Item Terpilih, lalu pilih OK.
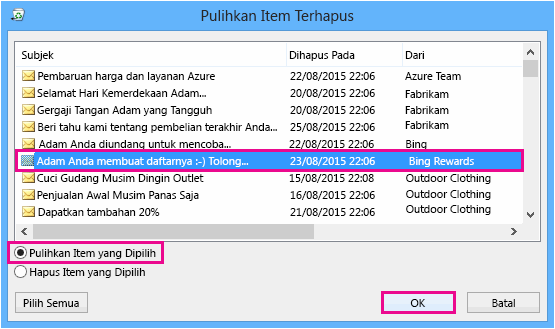
-
Jika Anda tidak dapat menemukan item yang dihapus di jendela Pulihkan Item Terhapus , hubungi admin Anda. Mereka mungkin dapat menggunakan Pusat eDiscovery untuk menemukan pesan.
Masuk ke mana item yang dipulihkan? Saat Anda memulihkan item dari folder Item yang Dapat Dipulihkan, item tersebut dipindahkan ke folder Item Terhapus . Setelah memulihkan item, Anda dapat menemukannya di folder Item Terhapus , lalu memindahkannya ke folder lain.
-
Untuk membantu Anda menemukan item tertentu di jendela Pulihkan Item Terhapus , pilih header kolom Subjek, Dihapus Pada, atau Dari untuk mengurutkan item menurut kolom tersebut.
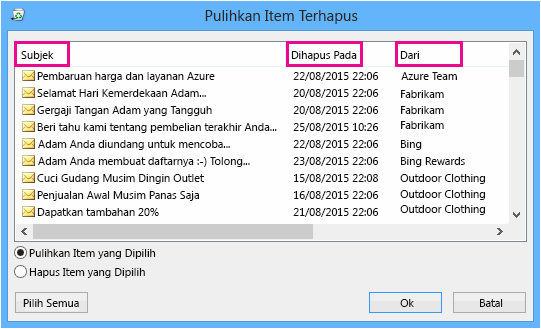
Perhatikan bahwa tanggal Dihapus Pada menentukan kapan item dihapus secara permanen (dengan menggunakan Shift+Delete) atau ketika item dihapus dari folder Item Dihapus .
-
Semua item dalam folder Item yang Dapat Dipulihkan—termasuk kontak, item kalender, dan tugas—diwakili oleh ikon amplop yang sama.
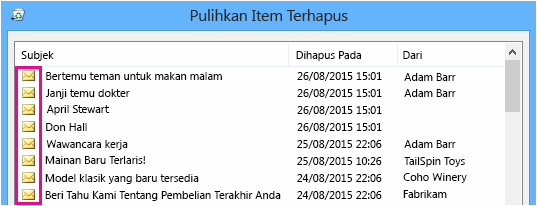
-
Jika Anda mencari kontak, urutkan menurut kolom Subjek , lalu cari nama orang tersebut. Anda juga bisa mengurutkan menurut kolom Dari untuk mencari entri kosong. Ini karena kontak tidak memiliki bidang Dari .
-
Jika Anda mencari janji temu kalender atau tugas, urutkan menurut kolom Dari , lalu cari nama Anda.
-
Untuk memulihkan beberapa item, tekan CTRL saat Anda memilih setiap item, lalu pilih Pulihkan Item Terpilih. Anda juga bisa memulihkan beberapa item yang berdekatan dengan memilih item pertama, menahan tombol Shift , lalu memilih item terakhir yang ingin Anda pulihkan.
-
Administrator Anda mungkin telah menentukan berapa lama item dalam folder Item yang Dapat Dipulihkan tersedia untuk pemulihan. Misalnya, kebijakan untuk menghapus apa pun yang telah ada selama 30 hari di folder Item Dihapus, dan kebijakan lain yang memungkinkan pemulihan item di folder Item yang Dapat Dipulihkan hingga 14 hari ke depan.
Setelah periode pemulihan kedaluwarsa, administrator Anda mungkin masih dapat memulihkan item. Jika Tidak dapat menemukan item dalam folder Item yang Dapat Dipulihkan, tanyakan kepada administrator apakah item dapat dipulihkan. Jika tidak ada item yang dapat ditemukan, item tersebut mungkin dihapus secara permanen dari kotak surat Anda dan tidak dapat dipulihkan. -
Ketika menghapus beberapa item Outlook , Anda dapat melihatnya tercantum dalam folder Item terhapus . Jika Anda harus memulihkan item, Anda bisa mengembalikannya hanya ke folder berikut ini.
Item
Folder
Permintaan rapat (IPM. Schedule.Meeting.Request)
Kalender
Janji temu (IPM. Item janji temu)
Kalender
Email pesan (IPM. Catatan)
Mail
Kontak (IPM. Kontak)
Kontak
Setiap folder ini mewakili kelas pesan tertentu. Saat Anda memilih beberapa item lalu mulai memindahkannya, Outlook membuat item Outlook baru yang khusus untuk kelas pesan folder tujuan. Semua item terpilih yang Anda pindahkan ditetapkan ke item baru.
Apakah Anda memerlukan instruksi untuk versi Outlookyang berbeda?
|
Artikel ini untuk Outlook untuk Microsoft 365, Outlook 2016, Outlook 2013, dan 2010 untuk Windows. Menggunakan aplikasi lain? Coba Outlook.com | Outlook di web | Outlook Web App |










