Saat Anda secara tidak sengaja menghapus pesan email di Outlook, Anda bisa memulihkan pesan jika masih berada di folder Item Terhapus Anda. Dalam beberapa kasus, Anda bahkan bisa memulihkan item setelah folder Item Terhapus dikosongkan.
Anda juga dapat memilihkan folder yang telah dihapus (dengan semua pesannya) jika folder tersebut masih terdapat di folder Item Terhapus. Sayangnya, Anda tidak dapat memulihkan folder yang sudah dihapus secara permanen. Namun, Anda dapat menggunakan langkah-langkah di topik ini untuk memulihkan pesan yang ada di dalam sebuah folder ketika dihapus secara permanen.
Catatan: Masuk ke Outlook menggunakan akun kerja atau sekolah Microsoft 365 Anda.
Catatan: Jika instruksi tidak cocok dengan apa yang Anda lihat, Anda mungkin menggunakan versi Outlook di webyang lebih lama. Coba Instruksi untuk Outlook di web klasik.
Saat Anda menghapus sebuah pesan email, kontak, item kalender, atau tugas, catatan tersebut dipindahkan ke folder Item terhapus. Jika Anda tidak melihat pesan di folder Item terhapus, centang folder Email sampah. Konten folder yang terhapus ini hanya terlihat setelah Anda memperluas folder Item terhapus.
-
Di panel kiri, pilih folder Item Terhapus atau Email Sampah.
-
Lakukan salah satu hal berikut ini:
-
Folder Item terhapus: Pilih pesan yang ingin Anda pulihkan dan pilih Pulihkan.
Catatan:
-
Anda tidak bisa memulihkan pesan yang telah dihapus dari folder Item Terhapus.
-
Pesan yang ada di folder yang dihapus hanya bisa dipulihkan dengan memilih Pindahkan ke dan memilih folder yang tidak dihapus.
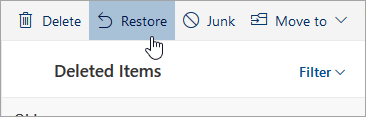
-
-
Untuk Outlook Baru untuk Windows, klik kanan pesan yang ingin Anda pulihkan, lalu pilih Pulihkan.
-
Folder Email sampah: Pilih pesan yang ingin Anda pulihkan dan pilih Bukan sampah.
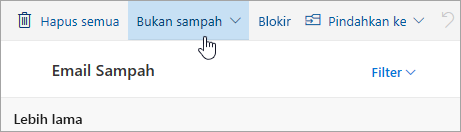
-
Untuk Outlook Baru untuk Windows, pilih pesan yang ingin Anda pulihkan dan pilih Ini bukan sampah.
-
Jika Anda tidak dapat menemukan item dalam folder Item Terhapus, tempat pencarian selanjutnya adalah folder Item yang Dapat Dipulihkan.
-
Di panel kiri, pilih folder Item Terhapus.
-
Di bagian atas daftar pesan, pilih Pulihkan item terhapus dari folder ini.
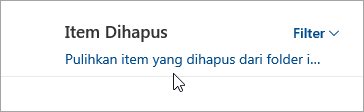
-
Pilih item yang ingin Anda pulihkan, lalu pilih Pulihkan.
Masuk ke mana item yang dipulihkan? Item yang Anda pilih untuk dipulihkan akan dikembalikan ke folder asalnya bila memungkinkan. Jika folder asal tidak ada lagi, item akan dipulihkan sebagai berikut:
-
Pesan masuk ke kotak masuk Anda.
-
Item kalender masuk ke kalender Anda.
-
Kontak masuk ke folder kontak.
-
Tugas masuk ke folder tugas.
Outlook mungkin mengosongkan folder Item Terhapus setiap kali Anda keluar. Untuk mengubah ini:
-
Di bagian atas halaman, pilih Pengaturan .
-
Pilih Surat > Penanganan pesan.
-
Di bawah Saat keluar, kosongkan kotak centang di samping Kosongkan folder Item terhapus saya.
Instruksi untuk Outlook di web versi klasik
Saat pesan email, kontak, item kalender, atau tugas dihapus, item akan dipindahkan ke folder Item Dihapus dalam kotak surat. Jika ingin menemukan item yang telah dihapus, folder Item Dihapus adalah tempat pertama untuk mencarinya. Jika pesan ada dalam folder tersebut, berikut cara memulihkannya:
-
Di daftar folder email Anda, pilih Item Terhapus dan lakukan salah satu dari hal berikut:
-
Untuk memulihkan pesan ke folder asalnya, klik kanan item lalu pilih Pulihkan.
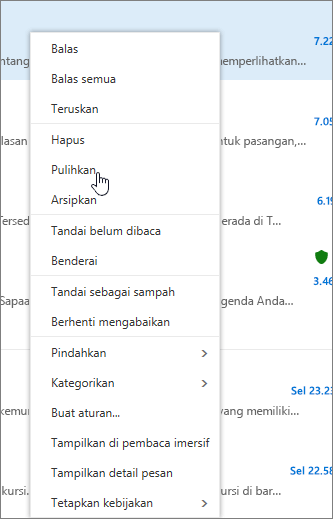
-
Untuk memulihkan pesan ke folder lain, klik kanan item, dan pilih Pindahkan > Pindahkan ke folder lain. Berikutnya, tentukan lokasi folder, lalu pilih Pindahkan.
-
Tips: Ketika dihapus, folder akan dipindahkan ke folder Item Dihapus dan muncul sebagai subfolder. Untuk memulihkannya (beserta semua item di dalamnya), klik kanan folder tersebut, klik Pindahkan, lalu pilih folder untuk memindahkannya.
Jika Anda tidak dapat menemukan item dalam folder Item terhapus, carilah dalam folder Item yang Dapat Dipulihkan.
-
Di panel kiri dari jendela Outlook di web, pilih folder Item Terhapus.
-
Di bagian bawah jendela, pilih Pulihkan item terhapus.
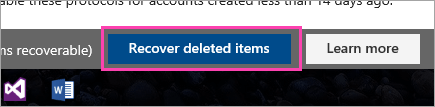
-
Pilih item yang ingin Anda pulihkan, lalu pilih Pulihkan dari salah satu bilah alat.
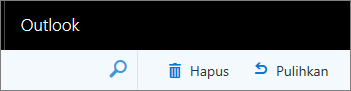
atau dari panel Baca.
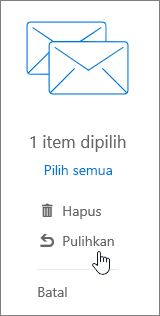
-
Pada Pulihkan item, pilih OK.
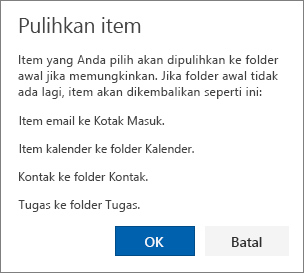
Kemana perginya Item yang telah dipulihkan? Item yang Anda pilih untuk dipulihkan akan dikembalikan ke folder asalnya bila memungkinkan. Jika folder asalnya tidak ada lagi, maka item akan dikembalikan seperti berikut:
-
Pesan dipindahkan ke Kotak Masuk.
-
Item kalender dipindahkan ke Kalender.
-
Kontak dipindahkan ke folder Kontak.
-
Tugas dipindahkan ke folder Tugas.
Catatan: Anda juga bisa menghapus item yang diperlihatkan dalam kotak dialog Pulihkan item terhapus. Pilih item, lalu pilih Hapus. Jika Anda menghapus item, Anda tidak akan dapat menggunakan Pulihkan item terhapus untuk mengembalikannya.
Saat Anda menghapus pesan, maka pesan terlebih dulu dipindah ke folder Item Terhapus. Anda bisa membiarkan pesan tersebut berada di sana hingga Anda menghapusnya, atau Anda bisa mengatur untuk Outlook di web untuk otomatis mengosongkan folder Item Terhapus setiap kali Anda keluar.
Untuk mengosongkan folder Item Terhapus ketika Anda keluar:
-
Pilih Pengaturan

-
Di bawah Email, pilih Opsi pesan.
-
Pilih kotak centang Kosongkan folder Item Terhapus ketika saya keluar, lalu pilih Simpan.
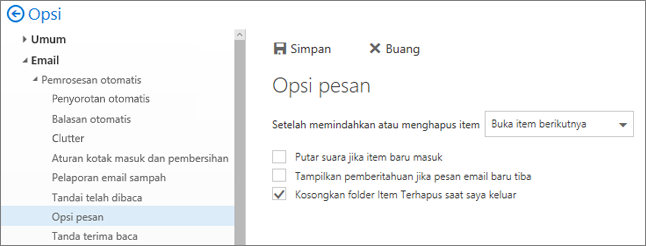
Topik terkait
Masih perlu bantuan?
Informasi dalam artikel ini hanya berlaku untuk Outlook di web. Jika Anda tidak menggunakan Outlook di web, pilih dari topik berikut ini untuk mendapatkan bantuan:
-
Outlook.com: Memulihkan pesan email terhapus di Outlook.com
-
Outlook Web App: Memulihkan item atau email terhapus di Outlook Web App
-
Outlook 2016, Outlook 2013atau Outlook 2010: Memulihkan item terhapus di Outlook untuk Windows
Catatan: Jika Anda tidak yakin versi Outlook apa yang Anda gunakan, lihat: Versi Outlook apa yang saya miliki?










