Saat Anda membuat bagan seri tunggal, semua penanda data yang mewakili poin data dalam seri data tersebut ditampilkan dalam warna yang sama. Untuk menggunakan warna yang berbeda untuk setiap penanda data, Anda bisa memvariasikan warna secara otomatis dengan menggunakan opsi Variasikan warna menurut titik atau Variasikan warna menurut ikatan .
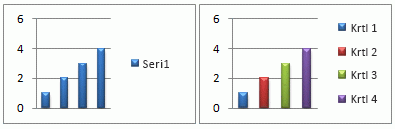
Secara default, warna potongan dalam bagan pai dan bagan donat bervariasi, tapi Anda bisa menonaktifkan opsi ini sesuai kebutuhan. Misalnya, Anda mungkin ingin menampilkan setiap cincin dalam bagan donat dalam satu warna, bukan warna yang bervariasi.
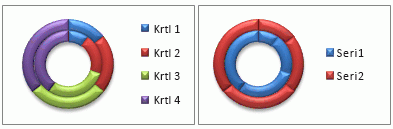
Anda juga bisa bervariasi warna dengan mengubah warna setiap penanda data secara manual.
Penting: Agar berhasil menyelesaikan prosedur ini, Anda harus memiliki bagan yang sudah ada. Untuk informasi selengkapnya tentang memilih dan menambahkan bagan, lihat Tipe bagan yang tersedia di Office.
Secara otomatis memvariasikan semua warna penanda data menurut titik atau menurut iringan
-
Dalam bagan, klik untuk memilih seri data yang ingin Anda ubah warnanya.
-
Pada tab Format, dalam grup Pilihan Saat Ini, klik Format Pilihan.
-
Di panel Format Seri Data , klik tab

-
Untuk memvariasikan warna penanda data dalam bagan seri tunggal, pilih kotak centang Variasikan warna menurut poin .
-
Untuk menampilkan semua titik data dari seri data dalam warna yang sama pada bagan pai atau bagan donat, kosongkan kotak centang Variasikan warna menurut potonong .
-
Variasikan warna penanda data individual secara manual
-
Pada bagan, pilih penanda data individual yang ingin Anda ubah.
-
Pada tab Format, dalam grup Gaya Bentuk, klik Isian Bentuk.
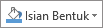
-
Lakukan salah satu hal berikut ini:
-
Untuk menggunakan warna isian yang berbeda, di bawah Warna Tema atau Warna Standar, klik warna yang ingin digunakan.
Tips: Sebelum menerapkan warna yang berbeda, Anda dapat dengan cepat mempratinjau efek warna tersebut terhadap bagan. Ketika Anda mengarahkan penunjuk pada warna yang ingin digunakan, elemen bagan yang dipilih akan ditampilkan dalam warna tersebut pada bagan.
-
Untuk menghapus warna dari elemen bagan yang dipilih, klik Tanpa Isian.
-
Untuk menggunakan warna isian yang tidak tersedia pada Warna Tema atau Warna Standar, klik Warna Isian Lainnya. Dalam kotak dialog Warna , pilih warna yang ingin Anda gunakan pada tab Standar atau Kustom , lalu klik OK.
Warna isian kustom yang dibuat akan ditambahkan di bawah Warna Terakhir sehingga Anda dapat menggunakannya kembali.
-
Untuk mengisi bentuk dengan gambar, klik Gambar. Dalam kotak dialog Sisipkan Gambar , telusuri dan pilih gambar yang ingin Anda gunakan, lalu klik Sisipkan.
-
Untuk menggunakan efek gradien untuk warna isian yang dipilih, arahkan ke Gradien, lalu klik gaya gradien yang ingin Anda gunakan.
-
Untuk menggunakan isian tekstur, arahkan ke Tekstur, lalu klik tekstur yang ingin Anda gunakan.
-
-
Ulangi langkah-langkah ini untuk setiap penanda data yang ingin Anda ubah.
Tips: Untuk informasi selengkapnya tentang cara mengubah tampilan elemen bagan, lihat Mengubah warna atau gaya bagan di Office.
Penting: Agar berhasil menyelesaikan prosedur ini, Anda harus memiliki bagan yang sudah ada. Untuk informasi selengkapnya tentang memilih dan menambahkan bagan, lihat Tipe bagan yang tersedia di Office.
Secara otomatis memvariasikan semua warna penanda data menurut titik atau menurut iringan
-
Dalam bagan, klik untuk memilih seri data yang ingin Anda ubah warnanya.
-
Klik tab Format dan klik seri dari daftar menurun Elemen bagan, lalu klik Panel Format di pita.
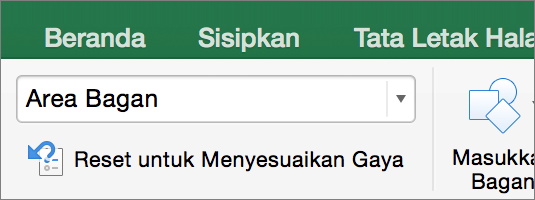
-
Di panel Format Seri Data , klik tab Isian & Garis

-
Untuk memvariasikan warna penanda data dalam bagan seri tunggal, pilih kotak centang Variasikan warna menurut poin .
-
Untuk menampilkan semua titik data dari seri data dalam warna yang sama pada bagan pai atau bagan donat, kosongkan kotak centang Variasikan warna menurut potonong .
-
Variasikan warna penanda data individual secara manual
-
Pada bagan, pilih penanda data individual yang ingin Anda ubah.
-
Pada tab Format , klik Isian Bentuk.
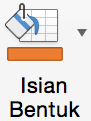
-
Lakukan salah satu hal berikut ini:
-
Untuk menggunakan warna isian yang berbeda, di bawah Warna Tema atau Warna Standar, klik warna yang ingin digunakan.
Tips: Sebelum menerapkan warna yang berbeda, Anda dapat dengan cepat mempratinjau efek warna tersebut terhadap bagan. Ketika Anda mengarahkan penunjuk pada warna yang ingin digunakan, elemen bagan yang dipilih akan ditampilkan dalam warna tersebut pada bagan.
-
Untuk menghapus warna dari elemen bagan yang dipilih, klik Tanpa Isian.
-
Untuk menggunakan warna isian yang tidak tersedia pada Warna Tema atau Warna Standar, klik Warna Isian Lainnya. Dalam kotak dialog Warna , gunakan opsi yang tersedia untuk membuat warna isian kustom, lalu klik OK.
Warna isian kustom yang dibuat akan ditambahkan di bawah Warna Terakhir sehingga Anda dapat menggunakannya kembali.
-
Untuk mengisi bentuk dengan gambar, klik Gambar. Dalam kotak dialog Sisipkan Gambar, klik gambar yang ingin Anda gunakan, lalu klik Sisipkan.
-
Untuk menggunakan efek gradien untuk warna isian yang dipilih, arahkan ke Gradien, lalu klik gaya gradien yang ingin Anda gunakan.
-
Untuk menggunakan isian tekstur, arahkan ke Tekstur, lalu klik tekstur yang ingin Anda gunakan.
-
-
Ulangi langkah-langkah ini untuk setiap penanda data yang ingin Anda ubah.
Tips: Untuk informasi selengkapnya tentang cara mengubah tampilan elemen bagan, lihat Mengubah format elemen bagan.










