Tur 360 ° memungkinkan pemirsa untuk menelusuri urutan gambar 360 °. Tur dibangun dengan menautkan gambar 360 ° yang ingin Anda gunakan, lalu membubuhkan anotasi untuk menyertakan teks, Gambar, video, audio, atau file. Untuk membuat tur, gunakan komponen Web tur 360 °.
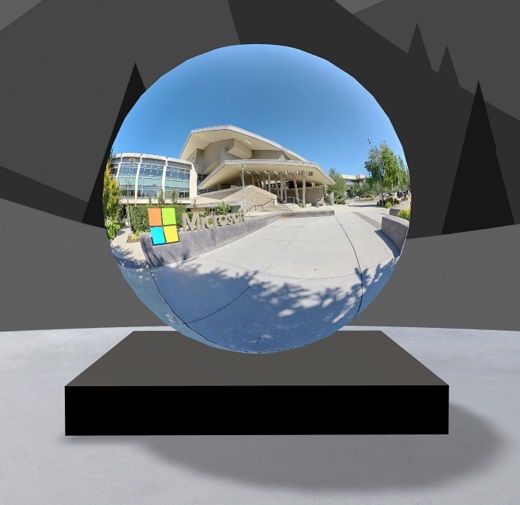
Menambahkan komponen Web tur 360 °
-
Masuk ke ruang tempat Anda ingin menambahkan tur.
-
Jika Anda belum berada dalam mode edit, pilih Edit di bagian kanan atas ruang Anda.
-
Di ruang, pilih tanda Plus yang dilingkari (+) di bagian kiri atas ruang, lalu pilih 360 ° tur dari daftar komponen web.
-
Pilih di mana saja di struktur (lantai) untuk meletakkan komponen web.
-
Temukan dan pilih semua file gambar 360 ° yang ingin Anda gunakan, lalu pilih buka.
Anda dapat menambahkan lebih banyak gambar atau menghapus gambar nanti saat Anda sedang membuat tur.
Catatan:
-
Meskipun Anda telah memilih beberapa gambar, komponen web hanya akan menampilkan gambar tunggal, yang merupakan gambar yang akan dimulai oleh tur tersebut. Anda dapat mengubah gambar awal nanti.
-
Anda dapat menambahkan lebih banyak gambar atau menghapus gambar nanti saat Anda sedang membuat tur.
-
-
Pilih komponen web lalu pilih Edit

-
Jika Anda mau, masukkan teks alternatif untuk komponen Web di kotak teks alternatif di bawah detail.
-
Untuk mengatur jarak antara gambar dan podium, gunakan slider tinggi dari podium . (Jika Anda tidak ingin menggunakan podium, geser tombol Perlihatkan podium ke nonaktif).
-
Jika Anda ingin, Anda bisa menambahkan tindakan ke tur 360 ° seperti komponen web lainnya. Hal ini memungkinkan Anda untuk memutar audio, menautkan ke spasi atau konten eksternal lainnya, dan mengontrol tindakan utama dan sekunder seperti yang dijelaskan untuk komponen Web gambar 360 °.
Gunakan pembangun tur untuk mengatur gambar awal dan format untuk semua gambar
-
Pilih buka pembangun tur.
Catatan: Semua gambar yang Anda pilih saat Anda menambahkan komponen Web diperlihatkan di baki gambar di bagian bawah ruang.
-
Pilih gambar 360 ° yang ingin Anda Awali tur dengan memilih opsi di bawah mulai tur dengan gambar ini. Ini akan menjadi gambar pertama yang ditampilkan saat menampilkan tur dan gambar yang ditampilkan untuk komponen web.
-
Untuk mengubah format gambar untuk semua gambar 360 dalam tur, pilih salah satu opsi di bawah pilih format untuk semua gambar 360 ° dalam tur ini.
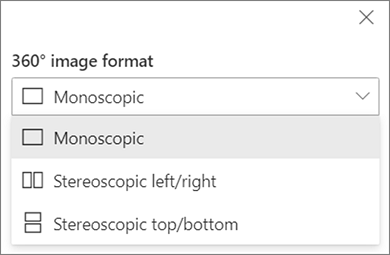
Jika kamera yang Anda gunakan untuk mengambil gambar 360 ° adalah kamera satu lensa yang diletakkan pada formasi rig atau Ring untuk membuat lingkaran, pilih Monoscopic. Jika kamera yang Anda gunakan untuk mengambil gambar 360 ° adalah dua kamera untuk setiap bidang tampilan, pilih Stereoscopic.
-
Pilih apakah akan menggunakan Nadir patch dan mengatur ukurannya.Juga pilih apakah akan memperlihatkan patch terang atau gelap .
Berpindah di antara gambar 360 ° dalam tur Anda
-
Saat dalam pembangun tur, arahkan mouse ke atas baki gambar di bagian bawah layar untuk memperlihatkan semua gambar dalam tur Anda.
-
Pilih gambar sehingga Anda bisa masuk ke dalamnya dan atur tampilan awal, tautkan ke gambar lainnya, dan tambahkan anotasi ke gambar.
Mengatur tampilan awal untuk setiap gambar dalam tur Anda
-
Saat dalam penyusun tur, tekan tombol + tahan tombol mouse kiri atau tombol Lacak, dan seret kursor ke kiri, kanan, atas, atau bawah untuk menggeser gambar dan menyesuaikan tampilan awal yang diinginkan.
-
Pilih Atur sebagai tampilan awal gambar ini.

Anda dapat memilih ikon Kompas Kapan saja untuk masuk ke tampilan awal yang sudah ada untuk gambar.
-
Pindahkan ke setiap gambar dalam tur Anda dan ulangi langkah 1 dan 2 untuk mengatur semua tampilan awal.
Menambahkan link antara gambar 360 ° dalam tur Anda
-
Saat dalam penyusun tur, gunakan baki gambar di bagian bawah untuk berpindah ke gambar tempat Anda ingin menambahkan tautan.
-
Tekan + tahan tombol mouse kiri atau tombol Lacak, dan seret kursor ke kiri, kanan, atas, atau bawah untuk menggeser gambar ke lokasi tempat Anda ingin menempatkan link Anda.
-
Saat ikon + ditampilkan, pilih lokasi di gambar tempat Anda ingin menempatkan link.
-
Pilih tautkan gambar 360 ° untuk menempatkan link di lokasi ini.
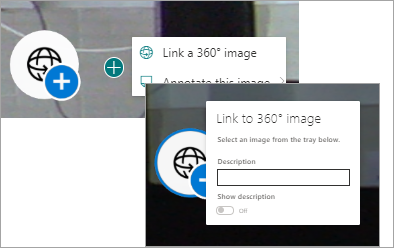
-
Pilih gambar yang ingin Anda tautkan dari baki gambar di bawah ini.
-
Jika Anda ingin, masukkan Deskripsi untuk mendeskripsikan gambar yang Anda tautkan, lalu pastikan tombol Perlihatkan Deskripsi diatur ke aktif. Jika Anda tidak ingin memperlihatkan deskripsi, geser tombol ke posisi nonaktif .
Tips: Mungkin bantuan pengguna Anda untuk disertakan dalam deskripsi bahwa mereka bisa memilih link untuk masuk ke gambar.
-
Ulangi langkah 1-6 untuk link lain yang ingin Anda tambahkan ke tur Anda.
Menambahkan anotasi ke gambar dalam tur Anda
-
Saat dalam penyusun tur, gunakan baki gambar di bagian bawah untuk masuk ke gambar tempat Anda ingin menambahkan tautan.
-
Tekan + tahan tombol mouse kiri atau tombol Lacak, dan seret kursor ke kiri, kanan, atas, atau bawah untuk menggeser gambar ke lokasi tempat Anda ingin menempatkan link Anda.
-
Saat ikon + ditampilkan, pilih lokasi di gambar tempat Anda ingin menempatkan anotasi. .
-
Perluas anotasi menu gambar ini dan pilih tipe anotasi dari menu.
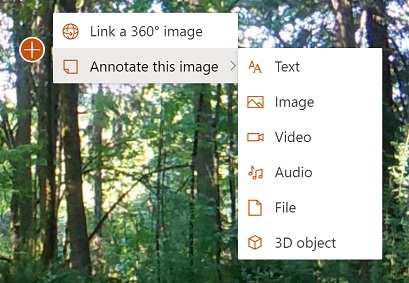
-
Ulangi langkah 1-4 untuk anotasi tambahan yang ingin Anda tambahkan.
Menambahkan lebih banyak gambar ke tur Anda
-
Saat dalam pembangun tur, pilih Tambahkan lebih banyak 360 ° di baki gambar.
-
Pilih gambar 360 ° yang ingin Anda gunakan, lalu pilih buka.
Menghapus gambar dari tur
-
Saat dalam penyusun tur, gunakan baki gambar untuk memilih gambar yang ingin Anda hapus.
-
Pilih Hapus.
-
Konfirmasi bahwa Anda ingin menghapus gambar dari tur Anda dengan memilih ya dalam dialog konfirmasi. Ini akan menghapus gambar dan tautan atau anotasi apa pun yang telah Anda tambahkan dari tur Anda tapi tidak akan menghapus gambar dari lokasi sumbernya (seperti pustaka dokumen SharePoint atau OneDrive).
Catatan: Anda tidak bisa menghapus gambar awal dari tur Anda. Jika Anda ingin menghapus gambar tersebut, pertama-tama pilih gambar yang berbeda untuk menjadi gambar awal Anda.
Tips
-
Letakkan gambar 360 ° untuk seluruh tur ke dalam satu folder atau pustaka dokumen untuk kemudahan akses.
-
Gunakan nama file yang bermakna untuk gambar 360 °. Pertimbangkan untuk memulai nama file dengan angka dalam urutan yang Anda inginkan agar muncul dalam urutan tersebut dalam baki gambar.










