Menerapkan tata letak slide
Setiap tema di PowerPoint menyertakan kumpulan tata letak slide, susunan yang telah diatur sebelumnya untuk konten slide Anda. Kotak "tempat penampung" memberikan ruang untuk menempatkan konten tanpa perlu pemformatan atau penyusunan manual. Pilih tata letak dari menu di PowerPoint, kemudian sisipkan kata-kata dan grafik Anda.
Tata letak siap pakai menyertakan slide Judul untuk memulai, tata letak Judul dan Konten umum, tata letak Perbandingan yang berdampingan, dan tata letak Gambar dengan Keterangan.

Untuk informasi selengkapnya tentang tata letak slide, lihat Apa itu tata letak slide?
Susun konten slide dengan tata letak slide yang berbeda agar sesuai dengan selera dan preferensi Anda, atau untuk meningkatkan kejelasan dan keterbacaan konten.
-
Pilih slide yang ingin diubah tata letaknya.
-
Pilih Beranda > Tata Letak.
-
Pilih tata letak yang diinginkan.
Tata letak berisi tempat penampung untuk teks, video, gambar, bagan, bentuk, clip art, latar belakang, dan banyak lagi. Tata letak juga berisi pemformatan untuk objek tersebut, seperti warna tema, font, dan efek.
Catatan: Pilih Beranda > Atur Ulang jika Anda membuat perubahan tata letak yang tidak disukai dan ingin kembali ke tata letak asli. Menggunakan Atur ulang tidak akan menghapus konten apa pun yang telah ditambahkan.
Mengubah orientasi slide Anda
Terdapat artikel Bantuan lain yang menjelaskan cara beralih antara orientasi potret dan lanskap:


-
Untuk PowerPoint 2013 atau yang lebih baru, lihat Mengubah orientasi.
-
Untuk PowerPoint 2010 atau 2007, lihat Mengubah orientasi.
Lihat Juga
Pilih tata letak slide standar
-
Dalam tampilan Normal, pada tab Beranda, klik Tata Letak.
-
Pilih tata letak yang paling pas dengan konten slide Anda.
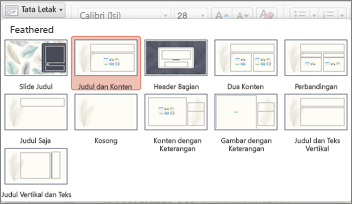
Mengkustomisasi tata letak slide
-
Pada tab Tampilan, klik Master Slide.

-
Tata letak slide muncul sebagai gambar mini di panel kiri di bawah master slide.
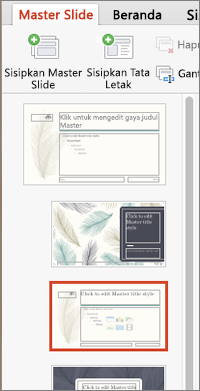
-
Lakukan satu atau kedua hal berikut ini:
-
Klik tata letak yang diinginkan, lalu sesuaikan. Anda dapat menambahkan, menghapus, atau mengubah ukuran tempat penampung, dan dapat menggunakan tab Beranda untuk membuat perubahan pada font, warna, dan elemen desain lainnya.
-
Klik Sisipkan Tata Letak untuk menambahkan slide baru dan memformatnya.
-
-
Klik Tutup Master untuk berhenti mengedit tata letak.
Tata letak slide yang direvisi akan tersedia untuk disisipkan sebagai slide baru di mana saja dalam presentasi Anda.
Simpan perubahan Anda sebagai tema baru
-
Klik Desain dan arahkan ke setiap tema.
-
Klik panah bawah di bawah yang muncul di bawah panel tema.
-
Klik Simpan Tema Saat Ini, beri nama untuk tema, dan klik Simpan. Tema baru Anda akan berisi tata letak slide yang telah direvisi dan akan tersedia di galeri Tema.
Mengubah orientasi slide Anda
Untuk beralih antara orientasi potret dan lanskap, lihat Mengubah orientasi.


Informasi terkait
Setiap tata letak slide berisi tempat penampung untuk teks, gambar, bagan, bentuk, dan lainnya. Saat menyusun konten di slide, memilih tata letak slide yang cocok dengan konten Anda akan memudahkan segalanya.
Memilih tata letak ketika menambahkan slide baru:
-
Pada tab Beranda, klik Slide Baru.
-
Pilih tata letak untuk slide baru Anda, lalu klik Tambahkan Slide.
Mengubah tata letak slide yang sudah ada:
-
Pada tab Beranda, klik Tata Letak.
-
Pilih tata letak yang lebih cocok dengan konten di slide Anda, lalu klik Ubah tata letak.
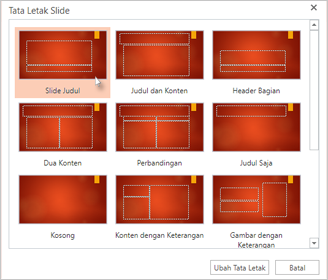
Mengubah orientasi slide Anda
Untuk beralih antara orientasi potret dan lanskap, lihat Mengubah orientasi.


Di ponsel atau tablet Anda:
-
Ketuk slide yang tata letaknya ingin ditentukan.
-
Pada toolbar terapung di bagian bawah jendela, ketuk Beranda > Tata Letak:
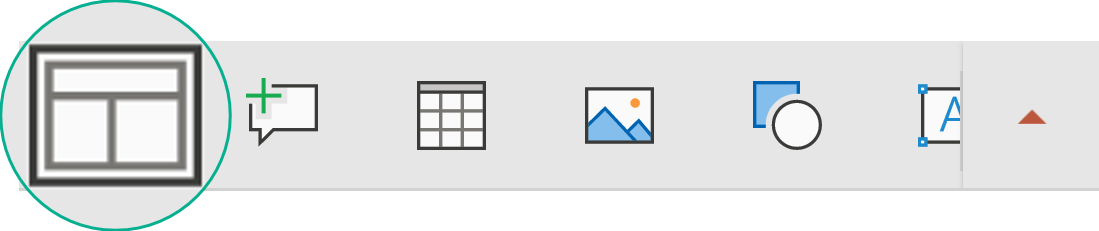
-
Ketuk untuk memilih tata letak slide yang diinginkan.
Tata letak diterapkan. Anda dapat melanjutkan pengeditan slide atau beralih ke yang lain.
Di ponsel atau tablet Anda:
-
Ketuk slide yang tata letaknya ingin ditentukan.
-
Pada toolbar terapung di bagian bawah jendela, ketuk Beranda > Tata Letak:
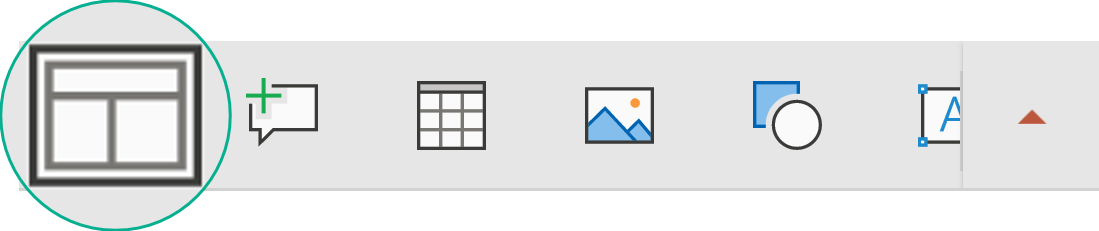
-
Ketuk untuk memilih tata letak slide yang diinginkan.
Tata letak diterapkan. Anda dapat melanjutkan pengeditan slide atau beralih ke yang lain.
Di tablet Anda:
-
Ketuk slide yang tata letaknya ingin Anda tentukan.
-
Pada tab Beranda , ketuk Tata Letak.
-
Ketuk untuk memilih tata letak slide yang diinginkan.
Tata letak diterapkan. Anda dapat melanjutkan pengeditan slide atau beralih ke yang lain.










