Anda dapat menggunakan label penyimpanan dan kebijakan arsip di Outlook di web untuk membantu mengelola email Anda.
-
Label penyimpanan mengontrol berapa lama pesan Anda akan disimpan.
-
Kebijakan arsip mengontrol berapa lama pesan berada di folder email sebelum dipindah ke arsip.
Label dan kebijakan ini dapat ditetapkan untuk pesan dan folder dalam kotak surat Anda.
Catatan: Opsi untuk menetapkan label penyimpanan dan kebijakan Arsip untuk akun Anda mungkin tidak tersedia untuk Anda jika administrator TI Anda tidak mengaktifkannya untuk organisasi atau sekolah Anda.
Pilih versi Anda untuk mendapatkan instruksi
Instruksinya akan sedikit berbeda, tergantung pada apakah Anda menggunakan Outlook di web beta atau tidak. Pilih versi Outlook di web Anda untuk melihat instruksi yang sesuai.
|
JIKA KOTAK SURAT ANDA TERLIHAT SEPERTI… |
JIKA KOTAK SURAT ANDA TERLIHAT SEPERTI… |
|
|
|
Catatan: Jika organisasi telah menyertakan logonya di toolbar, Anda mungkin akan melihat sedikit perbedaan dari yang ditampilkan di atas.
Instruksi untuk Outlook di web beta
Instruksi untuk Outlook di web klasik
Catatan: Kebijakan label dan arsip penyimpanan dibuat oleh administrator TI Anda. Anda mungkin dapat menambahkan atau menghapus label penyimpanan dan kebijakan pengarsipan opsional. Label dan kebijakan yang diperlukan tidak dapat dihapus.
Untuk menetapkan kebijakan Arsip atau label penyimpanan ke pesan atau folder:
-
Masuk ke halaman masuk Microsoft 365. Masukkan alamat email dan kata sandi untuk akun Anda, lalu pilih masuk.
-
Dalam daftar pesan atau panel folder, klik kanan pesan atau folder yang ingin Anda tetapkan kebijakannya, lalu pilih tetapkan kebijakan.
Berikut ini adalah contoh tipe label penyimpanan dan kebijakan arsip yang mungkin tersedia:
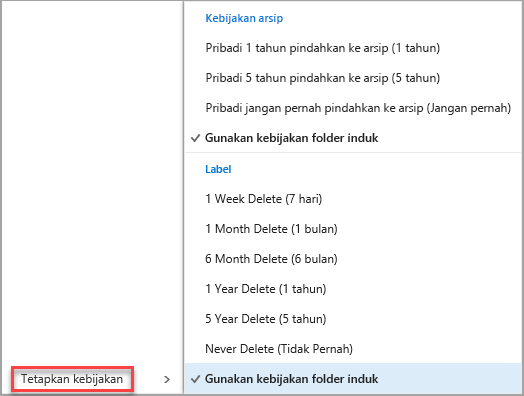
-
Pilih label penyimpanan atau kebijakan arsip yang ingin Anda tetapkan ke pesan atau folder.
Tips: Jika Anda ingin pesan mematuhi kebijakan yang sama dengan folder di dalamnya, pilih Gunakan Kebijakan folder induk.
Pesan yang dihapus oleh label penyimpanan mungkin dihapus secara permanen, atau mungkin dipindahkan ke folder Item terhapus Anda. Berapa lama item yang dapat dipulihkan dikelola oleh administrator TI organisasi Anda. Periode defaultnya adalah 30 hari.
Untuk memulihkan pesan yang dihapus oleh label penyimpanan atau kebijakan Arsip:
-
Gunakan Pulihkan Item terhapus di folder Item terhapus Anda. Jika item tidak lagi berada di folder Item terhapus Anda, lihat memulihkan item atau email terhapus di Outlook di web.
-
Saat Anda memulihkan item, Anda harus menyimpannya dalam folder yang tidak memiliki kebijakan yang terkait dengannya, atau Hapus kebijakan dari item tersebut setelah Anda memulihkannya. Jika tidak, item mungkin dihapus lagi.
-
Anda tidak dapat menetapkan label penyimpanan atau kebijakan Arsip untuk item di kalender Anda.
-
Label penyimpanan dan kebijakan Arsip diproses sekali setiap tujuh hari.












