Catatan: Kami ingin secepatnya menyediakan konten bantuan terbaru dalam bahasa Anda. Halaman ini diterjemahkan menggunakan mesin dan mungkin terdapat kesalahan tata bahasa atau masalah keakuratan. Kami bertujuan menyediakan konten yang bermanfaat untuk Anda. Dapatkah Anda memberi tahu kami apakah informasi ini bermanfaat untuk Anda di bagian bawah halaman ini? Berikut artikel dalam bahasa Inggris untuk referensi.
Anda bisa menganimasikan teks, objek, dan bagan di presentasi Anda untuk memberi mereka efek visual, termasuk pintu masuk, keluar, perubahan ukuran atau warna, dan bahkan gerakan. Anda bisa menggunakan setiap efek animasi dengan sendirinya atau menggabungkan beberapa efek bersama-sama. Misalnya, Anda bisa membuat baris teks terbang masuk dari kiri saat tumbuh di ukuran dengan menerapkan efek masuk terbang masuk dan efek penekanan Perbesar Ciutkan.
Catatan: Transisi adalah cara lain untuk menambahkan efek visual saat berpindah dari satu slide ke yang lain dalam peragaan slide. Untuk informasi selengkapnya tentang cara menambahkan transisi antar slide, lihat menambah, mengedit, atau menghapus transisi.
Menambahkan animasi pada teks, objek, atau bagan
-
Pilih item yang ingin Anda animasikan, klik tab Animasi, lalu pilih salah satu hal berikut ini:
Jika Anda ingin item ke
Klik di sini pada tab animasi di pita
Muncul di slide

(Klik panah kanan untuk melihat pilihan lainnya)
Menerima penekanan

Keluar dari slide

Mengikuti jalur yang ditentukan

Anda bisa menerapkan lebih dari satu animasi pada satu objek. Cukup pilih lagi objek dan terapkan efek tambahan.
Setiap efek animasi ditunjukkan pada slide dengan angka 

Mengedit efek animasi
Untuk mengubah, menghapus, atau mengurutkan ulang efek animasi:
-
Pilih slide yang Anda inginkan, dan lalu, klik jumlah efek animasi yang ingin Anda merevisi.
-
Panel animasi di sebelah kanan memperlihatkan semua animasi pada slide.
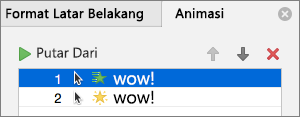
Di sini Anda bisa:
-
Mengubah urutan atau menghapus animasi di Putar dari
-
Mengubah cara kerja animasi, atau menambahkan suara di Opsi efek
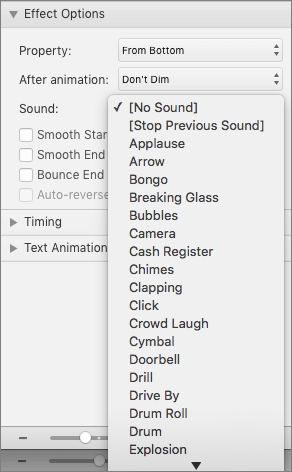
-
Mengubah cara memulai animasi dan berapa lama berlangsungnya di pengaturan waktu
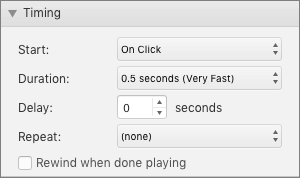
-
Untuk menampilkan bagan kosong di awal animasi, dengan efek animasi yang dipilih di panel animasi, di bawah Bagan animasi, pilih kotak centang mulai animasi dengan gambar latar belakang bagan .
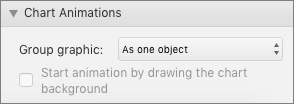
-
Pilih Putar Dari untuk mempratinjau perubahan Anda.
Lihat juga
Menganimasikan teks dan objek dengan jalur gerakan
Mengubah atau menghapus efek animasi
Menambahkan efek animasi ke teks, objek, atau bagan
-
Pilih teks, objek, atau bagan yang ingin Anda Terapkan efek animasi untuk.
-
Lakukan salah satu hal berikut ini:
Untuk menganimasi bagaimana teks, objek, atau bagan
Lakukan ini
Memasukkan slide
Pada tab animasi , di bawah Efek masuk, klik animasi yang Anda inginkan.
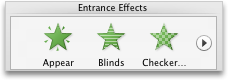
Untuk melihat beberapa animasi, arahkan ke efek animasi, dan kemudian klik

Menekankan pada slide
Pada tab animasi , di bawah Efek tekanan, klik animasi yang Anda inginkan.
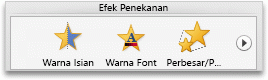
Untuk melihat beberapa animasi, arahkan ke efek animasi, dan kemudian klik

Keluar dari slide
Pada tab animasi , di bawah Efek keluar, klik animasi yang Anda inginkan.
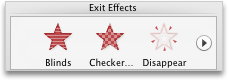
Untuk melihat beberapa animasi, arahkan ke efek animasi, dan kemudian klik

Mengikuti jalur gerakan pada slide
Pada tab animasi , di bawah gerakan, klik jalur, dan lalu klik animasi yang Anda inginkan.

Film atau audio putar, jeda atau berhenti
Catatan: Anda harus memilih objek audio atau video di slide untuk melihat efek animasi yang tersedia.
Pada tab animasi , di bawah Efek tekanan, klik putar, jedaatau berhenti.
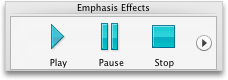
-
Untuk berbeda-beda animasi, seperti memindahkan arah objek animasi, di bawah Opsi animasi, klik Opsi efek, dan lalu pilih variasi yang Anda inginkan.
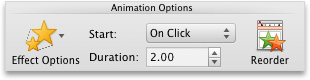
Tips:
-
Setiap efek animasi ditunjukkan pada slide dengan angka


-
Anda bisa mengubah opsi animasi lainnya, seperti kecepatan atau cara memulai animasi. Untuk informasi selengkapnya, lihat "Mengubah urutan efek animasi pada slide" di bawah ini.
-
Untuk mempratinjau semua efek animasi pada slide, pada tab animasi , di bawah pratinjau, klik putar.
-
Untuk menampilkan bagan kosong di awal animasi, dengan efek animasi yang dipilih di panel animasi, di bawah Bagan animasi, pilih kotak centang mulai animasi dengan gambar latar belakang bagan .
Bagaimana jika "Opsi efek" tidak tersedia?
-
Tombol Opsi efek mungkin berwarna abu-abu karena tidak ada opsi efek tersedia untuk efek animasi atau tipe objek yang dianimasikan. Tapi sebelum Anda menganggap ini terjadi, pastikan angka animasi

Anda bisa menerapkan beberapa efek animasi pada objek yang sama. Animasi bisa terjadi satu setelah lainnya, atau pada saat yang sama. Langkah-langkah berikut ini menjelaskan cara membuat objek terbang masuk dari kiri saat pada saat yang sama berkembang dalam ukuran.
Menerapkan beberapa animasi pada teks, objek tunggal, atau bagan
-
Pilih teks, objek, atau bagan yang ingin Anda Terapkan efek animasi untuk.
-
Pada tab animasi , di bawah Efek masuk, klik Terbang masuk.
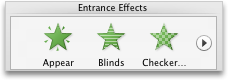
Untuk melihat beberapa animasi, arahkan ke efek animasi, dan kemudian klik

-
Pilih teks, objek, atau bagan lagi.
-
Pada tab animasi , di bawah Efek tekanan, klik Perbesar Ciutkan.
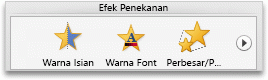
Untuk melihat beberapa animasi, arahkan ke efek animasi, dan kemudian klik

-
Pilih efek animasi yang baru saja Anda tambahkan di slide.
Catatan: Setiap efek animasi ditunjukkan pada slide dengan angka

-
Pada tab animasi , di bawah Opsi animasi, pada menu pop-up mulai , klik Dengan sebelumnya.
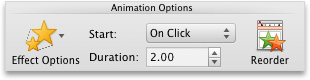
Tips: Untuk mempratinjau semua efek animasi pada slide, pada tab animasi , di bawah pratinjau, klik putar.
Anda bisa menampilkan daftar animasi pada slide untuk mengubah urutan mereka diputar dalam, mengubah opsi tingkat lanjut, atau menghapus animasi.
Menampilkan daftar animasi pada slide
-
Di panel navigasi, pilih slide dengan efek animasi yang ingin Anda Tampilkan.
-
Pada menu Tampilan, klik Normal.
-
Di bagian atas panel navigasi, klik tab





-
-
Pada tab animasi , di bawah Opsi animasi, klik Urutkan ulang.
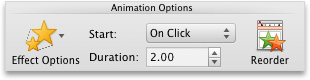
Menambahkan suara ke animasi
-
Di panel navigasi, pilih slide yang berisi efek animasi yang ingin Anda ubah.
-
Klik di slide, dan lalu pada tab animasi , di bawah Opsi animasi, klik Urutkan ulang.
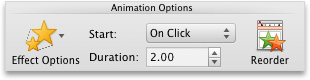
-
Di bawah urutan animasi, klik efek animasi.
-
Di bawah Opsi efek, pada menu pop-up suara , klik efek suara.
-
Untuk mempratinjau semua efek animasi pada slide, pada tab animasi , di bawah pratinjau, klik putar.

Mengubah urutan efek animasi pada slide
-
Di panel navigasi, pilih slide yang berisi efek animasi yang ingin Anda ubah.
Bagaimana cara memilih slide di panel navigasi
-
Pada menu Tampilan, klik Normal.
-
Di bagian atas panel navigasi, klik tab





-
-
Pada tab animasi , di bawah Opsi animasi, klik Urutkan ulang.
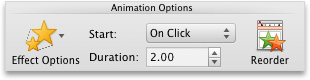
-
Di bawah urutan animasi, klik efek animasi.
-
Untuk memindahkan efek animasi, klik panah atas atau panah bawah.
Tips: Untuk mempratinjau semua efek animasi pada slide, pada tab animasi , di bawah pratinjau, klik putar.
Mengubah kecepatan efek animasi
Kecepatan efek animasi yang ditentukan oleh berapa lama efek diputar, atau durasi.
-
Di panel navigasi, pilih slide yang berisi efek animasi yang ingin Anda ubah, dan lalu klik tab animasi .
Bagaimana cara memilih slide di panel navigasi
-
Pada menu Tampilan, klik Normal.
-
Di bagian atas panel navigasi, klik tab





-
-
Pada slide, pilih efek animasi yang ingin diubah.
Tips:
-
Setiap efek animasi ditunjukkan pada slide dengan angka


-
Untuk memilih efek animasi yang berada dalam tumpukan bernomor

-
-
Pada tab animasi , di bawah Opsi animasi, di kotak durasi , masukkan jumlah detik yang Anda inginkan untuk terakhir efek animasi.
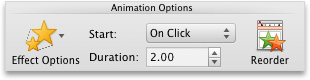
Tips: Untuk mempratinjau semua efek animasi pada slide, pada tab animasi , di bawah pratinjau, klik putar.
Mengubah cara memulai efek animasi
-
Di panel navigasi, pilih slide yang berisi efek animasi yang ingin Anda ubah, dan lalu klik tab animasi .
Bagaimana cara memilih slide di panel navigasi
-
Pada menu Tampilan, klik Normal.
-
Di bagian atas panel navigasi, klik tab





-
-
Pada slide, pilih efek animasi yang ingin diubah.
Tips:
-
Setiap efek animasi ditunjukkan pada slide dengan angka


-
Untuk memilih efek animasi yang berada dalam tumpukan bernomor

-
-
Pada tab animasi , di bawah Opsi animasi, pada menu pop-up mulai , lakukan salah satu hal berikut ini:
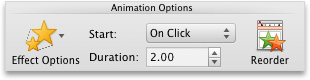
|
Untuk memulai efek animasi |
Klik |
|
Saat mengklik slide |
Saat diklik |
|
Pada saat yang sama dengan efek animasi yang sebelumnya di daftar (satu klik memulai dua atau beberapa efek animasi pada saat yang sama) |
Dengan sebelumnya |
|
Segera setelah efek animasi yang sebelumnya di daftar selesai diputar (tidak ada klik tambahan diperlukan untuk membuat efek animasi berikutnya mulai) |
Setelah Sebelumnya |
Untuk mempratinjau semua efek animasi pada slide, pada tab animasi , di bawah pratinjau, klik putar.
Lihat juga
Menganimasikan teks dan objek dengan jalur gerakan
Mengubah atau menghapus efek animasi
Mengubah objek atau warna teks setelah animasi diputar










