Templat situs pusat Pembelajaran adalah situs komunikasi yang dirancang untuk berfungsi sebagai laman internal bagi tim pendidikan Anda. Berikan pengalaman arahan internal untuk organisasi Anda yang menampilkan acara, berita, dan sumber daya kurikulum tambahan di satu tempat.
Dalam artikel ini, Anda dapat mempelajari cara menggunakan elemen yang ada di templat situs pusat SharePoint Learning dan cara mengustomisasi situs untuk membuatnya sendiri.
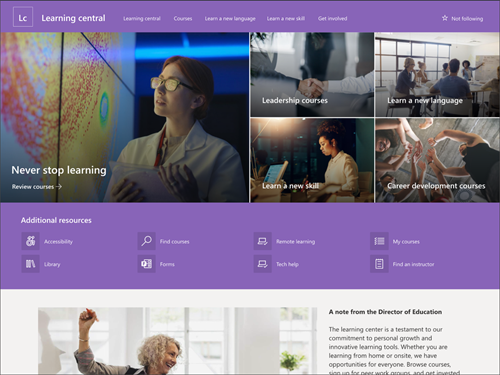
Fitur situs
-
Situs yang dapat dikustomisasi dilengkapi dengan gambar, komponen web, dan konten yang telah terisi sebelumnya untuk mengilhami editor situs saat membuat kustomisasi agar sesuai dengan kebutuhan pusat pembelajaran Anda.
-
Halaman dan komponen web yang sudah diisi sebelumnya yang menunjukkan tujuan pembelajaran, akses ke sumber daya penting, dan tenggat waktu.
-
Pertimbangkan untuk memasangkan templat situs pusat Pembelajaran dengan templat situs pelatihan dan pengembangan dan Pelatihan dan kursus.
Catatan:
-
Beberapa fungsi diperkenalkan secara bertahap ke organisasi yang telah memilih program Rilis bertarget. Artinya, Anda mungkin belum melihat fitur ini, atau fitur mungkin terlihat berbeda dari yang dijelaskan dalam artikel bantuan.
-
Saat Anda menerapkan templat ke situs yang sudah ada, konten Anda tidak akan secara otomatis digabungkan dengan templat baru. Konten yang sudah ada akan disimpan sebagai halaman duplikat dalam Konten situs.
Pertama, ikuti instruksi tentang cara menambahkan templat situs ke situs SharePoint yang baru atau yang sudah ada.
Catatan: Anda harus memiliki izin pembuatan situs untuk menambahkan templat ini ke situs Anda.
Jelajahi konten situs, komponen web, dan halaman yang telah diisi sebelumnya dan putuskan kustomisasi situs apa yang akan diperlukan untuk selaras dengan merek, suara, dan tujuan bisnis keseluruhan organisasi Anda.
Halaman situs yang telah diisi sebelumnya:
-
Laman - Menyediakan tempat tujuan pemirsa terlibat dalam berita, tujuan pembelajaran, tenggat waktu penting, dan akses ke sumber daya pembelajaran lainnya.
Setelah Anda menambahkan templat situs pusat Pembelajaran, ini saatnya untuk mengkustomisasi dan membuatnya sendiri.
Catatan: Untuk mengedit situs SharePoint, Anda harus menjadi pemilik atau anggota situs.
|
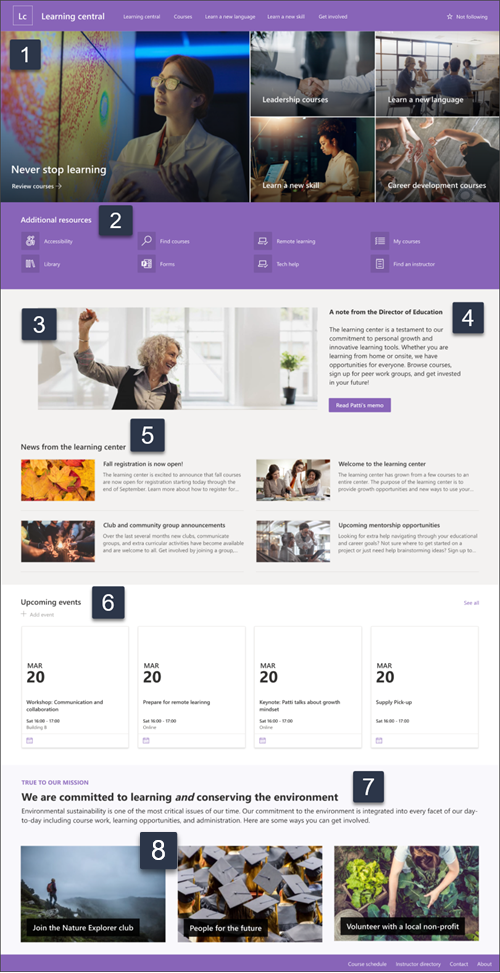 |
Kustomisasi tampilan situs Anda, navigasi situs, komponen web, dan konten agar sesuai dengan kebutuhan pemirsa dan organisasi Anda. Saat membuat kustomisasi, pastikan situs berada dalam mode edit dengan memilih Edit di kanan atas situs. Saat Anda bekerja, Simpan sebagai draf, atau Menerbitkan ulang perubahan agar dapat diedit bagi pemirsa.
1. Gunakan komponen web Hero untuk menyoroti tujuan pembelajaran dan sumber daya organisasi
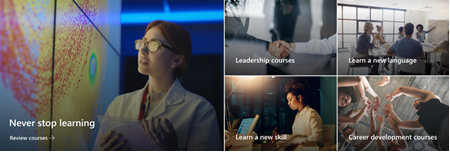
-
Mulai dengan memilih komponen web Hero, lalu pilih Edit

-
Lalu, pilih opsi lapisan dan ubin yang paling sesuai dengan kebutuhan organisasi.
Pelajari selengkapnya tentang komponen web Hero.
2. Menggunakan komponen web Tautan cepat untuk menunjukkan sumber daya yang sering digunakan

-
Mulai dengan memilih komponen web Tautan cepat, lalu pilih Edit

-
Lalu, pilih opsi tata letak yang paling sesuai dengan kebutuhan organisasi.
Pelajari selengkapnya tentang komponen web Tautan Cepat.
3. Gunakan komponen web Gambar untuk menampilkan gambar pusat pembelajaran yang relevan
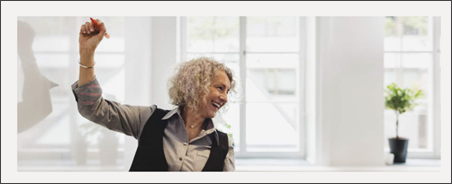
-
Mulai dengan memilih komponen web Gambar dan pilih Edit

-
Lalu, pilih Ubah, pilih sumber gambar, lalu pilih Sisipkan.
-
Tambahkan alamat web ke gambar di bagian Tautan untuk mengarahkan pemirsa ke halaman lain.
-
Ubah teks overlay komponen web dengan mengetik di atas teks yang sudah ada.
-
Ulangi langkah 1 sampai 4 untuk setiap gambar.
Pelajari selengkapnya tentang komponen web Gambar.
4. Gunakan komponen web Teks untuk menyediakan pesan selamat datang atau pengumuman
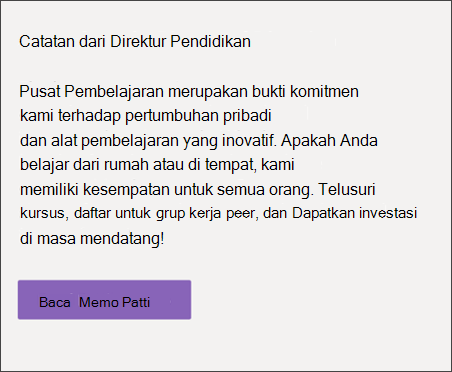
-
Mulailah dengan mengetikkan teks secara langsung ke dalam komponen web.
-
Gunakan opsi di atas komponen web untuk memformat teks.
-
Kemudian, pilih tombol untuk mengedit Label dan Tautan.
Pelajari selengkapnya tentang komponen web Teks dan komponen webTombol.
5. Gunakan komponen web Berita untuk menampilkan pembaruan yang relevan bagi siswa
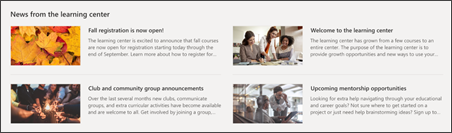
-
Mulailah dengan memilih komponen web Berita, lalu pilih Edit

-
Lalu, pilih sumber berita yang berisi informasi yang ingin Anda tampilkan.
-
Pilih tata letak, opsi penampilan, dan filter yang paling sesuai untuk menampilkan anggota tim organisasi.
-
Di bagian Tata, tentukan urutan di mana berita akan ditampilkan.
Pelajari selengkapnya tentang komponen web Berita.
6. Gunakan komponen web Acara untuk mencantumkan tanggal tertentu
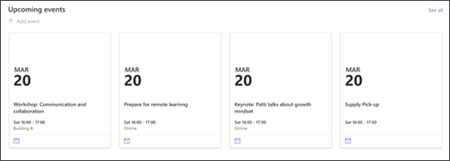
-
Mulai dengan memilih komponen web Acara dan pilih Edit

-
Mulai dengan memilih Sumber dari mana acara akan berasal, daftar acara dan kategori acara.
-
Lalu, pilih rentang tanggal yang akan ditampilkan di situs.
-
Berikutnya, pilih Tata Letak.
-
Pilih Jumlah item maksimum yang harus tercantum dalam komponen web ini.
Pelajari selengkapnya tentang komponen web Acara.
7. Gunakan komponen web Teks untuk menyediakan informasi untuk peluang pembelajaran

-
Mulai dengan mengetikkan teks secara langsung ke dalam komponen web dan menghapus teks yang sudah ada.
-
Gunakan opsi di atas komponen web untuk memformat teks.
-
Untuk membuka lebih banyak opsi pemformatan komponen web dan uji, pilih elipsis di kotak pemformatan.
Pelajari selengkapnya tentang komponen web Teks.
8. Gunakan komponen web Gambar untuk menampilkan peluang bagi siswa untuk belajar dan terhubung
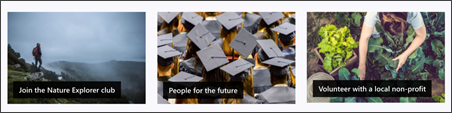
-
Mulai dengan memilih komponen web Gambar dan pilih Edit

-
Kemudian, pilih Ubah, pilih sumber gambar, lalu pilih Sisipkan.
-
Tambahkan alamat web ke gambar di bagian Tautan untuk mengarahkan pemirsa ke halaman lain.
-
Ubah teks overlay komponen web dengan mengetik di atas teks yang sudah ada.
-
Ulangi langkah 1 sampai 4 untuk setiap gambar.
Pelajari selengkapnya tentang komponen web Gambar atau pertimbangkan untuk menggunakan komponen web Galeri.
Mengkustomisasi tampilan dan navigasi situs
Sebelum berbagi situs dengan orang lain, letakkan sentuhan akhir di situs Anda dengan memastikan bahwa pengguna dapat menemukan situs, menavigasi melalui tautan dan halaman dengan mudah, serta mengakses konten di situs dengan cepat.
-
Edit pustaka dokumen dengan memperbarui nama folder dan mengunggah sumber daya.
-
Mengedit dan mengkustomisasi navigasi situs.
-
Mengubah tampilan situs Anda dengan mengkustomisasi tema, logo, tata letak header, dan tampilan situs Anda.
-
Tambahkan atau hapus halaman ke situs ini atau navigasi situs untuk mengakomodasi konten yang sudah ada.
-
Pilih untuk mengaitkan situs ini dengan situs hub di dalam organisasi Anda, atau tambahkan situs ini ke navigasi situs hub yang ada jika diperlukan.
Berbagi situs dengan orang lain setelah Anda mengustomisasi situs, meninjau akurasi, dan menerbitkan draf terakhir.
-
Pilih Bagikan situs dari sudut kanan.
-
Dapatkan bantuan mengelola situs Anda dengan menambahkan pemilik dan anggota situs yang akan memiliki izin untuk mengedit konten situs.
-
Di panel Berbagi situs, masukkan nama orang-orang yang Anda inginkan untuk berbagi situs. Anda bisa memilih Semua Orang (kecuali pengguna eksternal) jika Anda ingin setiap orang di organisasi Anda memiliki akses ke situs. Tingkat izin default adalah Baca saja.
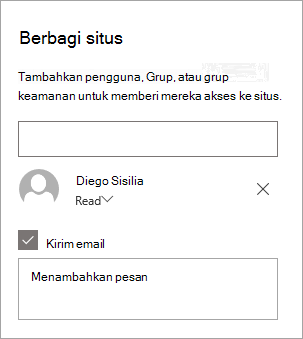
-
Masukkan pesan opsional untuk dikirim dengan pemberitahuan email yang akan dikirim saat situs dibagikan, atau kosongkan kotak centang Kirim email jika tidak ingin mengirim email.
-
Pilih Bagikan.
Setelah Anda membuat dan meluncurkan situs, fase penting berikutnya adalah mengelola konten situs. Pastikan Anda memiliki rencana untuk menjaga konten dan komponen web tetap terbaru.
Praktik terbaik pemeliharaan situs:
-
Rencanakan pemeliharaan situs - Buat jadwal untuk meninjau konten situs sesering yang diperlukan untuk memastikan konten tetap akurat dan relevan.
-
Secara rutin posting berita - Distribusikan pengumuman, informasi, dan status terbaru di seluruh organisasi. Pelajari cara menambahkan postingan Berita di situs tim atau situs komunikasi, dan perlihatkan kepada orang lain yang akan memposting pengumuman bagaimana mereka bisa menggunakan berita SharePoint.
-
Centang tautan dan komponen web - Perbarui tautan dan komponen web untuk memastikan Anda memaksimalkan nilai penuh situs.
-
Menggunakan analitik untuk meningkatkan keterlibatan - Tampilkan penggunaan situs menggunakan laporan datapenggunaan bawaan untuk mendapatkan informasi tentang konten populer, kunjungan situs, dan banyak lagi.
-
Secara berkala meninjau pengaturan situs Anda - Begitu Anda sudah membuat situs di SharePoint, Anda bisa membuat perubahan pada pengaturan, informasi situs, dan izin untuk situs.
Sumber daya kustomisasi lainnya
Pelajari selengkapnya tentang perencanaan, perancangan, dan pengelolaan situs SharePoint.
Lihat templat situs SharePoint lainnya.










