Gunakan Power Query untuk menggabungkan beberapa file dengan skema yang sama yang disimpan dalam satu folder ke dalam satu tabel. Misalnya, setiap bulan Anda ingin menggabungkan buku kerja anggaran dari beberapa departemen, di mana kolomnya sama, tetapi jumlah baris dan nilai berbeda di setiap buku kerja. Setelah menyiapkannya, Anda bisa menerapkan transformasi tambahan seperti yang Anda lakukan dengan sumber data tunggal yang diimpor lalu refresh data untuk melihat hasil untuk setiap bulan.
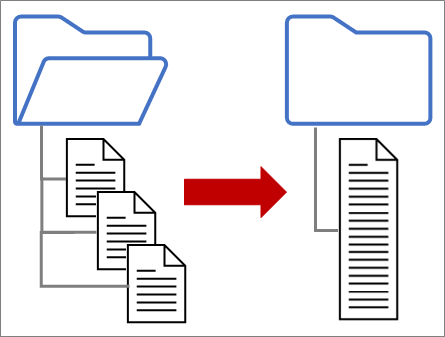
Catatan Topik ini memperlihatkan cara menggabungkan file dari folder. Anda juga dapat menggabungkan file yang disimpan di SharePoint, Penyimpanan Blob Azure, dan Penyimpanan Azure Data Lake. Prosesnya serupa.
Sederhanakan:
-
Pastikan bahwa semua file yang ingin Anda gabungkan terdapat dalam folder khusus tanpa file yang tidak diperlukan. Jika tidak, semua file dalam folder dan subfolder apa pun yang Anda pilih disertakan dalam data yang akan digabungkan.
-
Setiap file harus memiliki skema yang sama dengan header kolom, tipe data, dan jumlah kolom yang konsisten. Kolom tidak harus berada dalam urutan yang sama dengan pencocokan yang dilakukan oleh nama kolom.
-
Jika memungkinkan, hindari objek data yang tidak terkait untuk sumber data yang bisa memiliki lebih dari satu objek data, seperti file JSON, buku kerja Excel, atau database Access.
Setiap file ini mengikuti pola sederhana, hanya satu tabel data dalam setiap file.
-
Pilih Data > Dapatkan > DataDari File > Dari Folder. Kotak dialog Telusuri akan muncul.
-
Temukan folder yang berisi file yang ingin Anda gabungkan.
-
Daftar file dalam folder muncul dalam kotak dialog <Jalur folder>. Verifikasi bahwa semua file yang Anda inginkan tercantum.
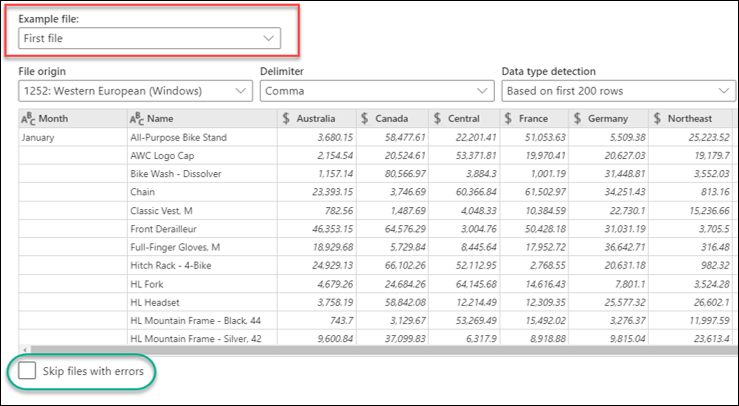
-
Pilih salah satu perintah di bagian bawah kotak dialog, misalnya Gabungkan > Gabungkan & Muat. Ada perintah tambahan yang dibahas di bagian Tentang semua perintah tersebut.
-
Jika Anda memilih perintah Gabungkan , kotak dialog Gabungkan File akan muncul. Untuk mengubah pengaturan file, pilih setiap file dari kotak File Sampel , atur Deteksi Asal File, Pemisah, dan Tipe Data sesuai keinginan. Anda juga bisa memilih atau mengosongkan kotak centang Lewati file dengan kesalahan di bagian bawah kotak dialog.
-
Pilih OK.
Hasil
Power Query secara otomatis membuat kueri untuk menggabungkan data dari setiap file ke dalam lembar kerja. Langkah dan kolom kueri yang dibuat bergantung pada perintah yang Anda pilih. Untuk informasi selengkapnya, lihat bagian Tentang semua kueri tersebut.
-
Pilih Data > Dapatkan > DataDari File > Dari Folder. Kotak dialog Telusuri akan muncul.
-
Temukan folder yang berisi file yang ingin Anda gabungkan.
-
Daftar file dalam folder muncul dalam kotak dialog <Jalur folder>. Verifikasi bahwa semua file yang Anda inginkan tercantum.
-
Pilih salah satu perintah di bagian bawah kotak dialog, misalnya Gabungkan > Gabungkan & Transformasi. Ada perintah tambahan yang dibahas di bagian Tentang semua perintah tersebut.Editor Power Query muncul.
-
Kolom Nilai adalah kolom Daftar terstruktur. Pilih ikon Perluas

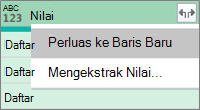
-
Kolom Nilai kini menjadi kolom Catatan terstruktur . Pilih ikon Perluas

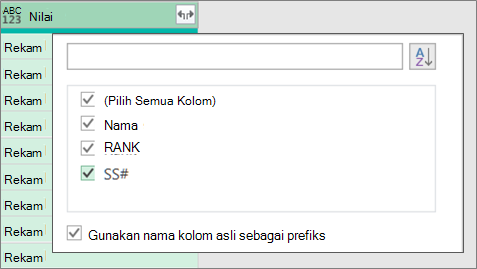
-
Tetap pilih semua kolom. Anda mungkin ingin mengosongkan kotak centang Gunakan nama kolom asli sebagai prefiks . Pilih OK.
-
Pilih semua kolom yang berisi nilai data. Pilih Beranda, panah di samping Hapus Kolom, lalu pilih Hapus Kolom Lain.
-
Pilih Beranda > Tutup & Muat.
Hasil
Power Query secara otomatis membuat kueri untuk menggabungkan data dari setiap file ke dalam lembar kerja. Langkah dan kolom kueri yang dibuat bergantung pada perintah yang Anda pilih. Untuk informasi selengkapnya, lihat bagian Tentang semua kueri tersebut.
Setiap sumber data ini dapat memiliki lebih dari satu objek untuk diimpor. Buku kerja Excel bisa memiliki beberapa lembar kerja, tabel Excel, atau rentang bernama. Database Access dapat memiliki beberapa tabel dan kueri.
-
Pilih Data > Dapatkan > DataDari File > Dari Folder. Kotak dialog Telusuri akan muncul.
-
Temukan folder yang berisi file yang ingin Anda gabungkan.
-
Daftar file dalam folder muncul dalam kotak dialog <Jalur folder>. Verifikasi bahwa semua file yang Anda inginkan tercantum.
-
Pilih salah satu perintah di bagian bawah kotak dialog, misalnya Gabungkan > Gabungkan & Muat. Ada perintah tambahan yang dibahas di bagian Tentang semua perintah tersebut.
-
Dalam kotak dialog Gabungkan File :
-
Dalam kotak Contoh File , pilih file untuk digunakan sebagai sampel data yang digunakan untuk membuat kueri. Anda tidak dapat memilih objek atau memilih satu objek saja. Tapi, Anda tidak bisa memilih lebih dari satu.
-
Jika Anda memiliki banyak objek, gunakan kotak Pencarian untuk menemukan objek atau Opsi Tampilan bersama dengan tombol Refresh untuk memfilter daftar.
-
Pilih atau kosongkan kotak centang Lewati file dengan kesalahan di bagian bawah kotak dialog.
-
-
Pilih OK.
Hasil
Power Query secara otomatis membuat kueri untuk menggabungkan data dari setiap file ke dalam lembar kerja. Langkah dan kolom kueri yang dibuat bergantung pada perintah yang Anda pilih. Untuk informasi selengkapnya, lihat bagian Tentang semua kueri tersebut.
Untuk lebih banyak fleksibilitas, Anda bisa secara eksplisit menggabungkan file di Editor Power Query dengan menggunakan perintah Gabungkan File . Katakanlah folder sumber memiliki campuran tipe file dan subfolder, dan Anda ingin menargetkan file tertentu dengan tipe file dan skema yang sama tetapi tidak yang lain. Hal ini dapat meningkatkan kinerja dan membantu menyederhanakan transformasi Anda.
-
Pilih Data > Dapatkan > DataDari File > Dari Folder. Kotak dialog Telusuri akan muncul.
-
Temukan folder yang berisi file yang ingin Anda gabungkan, lalu pilih Buka.
-
Daftar semua file dalam folder dan subfolder muncul dalam kotak dialog <Jalur folder> . Verifikasi bahwa semua file yang Anda inginkan tercantum.
-
Pilih Ubah Data di bagian bawah. Editor Power Query akan terbuka dan menampilkan semua file dalam folder dan subfolder apa pun.
-
Untuk memilih file yang Anda inginkan, filter kolom, seperti Ekstensi atau Jalur Folder.
-
Untuk menggabungkan file ke dalam satu tabel, pilih kolom Konten yang berisi setiap Biner (biasanya kolom pertama), lalu pilih Beranda > Gabungkan File. Kotak dialog Gabungkan File akan muncul.
-
Power Query menganalisis file contoh, secara default file pertama dalam daftar, untuk menggunakan konektor yang benar dan mengidentifikasi kolom yang cocok.Untuk menggunakan file lain untuk file contoh, pilih file dari daftar menurun Contoh File .
-
Secara opsional, di bagian bawah, pilih Lewati file dengan kesalahans untuk mengecualikan file tersebut dari hasilnya.
-
Pilih OK.
Hasil
Power Query secara otomatis membuat kueri untuk menggabungkan data dari setiap file ke dalam lembar kerja. Langkah dan kolom kueri yang dibuat bergantung pada perintah yang Anda pilih. Untuk informasi selengkapnya, lihat bagian Tentang semua kueri tersebut.
Ada beberapa perintah yang bisa Anda pilih dan masing-masing memiliki tujuan yang berbeda.
-
Menggabungkan dan Mentransformasi Data Untuk menggabungkan semua file dengan kueri, lalu luncurkan Editor Power Query, pilih Gabungkan > Gabungkan dan Transformasikan Data.
-
Gabungkan dan Muat Untuk menampilkan kotak dialog File sampel , buat kueri, lalu muat ke lembar kerja, pilih Gabungkan > Gabungkan dan Muat.
-
Gabungkan dan Muat Ke Untuk menampilkan kotak dialog File sampel , buat kueri, lalu tampilkan kotak dialog Impor , pilih Gabungkan > Gabungkan dan Muat Ke.
-
Muat Untuk membuat kueri dengan satu langkah, lalu muat ke lembar kerja, pilih Muat > Muat.
-
Muat Ke Untuk membuat kueri dengan satu langkah, lalu tampilkan kotak dialog Impor , pilih Muat > Muat Ke.
-
Mentransformasi DataUntuk membuat kueri dengan satu langkah, lalu luncurkan Editor Power Query, pilih Transformasi Data.
Namun Anda menggabungkan file, beberapa kueri pendukung dibuat di panel Kueri di bawah grup "Kueri Pembantu".
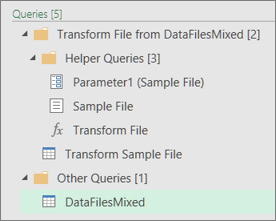
-
Power Query membuat kueri "Contoh File" berdasarkan kueri contoh.
-
Kueri fungsi "Transformasi File" menggunakan kueri "Parameter1" untuk menentukan setiap file (atau biner) sebagai input ke kueri "File Sampel". Kueri ini juga membuat kolom Konten yang berisi konten file dan secara otomatis memperluas kolom Rekaman terstruktur untuk menambahkan data kolom ke hasil. Kueri "Transformasi File" dan "File Sampel" ditautkan, sehingga perubahan pada kueri "File Sampel" ditampilkan dalam kueri "Transformasi File".
-
Kueri yang berisi hasil akhir berada dalam grup "Kueri lainnya". Secara default, nama file dinamai setelah folder asal pengimporan file.
Untuk penyelidikan lebih lanjut, klik kanan setiap kueri dan pilih Edit untuk memeriksa setiap langkah kueri dan untuk melihat cara kerja kueri dalam konser.
Lihat Juga
Bantuan Power Query untuk Excel










