Jika Anda ingin mengkustomisasi pengalaman Anda saat menyimpan file baru melalui CTRL+S atau menekan tombol Simpan di Bilah Alat Akses Cepat, berikut adalah beberapa opsi untuk memenuhi kebutuhan Anda.
Biasanya menggunakan awan, tetapi terkadang perlu menyimpan secara lokal?
Jika anda ingin menyimpan secara lokal gunakan Simpan Sebagai gantinya, yang, seperti sebelumnya, memicu dialog penyimpanan warisan. Anda dapat dengan mudah menambahkan Simpan Sebagai ke Bilah Alat Akses Cepat (QAT) atau menggunakan pintasan keyboard F12 .
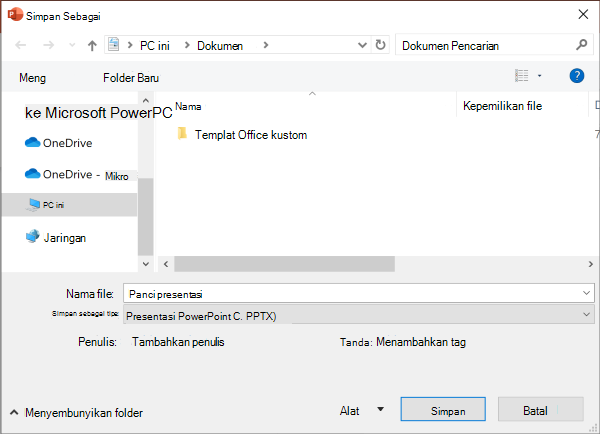
Jangan gunakan awan, tetapi biasanya menyimpan ke satu lokasi?
Jika Anda tidak menyimpan file ke awan, dan ingin menyimpan ke lokasi default di perangkat lokal Anda, lanjutkan menggunakan dialog baru dengan lokasi lokal default.
Dari menu menurun lokasi, Anda dapat mengatur lokasi terbaru sebagai lokasi default dengan mengklik kanan lokasi tersebut atau dengan menekan tombol aplikasi di salah satu lokasi yang diperlihatkan.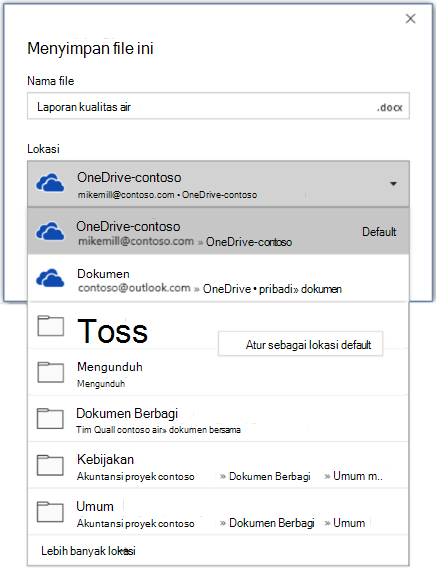
Atau, melalui Opsi > File > Simpan, Anda dapat memeriksa "Simpan ke Komputer secara default" dan mengatur "Lokasi file lokal default" ke lokasi yang diinginkan. 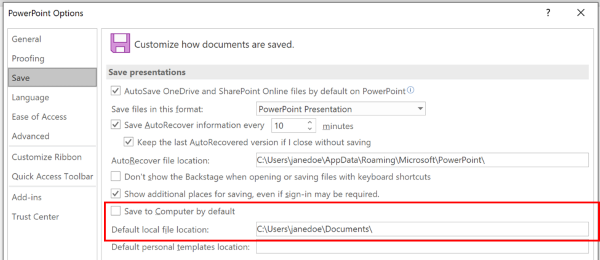
Lebih suka pengalaman penjelajahan folder yang lebih klasik, seperti di Windows Explorer?
Gunakan dialog Simpan klasik sebagai gantinya.
Melalui Opsi > File > Simpan, centang "Jangan perlihatkan Backstage saat membuka atau menyimpan file dengan pintasan keyboard".
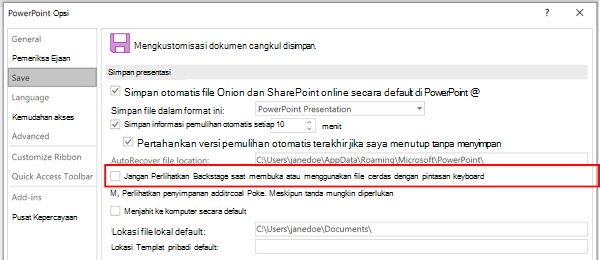
Ingin menggunakan Backstage untuk langsung menelusuri semua folder Anda atau mengakses situs yang terhubung berbeda?
Masuk ke Backstage dengan mengklik File > Simpan.
Mengatur folder kerja default
Folder Dokumen adalah folder kerja default untuk semua file yang Anda buat dalam program Microsoft Office. Anda bisa memilih folder kerja default yang berbeda.
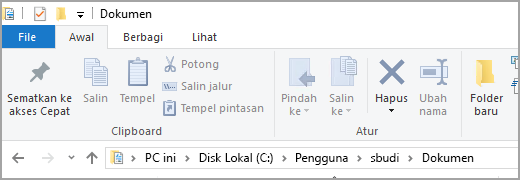
Folder yang dipilih hanya berlaku pada program yang digunakan saat ini. Misalnya, jika Anda mengubah folder kerja default untuk Word, folder kerja default untuk PowerPoint akan tetap folder Dokumen.
Excel, PowerPoint, Project, dan Word
-
Klik tab File, lalu klik Opsi.
-
Klik Simpan.
-
Di bagian pertama, ketikkan jalur dalam kotak Lokasi file lokal default atau
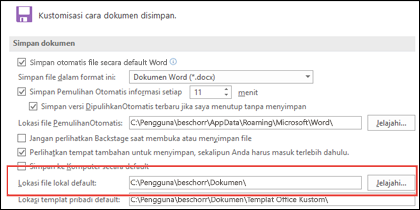
Catatan: Di Word, Anda juga dapat mengklik Telusuri untuk menuju ke folder yang ingin digunakan.
Pilih judul di bawah ini untuk informasi selengkapnya tentang aplikasi tersebut
-
Klik tab File, lalu klik Opsi.
-
Klik Umum.
-
Di bawah Membuat database, dalam kotak Folder database default , klik Telusuri dan navigasikan ke folder database default yang Anda inginkan, atau ketik jalur folder tempat Anda ingin menyimpan file database Access.
-
Klik tab File, lalu klik Opsi.
-
Klik Umum,lalu, di bawah Opsi InfoPath, klik Opsi Lainnya.
-
Klik tab Desain.
-
Pada bidang Lokasi proyek untuk kode Visual Basic dan C#:, Telusuri ke folder default baru dan klik Buka.
-
Klik OK untuk menyimpan perubahan Anda.
Ketika Anda mengatur folder kerja default di Visio, folder yang Anda tetapkan untuk file tipe tertentu adalah tempat pertama yang dicari Visio untuk file tipe itu. Jika Visio gagal menemukan file tertentu dalam folder yang ditentukan, maka file akan dicari dalam folder Dokumen Saya untuk gambar dan templat, dan dalam folder Dokumen Saya\Bentuk Saya untuk stensil. Visio mencari dalam folder Dokumen dan Pengaturan\nama pengguna untuk add-in.
-
Klik tab File, lalu klik Opsi.
-
Klik Tingkat Lanjut, lalu, di bawah Umum, klik Lokasi File…
-
Untuk setiap tipe file yang ingin Anda atur folder defaultnya, klik tombol Telusuri

-
Bentuk Saya
-
Gambar
-
Templat
-
Stensil
-
Bantuan
-
Add-on
-
Start-up
-
-
Klik OK dua kali.
Catatan: Anda bisa menambahkan lebih dari satu folder untuk setiap tipe file. Jika Anda melakukannya, folder pertama adalah folder kerja default. Jika folder pertama tidak tersedia (misalnya, berbagi jaringan mungkin tidak tersedia untuk sementara waktu), Visio menggunakan folder berikutnya dalam daftar. Definisi laporan properti yang disimpan ke lokasi ini juga tersedia dalam kotak dialog Laporan. Temukan link untuk informasi lebih lanjut tentang laporan properti dalam bagian Lihat Juga.










