Angka yang disimpan sebagai teks bisa menyebabkan hasil yang tidak diharapkan, seperti rumus yang tidak dihitung yang diperlihatkan, bukan hasil.
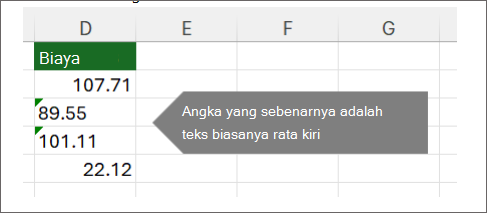
Sering kali, Excel akan mengenali ini, dan Anda akan melihat pemberitahuan di samping sel tempat angka disimpan sebagai teks. Jika Anda melihat pemberitahuan:
-
Pilih sel yang ingin Anda konversi, lalu pilih

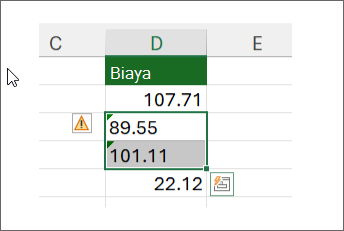
-
Pilih Konversi ke Angka dari menu.
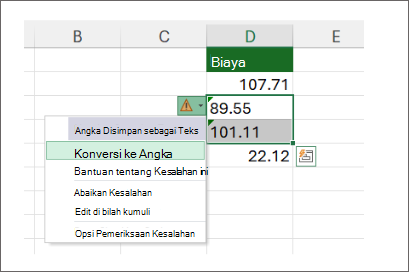
-
Anda akan melihat nilai yang diratakan kiri dan peringatan segitiga hijau dihapus.
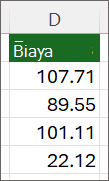
Lihat Memformat angka untuk mempelajari selengkapnya tentang pemformatan angka dan teks di Excel.
Catatan:
-
Jika tombol pemberitahuan tidak tersedia, Anda dapat mengaktifkan pemberitahuan kesalahan melalui langkah-langkah berikut:
-
Pada menu Excel, klik Preferensi.
-
Di bawah Rumus dan Lists, klik

Cara lain untuk mengonversi
Anda dapat menggunakan fungsi NILAI untuk hanya mengembalikan nilai numerik teks.
-
Menyisipkan kolom
baru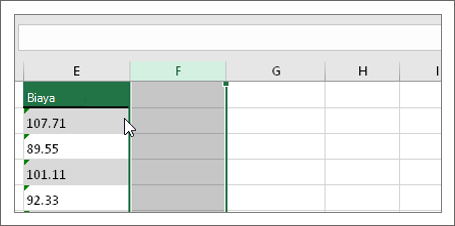
Sisipkan kolom baru di samping sel dengan teks. Dalam contoh ini, kolom E berisi teks yang disimpan sebagai angka. Kolom F adalah kolom baru.
-
Menggunakan fungsi
VALUE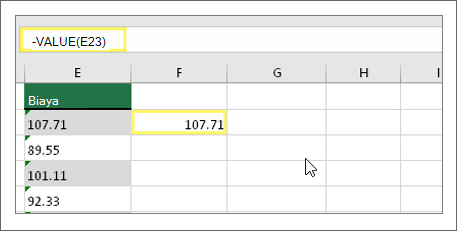
Di salah satu sel kolom baru, ketik =VALUE() dan di dalam tanda kurung, ketikkan referensi sel yang berisi teks yang disimpan sebagai angka. Dalam contoh ini adalah sel E23. -
Letakkan kursor Anda di sini
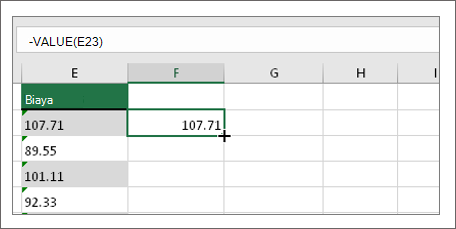
Berikutnya, isi rumus sel ke bawah, ke sel lain.
Untuk melakukannya, letakkan kursor di sudut kanan bawah sel hingga kursor berubah menjadi tanda plus.
-
Klik dan seret ke bawah
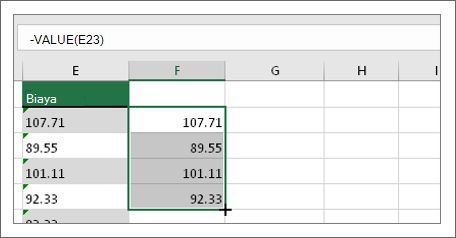
Klik dan seret ke bawah untuk menulis rumus ke sel lain. Sekarang Anda bisa menggunakan kolom baru ini, atau Anda bisa menyalin dan menempelkan nilai baru ini ke kolom asli.
Untuk melakukannya:
-
Pilih sel dengan rumus baru.
-
Tekan Ctrl + C. Klik sel pertama dari kolom asli.
-
Pada tab Beranda, klik panah di bawah Tempel, lalu klik TempelKanNilai
> Khusus atau gunakan pintasan keyboard Ctrl + Shift + V.
-
Memilih kolom
Pilih kolom dengan masalah ini. Jika tidak ingin mengonversi seluruh kolom, Anda dapat memilih satu atau beberapa sel. Pastikan Anda memilih sel di kolom yang sama, jika tidak proses ini tidak akan berfungsi. (Lihat Menggunakan Tempel Spesial dan Kalikan di bawah ini jika Anda mengalami masalah ini di lebih dari satu kolom.)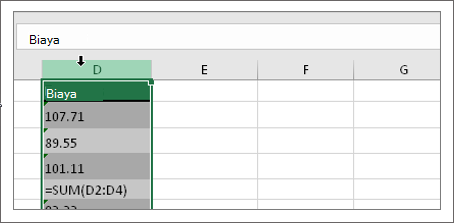
-
Pilih Teks ke Kolom
Tombol Teks ke Kolom biasanya digunakan untuk memisahkan kolom, tetapi juga bisa digunakan untuk mengonversi satu kolom teks menjadi angka. Di tab Data, klik Teks ke Kolom.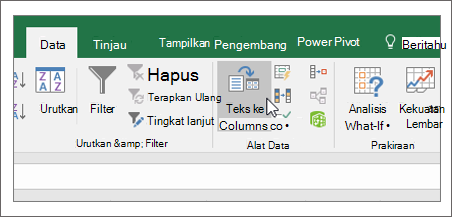
-
Pilih Terapkan
Langkah-langkah panduan Teks ke Kolom lainnya paling baik untuk memisahkan kolom. Karena Anda baru saja mengonversi teks dalam kolom, Anda bisa langsung mengklik Selesai , dan Excel akan mengonversi sel. -
Mengatur format
Tekan Ctrl + 1 (Windows) atau +1 (Mac), lalu pilih format yang ingin Anda gunakan.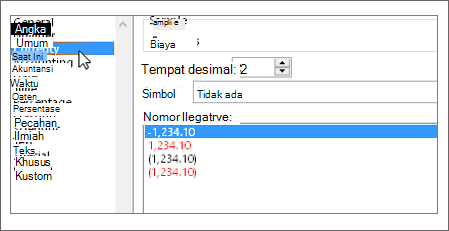
Catatan: Jika masih melihat rumus yang tidak memperlihatkan hasil numerik, artinya Anda mungkin memiliki Perlihatkan Rumus aktif. Masuk ke tab Rumus dan pastikan Perlihatkan Rumus dinonaktifkan.
Menggunakan Tempel Spesial dan Kalikan
Jika langkah-langkah di atas tidak berhasil, Anda bisa menggunakan metode ini, yang bisa digunakan jika Anda mencoba mengonversi lebih dari satu kolom teks.
-
Pilih sel kosong yang tidak memiliki masalah ini, ketikkan angka 1 di dalamnya, lalu tekan Enter.
-
Tekan Ctrl + C untuk menyalin sel.
-
Pilih sel dengan angka yang disimpan sebagai teks.
-
Pada tab Beranda, pilih Tempel >Tempel Spesial.
-
Pilih Kalikan, lalu klik OK. Dengan mengalikan setiap sel dengan angka 1, Excel mengonversi teks menjadi angka.
Angka yang disimpan sebagai teks bisa menyebabkan hasil yang tidak diharapkan, seperti rumus yang tidak dihitung yang diperlihatkan, bukan hasil.
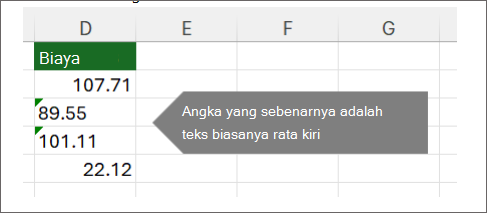
Menggunakan rumus untuk mengonversi dari teks menjadi angka
Anda dapat menggunakan fungsi NILAI untuk hanya mengembalikan nilai numerik teks.
-
Menyisipkan kolom
baru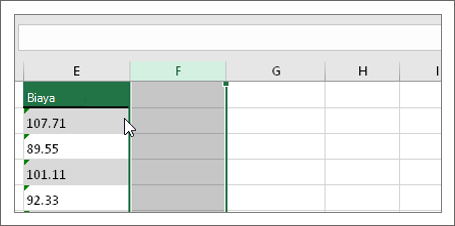
Sisipkan kolom baru di samping sel dengan teks. Dalam contoh ini, kolom E berisi teks yang disimpan sebagai angka. Kolom F adalah kolom baru.
-
Menggunakan fungsi
VALUE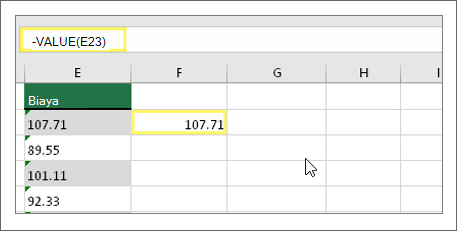
Di salah satu sel kolom baru, ketik =VALUE() dan di dalam tanda kurung, ketikkan referensi sel yang berisi teks yang disimpan sebagai angka. Dalam contoh ini adalah sel E23. -
Letakkan kursor Anda di sini
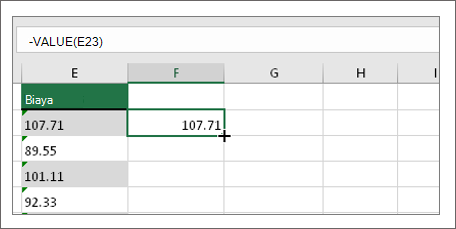
Berikutnya, isi rumus sel ke bawah, ke sel lain.
Untuk melakukannya, letakkan kursor di sudut kanan bawah sel hingga kursor berubah menjadi tanda plus.
-
Klik dan seret ke bawah
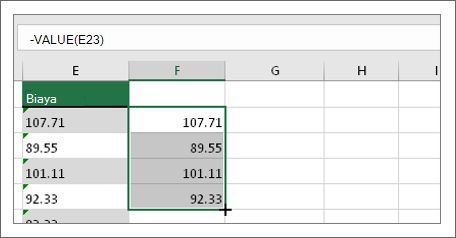
Klik dan seret ke bawah untuk menulis rumus ke sel lain. Sekarang Anda bisa menggunakan kolom baru ini, atau Anda bisa menyalin dan menempelkan nilai baru ini ke kolom asli.
Untuk melakukannya:
-
Pilih sel dengan rumus baru.
-
Tekan Ctrl + C. Klik sel pertama dari kolom asli.
-
Pada tab Beranda, klik panah di bawah Tempel, lalu klik TempelKanNilai > Khusus.
atau gunakan pintasan keyboard Ctrl+ Shift + V.
Topik terkait
Mengganti rumus dengan hasilnya
Sepuluh cara teratas untuk membersihkan data
AndaFungsi CLEAN










