Catatan: Artikel ini telah bermanfaat selama ini, dan akan segera dihapus. Untuk mencegah kesalahan "Halaman tidak ditemukan", kami menghapus tautan yang kami ketahui. Jika Anda sudah membuat tautan ke halaman ini, silakan hapus tautan, dan kami akan mengupayakan agar web tetap tersambung.
Selain mengonversi teks di slide Anda menjadi grafik SmartArt, Anda dapat mengonversi gambar menjadi Grafik SmartArt. Gambar secara otomatis diletakkan dalam bentuk dan disusun berdasarkan tata letak yang Anda pilih. Grafik SmartArt adalah representasi visual dari informasi Anda yang dapat dikustomisasi sepenuhnya.
Di artikel ini
Mengonversi gambar menjadi grafik SmartArt
-
Pilih gambar yang ingin Anda konversi menjadi Grafik SmartArt.
Untuk memilih beberapa gambar, klik gambar pertama, lalu tekan dan tahan Ctrl sambil Anda mengklik gambar lainnya.
-
Di bawah Alat Gambar, di tab Format, di grup Gaya Gambar, klik Tata Letak Gambar.
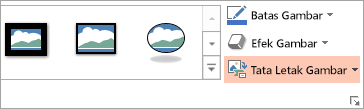
Jika Anda tidak melihat tab Format atau Alat Gambar, pastikan Anda sudah memilih gambar. Anda mungkin harus mengklik ganda gambar untuk membuka tab Format.
-
Di Galeri, klik tata letak untuk Grafik SmartArt yang Anda inginkan.
Galeri berisi tata letak untuk Grafik SmartArt yang paling cocok dengan gambar.
Setelah Anda memilih tata letak untuk Grafik SmartArt, gambar secara otomatis diletakkan dalam bentuk dan disusun berdasarkan tata letak yang Anda pilih. Anda dapat menambahkan teks ke grafik SmartArt dan mengustomisasi Grafik SmartArt dengan mengubah warna atau menambahkan gaya SmartArt ke dalamnya.
Catatan: Jika Anda belum menutup lalu membuka kembali presentasi Anda, Anda bisa membalik konversi menjadi Grafik SmartArt dengan mengklik batalkan 
Mengubah urutan gambar di grafik SmartArt Anda
-
Di panel teks Grafik SmartArt, klik kanan gambar yang ingin Anda Urutkan ulang.
Jika panel Teks tidak terlihat, klik kontrol.
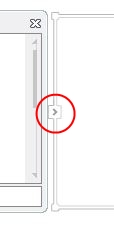
-
Klik Pindah ke Atas atau Pindah ke Bawah pada menu pintasan.
Catatan: Jika Anda mengurutkan ulang gambar dan gambar itu memiliki teks terkait, semua teks ikut berpindah, termasuk teks di tingkat yang berbeda (yaitu, teks yang diindentasi di bawah baris teks lainnya).
Menambahkan teks ke grafik SmartArt Anda
-
Klik Grafik SmartArt.
-
Masukkan teks Anda dengan melakukan salah satu hal berikut ini:
-
Klik [Teks] di panel Teks, lalu ketikkan teks Anda.
-
Salin teks dari lokasi atau program lain, klik [Teks] di panel Teks, lalu tempelkan teks Anda.
-
Klik dalam kotak di Grafik SmartArt, lalu ketikkan teks Anda. Untuk hasil terbaik, gunakan opsi ini setelah menambahkan semua kotak yang Anda inginkan.
-
Jika panel Teks tidak terlihat, klik kontrol.
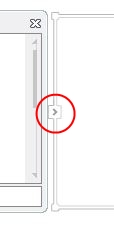
Menambahkan atau menghapus bentuk dalam grafik SmartArt Anda
-
Klik Grafik SmartArt yang ingin Anda tambahkan bentuk lain.
-
Klik bentuk yang ada yang terletak paling dekat dengan tempat Anda ingin menambah bentuk baru.
-
Di bawah alat SmartArt, pada tab desain , di grup buat grafik , klik panah bentuk Tambahkan .
Jika Anda tidak melihat alat SmartArt atau tab desain , pastikan bahwa Anda telah memilih Grafik SmartArt. Anda mungkin harus mengklik ganda Grafik SmartArt untuk membuka tab desain .
-
Lakukan salah satu hal berikut ini:
-
Untuk menyisipkan sebuah bentuk di belakang bentuk yang dipilih, klik Tambahkan Bentuk Setelah.
-
Untuk menyisipkan sebuah bentuk di depan bentuk yang dipilih, klik Tambahkan Bentuk Sebelum.
-
Catatan:
-
Untuk menambahkan bentuk dari panel Teks, klik bentuk yang sudah ada, arahkan penunjuk di depan atau di belakang teks tempat Anda ingin menambahkan bentuk tersebut, lalu tekan ENTER.
-
Untuk menghapus bentuk atau gambar dari Grafik SmartArtAnda, klik bentuk atau gambar yang ingin Anda hapus, lalu tekan DELETE. Untuk menghapus seluruh Grafik SmartArtAnda, klik batas Grafik SmartArtAnda, lalu tekan DELETE.
Mengubah warna seluruh grafik SmartArt
Anda dapat mengubah warna yang diterapkan ke bentuk di Grafik SmartArt. Kombinasi warna yang berbeda semuanya berasal dari warna tema presentasi Anda.
-
Klik Grafik SmartArt.
-
Di bawah Alat SmartArt, pada tab Desain, di dalam grup Gaya SmartArt, klik Ubah Warna.
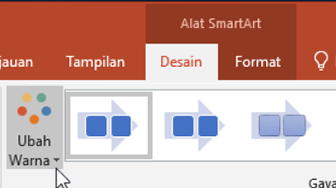
Jika Anda tidak melihat alat SmartArt atau tab desain , pastikan bahwa Anda telah memilih Grafik SmartArt. Anda mungkin harus mengklik ganda Grafik SmartArt untuk memilihnya dan membuka tab desain .
-
Klik variasi warna yang Anda inginkan.
Catatan: Untuk mewarnai ulang gambar di Grafik SmartArt agar sesuai dengan variasi warna yang Anda pilih, di bagian bawah galeri Ubah warna , klik Warnai ulang gambar di grafik SmartArt.
Menerapkan Gaya SmartArt ke grafik SmartArt
Gaya SmartArt adalah kombinasi berbagai efek, seperti gaya garis, kemiringan, atau 3D, yang bisa Anda terapkan ke bentuk di grafik SmartArt Anda untuk membuat tampilan yang unik dan terlihat profesional.
-
Klik Grafik SmartArtAnda.
-
Di bawah Alat SmartArt, pada tab Desain, di grup Gaya SmartArt, klik Gaya SmartArt yang Anda inginkan.
Untuk melihat Gaya SmartArt lainnya, klik tombol Lainnya

Tips
-
Untuk mengubah ukuran seluruh Grafik SmartArtAnda, klik batas Grafik SmartArtAnda, lalu seret gagang pengatur ukuran ke dalam atau keluar hingga Grafik SmartArt Anda adalah ukuran yang Anda inginkan.
-
Anda bisa menganimasikan grafik SmartArt Anda untuk menekankan tiap bentuk atau tiap tingkat hierarki.










