Di Outlook, Anda bisa menerjemahkan kata, frasa, dan pesan lengkap saat Anda membutuhkannya. Anda juga dapat mengatur Outlookuntuk menerjemahkan pesan yang diterima dalam bahasa lain secara otomatis.
Pilih opsi tab di bawah ini untuk versi Outlook yang Anda gunakan. Versi Outlook apa yang saya miliki?
Catatan: Jika langkah-langkah di bawah tab Outlook Baru ini tidak berfungsi, Anda mungkin belum menggunakan Outlook untuk Windows baru. Pilih Outlook Klasik dan ikuti langkah-langkah tersebut sebagai gantinya.
Di Outlook, Anda memiliki opsi untuk:
Menerjemahkan pesan email | Ubah pengaturan penerjemahan | Pemecahan masalah Penerjemah hilang | Privasi & data
Menerjemahkan pesan email
-
Saat Anda menerima pesan email yang ditulis dalam bahasa lain, perintah akan muncul di bagian atas pesan yang menanyakan apakah Anda ingin Outlook menerjemahkannya ke dalam bahasa default Anda.
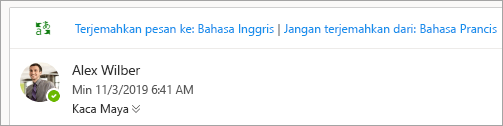
Penting: Jika tidak memiliki opsi untuk menerjemahkan pesan dari bagian atas email, Anda mungkin perlu mengaktifkan Pengalaman tersambung. Silakan masuk ke Pemecahan Masalah Penerjemah yang hilang untuk informasi selengkapnya.
-
Jika Anda memilih Terjemahkan pesan, Outlook akan mengganti teks pesan dengan teks terjemahan.
-
Anda kemudian dapat memilih Perlihatkan pesan asli untuk melihat pesan dalam bahasa asli.
Mengubah pengaturan terjemahan
Untuk mengubah preferensi terjemahan Anda dan memilih bahasa terjemahan Anda:
-
Pada tab Tampilan , pilih

-
Pilih Email, lalu Penanganan pesan.
-
Di bawah Terjemahan, pilih opsi yang Anda inginkan.
Penting: Jika Anda tidak memiliki Terjemahan di bawah Penanganan pesan, Anda mungkin perlu mengaktifkan Pengalaman tersambung. Silakan masuk ke Pemecahan Masalah Penerjemah yang hilang untuk informasi selengkapnya.
Pemecahan masalah Penerjemah hilang
Penerjemah mengharuskan pengalaman terhubung diaktifkan di Outlook. Jika tidak, Anda tidak akan memiliki opsi untuk menerjemahkan pesan atau mengubah pengaturan terjemahan.
Untuk mengaktifkan Pengalaman terhubung untuk Penerjemah:
-
Pada tab Tampilan , pilih

-
Pilih Umum, lalu Privasi dan data.
-
Gulir ke bawah ke Pengaturan privasi dan pilih tombol Pengaturan privasi .
-
Di bawah Pengalaman terhubung, aktifkan tombol Aktif untuk Pengalaman yang menganalisis konten Anda.
Penggunaan data & privasi
Terjemahan email yang disediakan oleh Penerjemah untuk Outlook didukung oleh layanan Microsoft Translator online. Semua transmisi data diamankan melalui SSL, dan tidak akan disimpan, digunakan sebagai sampel, atau dibagikan dengan entitas pihak pertama atau ketiga. Artinya, semua terjemahan dan pemrosesan hanya berlangsung di memori server. (Juga dikenal sebagai opsi "tanpa jejak" dari Microsoft Translator.)
Di Outlook, Anda memiliki opsi untuk:
Menerjemahkan pesan email | Menerjemahkan bagian pesan | Ubah pengaturan penerjemahan | Privasi & data
Menerjemahkan pesan email
Saat menerima pesan email dalam bahasa lain, Anda akan melihat perintah di bagian atas pesan yang menanyakan apakah Anda ingin Outlook menerjemahkannya ke dalam bahasa pilihan Anda.
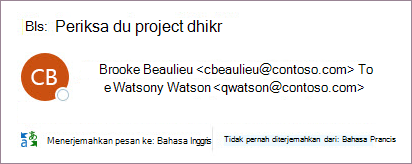
Ketika menerima email dalam bahasa lain, Anda dapat merespons dengan dua cara yang berbeda:
-
Dalam pesan, pilih Terjemahkan pesan. Outlookmengganti teks pesan dengan teks terjemahan, dan terjemahan ini disinggahkan selama 15 hari—yang berarti Anda tidak perlu menerjemahkan pesan yang sama dua kali.
Setelah menerjemahkan pesan, Anda dapat memilih Perlihatkan asli untuk melihat pesan dalam bahasa asli atau Mengaktifkan terjemahan otomatis untuk selalu menerjemahkan pesan ke bahasa pilihan Anda.
-
Dalam pesan, pilih Jangan pernah terjemahkan. Outlook tidak akan menanyakan apakah Anda ingin menerjemahkan pesan dalam bahasa tersebut di masa mendatang.
Jika, karena beberapa alasan, Outlooktidak menawarkan opsi ini, pilih tombol Terjemahkan dari pita, atau klik kanan pada pesan dan pilih Terjemahkan, lalu Terjemahkan Pesan.
-
Pada tab Beranda , pilih Terjemahkan > Terjemahkan Pesan.
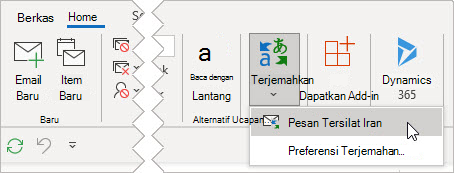
Menerjemahkan bagian dari pesan email
Untuk menerjemahkan sedikit teks saja dari pesan, pilih teks tersebut dan klik kanan. Outlook akan memperlihatkan terjemahan di sana dalam menu konteks yang muncul.
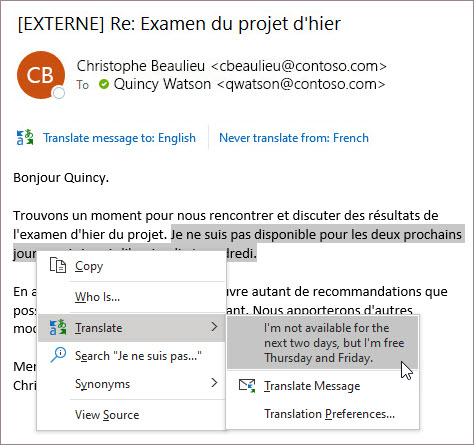
Anda juga bisa memilih teks dan klik kanan untuk menerjemahkan ke bahasa pilihan Anda saat menulis email. Saat anda mengklik teks yang diterjemahkan, Anda bisa menyisipkannya ke dalam pesan yang sedang Anda tulis.
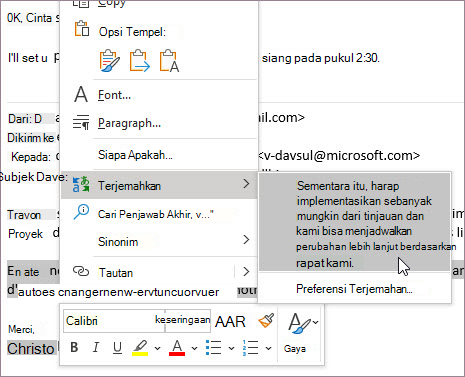
Untuk mempelajari selengkapnya, lihat Mengumumkan fitur terjemahan baru di Outlook.
Catatan: Saran terjemahan otomatis dan terjemahan cerdas hanya tersedia untuk kotak surat Exchange Online.
Mengubah pengaturan terjemahan
Untuk mengubah preferensi terjemahan Anda:
-
Pada tab Beranda , pilih Terjemahkan, lalu Preferensi Terjemahan.
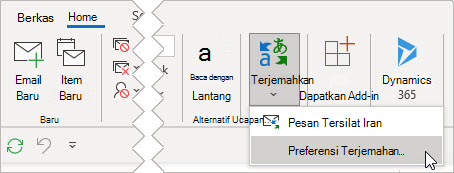
-
Pilih opsi yang Anda inginkan.
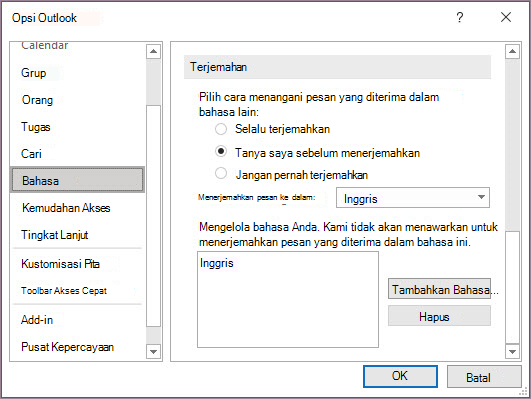
Penggunaan data & privasi
Terjemahan email yang disediakan oleh Penerjemah untuk Outlook didukung oleh layanan Microsoft Translator online. Semua transmisi data diamankan melalui SSL, dan tidak akan disimpan, digunakan sebagai sampel, atau dibagikan dengan entitas pihak pertama atau ketiga. Artinya, semua terjemahan dan pemrosesan hanya berlangsung di memori server. (Juga dikenal sebagai opsi "tanpa jejak" dari Microsoft Translator.)
Di Outlook, Anda memiliki opsi untuk:
Menerjemahkan pesan email | Ubah pengaturan penerjemahan | Privasi & data
Menerjemahkan pesan email
-
Saat Anda menerima pesan email yang ditulis dalam bahasa lain, perintah akan muncul di bagian atas pesan yang menanyakan apakah Anda ingin Outlook menerjemahkannya ke dalam bahasa default Anda.
Catatan: Outlooktidak menerjemahkan pesan yang memiliki kurang dari 40 karakter.
-
Jika Anda memilih Terjemahkan pesan, Outlook akan mengganti teks pesan dengan teks terjemahan.
-
Anda kemudian dapat memilih Perlihatkan pesan asli untuk melihat pesan dalam bahasa asli.
Mengubah pengaturan terjemahan
Untuk mengubah preferensi terjemahan Anda dan memilih bahasa terjemahan Anda:
-
Pada tab Tampilan , pilih

-
Pilih Email, lalu Penanganan pesan.
-
Di bawah Terjemahan, pilih opsi yang Anda inginkan.
Penggunaan data & privasi
Terjemahan email yang disediakan oleh Penerjemah untuk Outlook didukung oleh layanan Microsoft Translator online. Semua transmisi data diamankan melalui SSL, dan tidak akan disimpan, digunakan sebagai sampel, atau dibagikan dengan entitas pihak pertama atau ketiga. Artinya, semua terjemahan dan pemrosesan hanya berlangsung di memori server. (Juga dikenal sebagai opsi "tanpa jejak" dari Microsoft Translator.)
Artikel terkait
Penerjemah di Outlook untuk Mac
Mengubah pengaturan terjemahan Anda di Outlook.com dan Outlook di web










