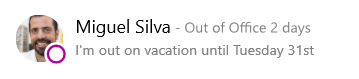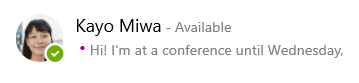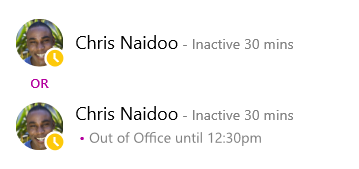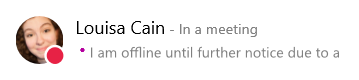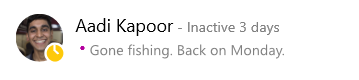Informasi kehadiran Anda adalah cara cepat untuk orang lain melihat status ketersediaan Anda. Kehadiran secara otomatis diatur berdasarkan kalender Outlook Anda, tapi Anda bisa mengubahnya secara manual jika menginginkannya.
Sebagai contoh, jika Anda memiliki Rapat yang saat ini dijadwalkan di Outlook, status Anda muncul sebagai "dalam Rapat" di Skype for Business. Saat Anda sedang dalam panggilan audio atau video Skype for Business , indikator kehadiran Anda muncul berwarna merah, sebagai sibuk, dan status Anda diperbarui ke "dalam panggilan."
Anda juga bisa mengatur status kehadiran Anda secara manual untuk menyertakan detail yang ingin dilihat orang lain. Kehadiran Anda juga bisa menyertakan catatan pribadi yang muncul di daftar kontak Anda dan di kartu kontak Anda. Tindakan ini akan memberi informasi selengkapnya tentang apa yang Anda gunakan.
Mengubah status kehadiran Anda
Klik panah turun bawah menu status di bawah nama Anda di jendela utama Skype for Business , lalu klik status yang ingin Anda Perlihatkan kepada orang lain.
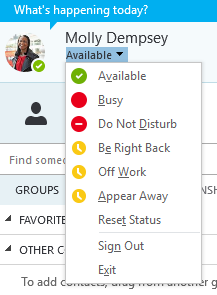
Untuk kembali dari status yang Anda atur dan Skype for Business memperbarui status Anda secara otomatis, klik menu status lalu klik reset status.
Memilih status yang tepat
Pastikan Anda mengatur status Anda dengan akurat. Tabel berikut ini menguraikan setiap status kehadiran yang mungkin dilihat orang lain untuk Anda, apa artinya masing-masing status, dan mana yang bisa Anda atur sendiri.
Tips: Status kehadiran sudah diatur dalam Skype for Business, yang berarti Anda tidak bisa membuat status kustom, tapi Anda bisa memberi detail lebih banyak tentang tempat Anda atau apa yang Anda lakukan dengan menambahkan catatan pribadi. Lihat Bagian berikutnya untuk detailnya.
|
Jika kehadiran Anda adalah |
Artinya Anda |
Bagaimana status ini diatur |
|
Tersedia |
Online dan tersedia untuk dihubungi. |
Atur secara otomatis berdasarkan aktivitas keyboard atau kalender Outlook Anda. Anda juga bisa mengatur status ini saat Anda ingin orang lain mengetahui Anda sedang di kantor meskipun komputer sedang diam. |
|
Segera Kembali |
Menjauh dari komputer selama beberapa saat. |
Anda dapat mengatur kehadiran Anda kapan pun Anda inginkan. |
|
Menjauh/munculkan |
Masuk tapi komputer Anda telah tidak digunakan, atau Anda telah menjauh dari komputer Anda selama periode waktu yang ditentukan (diatur oleh Anda). |
Atur secara otomatis berdasarkan aktivitas keyboard atau kalender Outlook Anda. Skype for Business mengatur status Anda ke "tidak aktif" saat komputer Anda tidak digunakan selama lima menit, dan "tidak ada" saat status Anda telah tidak aktif selama lima menit. (Untuk mengubah nilai default ini, klik tombol |
|
Tidak Bekerja |
Tidak berfungsi dan tidak tersedia untuk dihubungi. |
Anda dapat mengatur kehadiran Anda kapan pun Anda inginkan. |
|
Sibuk |
Sibuk dan tidak ingin diganggu. |
Atur secara otomatis berdasarkan kalender Outlook Anda. Anda juga bisa mengatur kehadiran Anda ke ini kapanpun Anda inginkan. Jika Anda mengaturnya secara manual ke sibuk, itu akan kembali ke status kalender Outlook Anda dalam 24 Jam, jika Anda tidak mengubahnya sebelumnya. |
|
Sedang menelepon |
Dalam panggilan Skype for Business (panggilan audio dua arah) dan tidak ingin diganggu. |
Atur secara otomatis berdasarkan aktivitas telepon Anda. |
|
Sedang Rapat |
Dalam Rapat dan tidak ingin diganggu. |
Atur secara otomatis berdasarkan kalender Outlook Anda. |
|
Dalam panggilan konferensi |
Dalam panggilan konferensi Skype for Business (Rapat Skype for Business dengan audio) dan tidak ingin diganggu. |
Atur secara otomatis saat Anda telah bergabung dalam panggilan konferensi atau sesi Rapat sekarang. |
|
Jangan Ganggu |
Tidak ingin diganggu dan akan melihat pemberitahuan percakapan hanya jika Dikirim oleh seseorang dalam grup kerja Anda. |
Anda dapat mengatur kehadiran Anda kapan pun Anda inginkan. Jika Anda mengaturnya secara manual agar jangan diganggu, itu akan kembali ke status kalender Outlook Anda dalam 24 Jam, jika Anda tidak mengubah status Anda sebelumnya. |
|
Menyajikan |
Memberikan presentasi dan tidak dapat diganggu. |
Atur secara otomatis saat Anda sedang menyajikan Rapat Skype for Business. Anda dapat mengubah pengaturan ini di jendela opsi Status. |
|
Di Luar Kantor |
Anda berada di luar kantor. |
Atur secara otomatis berdasarkan kalender Outlook Anda. |
|
Di luar kantor (balasan otomatis aktif) |
Anda telah mengatur fitur balasan otomatis di Outlook. |
Atur secara otomatis saat Anda menyetel balasan otomatis di Outlook. |
|
Offline |
Tidak masuk. Anda akan terlihat Offline bagi orang-orang yang telah Anda blokir dari melihat kehadiran Anda. |
Atur secara otomatis berdasarkan aktivitas keyboard atau kalender Outlook Anda. |
|
Tidak Diketahui |
Kehadiran Anda tidak dapat dideteksi. |
Status ini mungkin terlihat bagi kontak yang tidak menggunakan Skype for Business sebagai program pesan instan mereka. |
Catatan: Jika Anda menggunakan Outlook dan mengaktifkan pemberitahuan di luar kantor, catatan yang Anda tuliskan di Outlook ditampilkan di Skype for Business juga, dan bintang atau tanda bintang merah (*) muncul di samping status kehadiran Anda di bagian bawah area tampilan gambar Anda.
Contoh skenario kehadiran
Bingung tentang pesan kehadiran offline atau di luar kantor? Contoh ini mungkin membantu.
|
Skenario |
Pesan Skype for Business |
|
|
KELUAR |
||
|
LIBURAN |
Miguel menuju berlibur selama seminggu dan mengaktifkan balasan otomatis di Outlook untuk mengumumkannya. Dia telah membatalkan atau menolak setiap Rapat selama seminggu ia akan pergi, dan meninggalkan laptop keluar dan dicabut. |
|
|
MASUK |
||
|
Konferensi |
Kayo menghadiri konferensi pekan ini beberapa jam jaraknya dari kota. Ia mengaktifkan balasan otomatis di Outlook untuk memungkinkan pelanggan mengetahui bahwa ia sudah keluar dari kota, namun ia tetap online dengan Skype for Business dari waktu ke waktu. |
|
|
JANJI TEMU |
Chris sedang memiliki minggu kerja reguler, namun perlu mengunjungi dokternya selama jam makan siang. Ia diblokir kalendernya sebagai Office untuk 30 menit sehingga kolega akan tahu bahwa mereka tidak dapat memesan waktu selama periode tersebut. |
|
|
PINTU KELUAR DARURAT |
Louisa telah mengalami krisis tak terduga di rumah dan mengaktifkan balasan otomatis di Outlook untuk mengumumkan hal ini. Dia belum menyelesaikan buku hariannya , karena dia tidak yakin kapan dia akan kembali. |
|
|
KUNCI-DAN-GO |
Aadi melepas pada Jumat sore untuk akhir pekan memancing. Ia mengaktifkan balasan otomatis di Outlook untuk mengumumkan hal ini, lalu mengunci komputer desktop Windows dan meninggalkan Skype for Business. |
|
Menambahkan atau menghapus catatan pribadi
Ketikkan catatan pribadi, seperti "bekerja dari rumah," di bagian atas jendela utama Skype for Business , untuk berbagi detail terkini tentang status Anda. Catatan akan muncul dengan kartu kontak Anda. Ubah catatan sesering yang Anda sukai.
Untuk menambahkan catatan pribadi
-
Di jendela utama Skype for Business , klik kotak catatan di atas nama Anda, lalu ketikkan catatan, seperti "bekerja dari rumah" atau "bekerja pada tenggat waktu, silakan IM dan bukan mampir."
Untuk menghapus catatan pribadi Anda
-
Klik kotak catatan di atas nama Anda, dan, di keyboard Anda, tekan BackSpace, lalu tekan Enter. Teks di kotak kembali ke pesan default, “Ada apa hari ini?”
Mengaktifkan atau menonaktifkan pemberitahuan di luar kantor
Jika akun Skype for Business disinkronkan ke kalender Outlook Anda, pesan di luar kantor ditampilkan sebagai catatan pribadi Anda di Skype for Business kapan pun Anda mengaktifkan pemberitahuan di luar kantor di Outlook. Jadi, misalnya, saat Anda akan berlibur, Anda bisa menyiapkan pemberitahuan sedang di luar kantor di Outlook yang mengindikasi Anda sedang berlibur (dan berbagi informasi relevan, seperti apakah Anda akan memeriksa email dan siapa pengganti Anda). Pemberitahuan ini diterbitkan di kartu kontak Anda dan daftar kontak lainnya yang ditampilkan ke kontak Anda di Skype for Business.
Penting: Saat Anda kembali dari berlibur, ingatlah untuk menonaktifkan pemberitahuan di luar kantor. Anda harus masuk ke Outlook untuk melakukan ini. Anda tidak bisa menghapus catatan dari Skype for Business.
Untuk mengaktifkan pemberitahuan di Outlook
-
Di Outlook, klik File > balasan otomatis > Kirim balasan otomatis, lalu tuliskan pesan di luar kantor Anda dan jadwalkan untuk ditampilkan.
Untuk menonaktifkan pemberitahuan di Outlook dan dengan demikian menghapus pesan dari tampilan Skype for Business Anda
-
Di Outlook, klik File > balasan otomatis > Nonaktifkan. (Dapat memakan waktu hingga 30 menit agar catatan menghilang dari tampilan Skype for Business Anda.)
Untuk menyinkronkan akun Skype for Business dan Outlook Anda
-
Di jendela utama Skype for Business , klik opsi.
-
Di Skype for Business -opsi, klik pribadi.
-
Pilih kotak centang Perbarui kehadiran saya berdasarkan informasi kalender saya.
-
Pilih kotak centang Tampilkan informasi di luar kantor kepada kontak dalam hubungan privasi teman dan keluarga, grup kerja, dan kolega untuk menyinkronkan Skype for Business dan akun Outlook Anda.
Mengubah status kehadiran Anda
Catatan: Belum. Skype for Business di Mac tidak menyediakan informasi kehadiran berdasarkan kalender Outlook Anda. Ini akan tersedia dalam pembaruan mendatang.
Klik foto Anda, klik panah turun bawah yang tersedia di bawah nama Anda, lalu klik status yang ingin Anda Perlihatkan kepada orang lain.
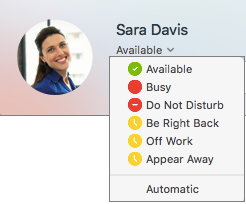
Untuk kembali dari status yang Anda atur dan Skype for Business memperbarui status Anda secara otomatis, klik otomatis.
Pilih status kehadiran Anda
Pastikan Anda mengatur status Anda dengan akurat. Tabel berikut ini menguraikan setiap status kehadiran yang mungkin dilihat orang lain untuk Anda, apa artinya masing-masing status, dan mana yang bisa Anda atur sendiri.
Tips: Status kehadiran sudah diatur dalam Skype for Business, yang berarti Anda tidak bisa membuat status kustom, tapi Anda bisa memberi detail lebih banyak tentang tempat Anda atau apa yang Anda lakukan dengan menambahkan pesan status. Lihat menambahkan atau menghapus pesan status untuk detailnya.
|
Jika kehadiran Anda adalah |
Artinya Anda |
|
|
Tersedia |
Online dan tersedia untuk dihubungi. |
|
|
Sibuk |
Sibuk atau dan tidak ingin diganggu. |
|
|
Jangan Ganggu |
Tidak ingin diganggu dan akan melihat pemberitahuan percakapan hanya jika Dikirim oleh seseorang dalam grup kerja Anda. |
|
|
Segera Kembali |
Menjauh dari komputer selama beberapa saat. |
|
|
Tidak Bekerja |
Tidak berfungsi dan tidak tersedia untuk dihubungi. |
|
|
Terlihat Tidak di Tempat |
Masuk tapi komputer Anda telah tidak digunakan, atau Anda telah menjauh dari komputer Anda selama periode waktu yang ditentukan (diatur oleh Anda). |
Menambahkan atau menghapus pesan status
Ketikkan pesan, seperti "bekerja dari rumah," untuk berbagi detail terkini tentang status Anda. Ubah pesan sesering yang Anda suka.
Untuk menambahkan pesan status
-
Klik foto Anda, klik Klik untuk menambahkan pesan status, lalu ketik pesan, seperti "dalam pelatihan hari ini" atau "mengerjakan tenggat waktu, silakan im dan bukan mampir."
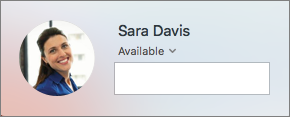
Untuk menghapus pesan status Anda
-
Klik foto Anda, klik pesan yang sebelumnya Anda tinggalkan, lalu tekan Delete.