Jika Excel diinstal di komputer, Anda bisa memanfaatkan kapabilitas pembuatan bagan tingkat lanjut di Word.
Apa yang ingin Anda lakukan?
Mempelajari tentang bagan
Bagan digunakan untuk menampilkan rangkaian data numerik dalam format grafik untuk memudahkan memahami data dalam jumlah besar dan hubungan antara rangkaian data berbeda.
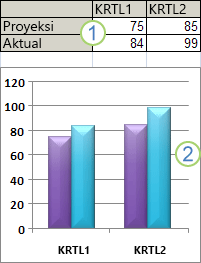
1. Data lembar kerja
2. Bagan yang dibuat dari data lembar kerja
Excel mendukung banyak tipe bagan untuk membantu Anda menampilkan data dengan cara yang bermakna bagi audiens. Ketika Anda membuat bagan atau mengubah bagan yang sudah ada, Anda bisa memilih dari berbagai tipe bagan (seperti bagan kolom atau bagan pai) dan subtipenya (seperti bagan kolom tumpuk atau bagan pai dalam 3-D). Anda juga bisa membuat bagan kombinasi dengan menggunakan lebih dari satu tipe bagan dalam bagan Anda.
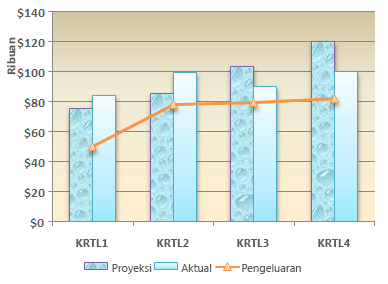
Untuk informasi selengkapnya tentang tipe bagan yang bisa Anda pilih di Excel, lihat Tipe bagan yang tersedia.
Mengenal elemen bagan
Bagan memiliki banyak elemen. Beberapa dari elemen ini ditampilkan secara default, yang lainnya bisa ditambahkan jika perlu. Anda bisa mengubah tampilan elemen bagan dengan memindahkannya ke lokasi lain di dalam bagan, mengubah ukurannya, atau dengan mengubah format. Anda juga bisa menghapus elemen bagan yang tidak ingin Anda tampilkan.
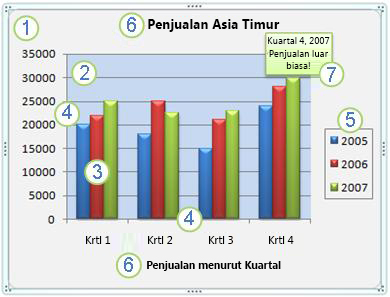
1. area bagan bagan.
2. area plot bagan.
3. poin data dari seri data yang diplot dalam bagan.
4. Horizontal (kategori) dan vertikal (nilai) sumbu beserta data yang diplot di dalam bagan.
5. legenda bagan.
6. Judul bagan dan sumbu bisa Anda gunakan dalam bagan.
7. label data yang bisa Anda gunakan untuk mengidentifikasi detail titik data dalam sebuah seri data.
Memodifikasi bagan dasar untuk memenuhi kebutuhan Anda
Setelah membuat bagan, Anda dapat memodifikasi salah satu elemennya. Misalnya, Anda mungkin ingin mengubah cara menampilkan sumbu, menambahkan judul bagan, memindahkan atau menyembunyikan legenda, atau menampilkan elemen bagan tambahan.
Untuk memodifikasi bagan, Anda bisa:
-
Mengubah tampilan sumbu bagan Anda bisa menentukan skala sumbu dan menyesuaikan interval antara nilai atau kategori yang ditampilkan. Untuk membuat bagan lebih mudah dibaca, Anda juga bisa menambahkan tanda centang pada sumbu, dan menentukan interval di mana tanda centang akan muncul.
-
Menambahkan judul dan label data ke bagan Untuk membantu menjelaskan informasi yang muncul dalam bagan, Anda bisa menambahkan judul bagan, judul sumbu, dan label data.
-
Menambahkan legenda atau tabel data Anda bisa memperlihatkan atau menyembunyikan legenda, mengubah lokasinya, atau memodifikasi entri legenda. Di beberapa bagan, Anda juga bisa memperlihatkan tabel data yang menampilkan kunci legenda dan nilai yang disajikan dalam bagan.
-
Menerapkan opsi khusus untuk setiap tipe bagan Garis khusus (seperti garis tinggi-rendah dan garis tren), batang (seperti batang atas-bawah dan batang kesalahan), penanda data, dan opsi lain yang tersedia untuk tipe bagan berbeda.
Menerapkan tata letak bagan dan gaya bagan yang sudah ditentukan sebelumnya untuk tampilan yang profesional
Alih-alih secara manual menambahkan atau mengubah elemen bagan atau memformat bagan, Anda bisa dengan cepat menerapkan tata letak bagan dan gaya bagan yang sudah ditentukan sebelumnya ke bagan Anda. Word menyediakan berbagai tata letak dan gaya yang sudah ditentukan sebelumnya yang berguna dan bisa Anda pilih, tapi Anda bisa menyelaraskan tata letak atau gaya jika diperlukan dengan melakukan perubahan secara manual pada tata letak dan memformat elemen bagan individual, seperti area bagan, area plot, seri data, atau legenda bagan.
Saat Anda menerapkan tata letak bagan yang sudah ditentukan sebelumnya, kumpulan elemen bagan tertentu (seperti judul, legenda, tabel data, atau label data) ditampilkan dalam susunan tertentu dalam bagan Anda. Anda bisa memilih dari berbagai tata letak yang disediakan untuk setiap tipe bagan.
Saat Anda menerapkan gaya bagan yang sudah ditentukan sebelumnya, bagan diformat berdasarkan dokumen tema yang telah Anda terapkan, sehingga bagan cocok dengan warna tema organisasi atau Anda sendiri (kumpulan warna), font tema (kumpulan font judul dan teks isi), serta efek tema (kumpulan efek garis dan isian).
Anda tidak bisa membuat tata letak atau gaya bagan Anda sendiri, tapi Anda bisa membuat templat bagan yang menyertakan tata letak dan pemformatan bagan yang Anda inginkan.
Menambahkan pemformatan yang memikat mata pada bagan
Selain menerapkan gaya bagan yang sudah ditentukan sebelumnya, Anda bisa dengan mudah menerapkan pemformatan pada elemen bagan individual seperti penanda data, area bagan, area plot, serta angka dan teks dalam judul dan label untuk memberi tampilan kustom dan yang memikat mata pada bagan Anda. Anda bisa menerapkan gaya bentuk dan gaya WordArt tertentu, dan Anda juga bisa memformat bentuk dan teks elemen bagan secara manual.
Untuk menambahkan pemformatan, Anda bisa:
-
Mengisi elemen bagan Anda bisa menggunakan warna, tekstur, gambar, dan isian gradien untuk membantu menarik perhatian pada elemen bagan tertentu.
-
Mengubah kerangka elemen bagan Anda bisa menggunakan warna, gaya garis, dan ketebalan garis untuk menekankan elemen bagan.
-
Menambahkan efek khusus pada elemen bagan Anda dapat menerapkan efek khusus, seperti bayangan, pantulan, cahaya, tepi lembut, kemiringan, dan rotasi 3-D pada bentuk elemen bagan, yang memberi tampilan akhir pada bagan Anda.
-
Memformat teks dan angka Anda bisa memformat teks dan angka di dalam judul, label, dan kotak teks pada bagan seperti teks dan angka pada lembar kerja. Untuk membuat teks dan angka menonjol, Anda bahkan dapat menerapkan gaya WordArt.
Menggunakan kembali bagan dengan membuat templat bagan
Jika Anda ingin menggunakan kembali bagan yang dikustomisasi agar memenuhi kebutuhan Anda, Anda bisa menyimpan bagan tersebut sebagai templat bagan (*.crtx) di folder templat bagan. Ketika Anda membuat bagan, maka Anda bisa menerapkan templat bagan sama seperti tipe bagan bawaan lainnya. Bahkan, templat bagan adalah tipe bagan kustom - Anda juga bisa menggunakannya untuk mengubah tipe bagan dari bagan yang sudah ada. Jika Anda sering menggunakan templat bagan tertentu, Anda bisa menyimpannya sebagai tipe bagan default.
Langkah 1: Membuat bagan dasar
Anda bisa menambahkan bagan ke dokumen Word Anda dengan salah satu dari dua cara: menyisipkan bagan dengan menyematkannya ke dalam dokumen Word Anda atau menempelkan bagan Excel ke dalam dokumen Word Anda yang ditautkan ke data di lembar kerja Excel. Perbedaan utama antara bagan yang disematkan dan bagan yang ditautkan adalah tempat data disimpan dan cara Anda memperbarui data setelah menempatkannya dalam dokumen Word.
Catatan: Beberapa tipe bagan memerlukan susunan data tertentu dalam lembar kerja Excel. Untuk informasi selengkapnya, lihat Menyusun data lembar kerja Excel.
Menyisipkan bagan dengan menyematkannya di dalam dokumen Anda
Ketika Anda menyematkan bagan Excel, informasi dalam file Word tidak berubah jika Anda memodifikasi file sumber Excel. Objek yang disematkan menjadi bagian dari file Word dan, setelah disisipkan, objek tersebut tidak lagi merupakan bagian dari file sumber.
Karena informasi benar-benar terdapat dalam satu dokumen Word, menyematkan berguna ketika Anda tidak ingin informasi tersebut merefleksikan perubahan dalam file sumber, atau ketika Anda tidak ingin penerima dokumen memperhatikan pembaruan informasi yang ditautkan.
-
Di dokumen Word Anda, klik SisipkanBagan >.
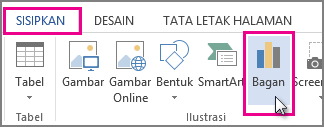
-
Pilih tipe bagan yang Anda inginkan, seperti bagan kolom atau pai, dan klik OK. (Jika Anda tidak yakin mana yang harus dipilih, pindahkan daftar Semua Bagan ke bawah untuk mempratinjau setiap tipe.)
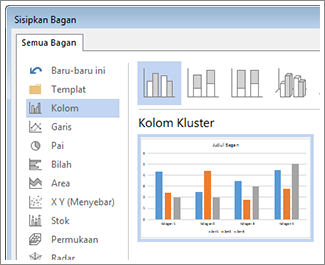
-
Masukkan data Anda ke dalam lembar bentang yang secara otomatis terbuka dengan bagan. Bagan akan diperbarui untuk mencocokkan data setelah Anda selesai mengetik data ke dalam satu sel dan berpindah ke sel berikutnya.
Menempelkan bagan Excel yang ditautkan ke dalam dokumen Anda
Anda bisa membuat dan menyalin bagan di lembar kerja Excel eksternal, dan menempelkan versi bagan yang ditautkan ke dalam dokumen Word Anda. Saat bagan ditautkan, informasi bisa diperbarui jika lembar kerja Excel eksternal diubah. Data yang ditautkan disimpan di lembar kerja Excel. Dokumen Word hanya menyimpan lokasi file sumber, dan menampilkan representasi data yang ditautkan.
Penautan juga berguna ketika ingin menyertakan informasi yang dikelola secara independen, seperti data yang dikumpulkan oleh departemen yang berbeda, dan ketika perlu mempertahankan agar informasi tersebut tetap terkini dalam dokumen Word. Untuk informasi selengkapnya tentang membuat bagan di Excel, lihat Membuat bagan.
-
Di Excel, pilih bagan dengan mengklik batasnya, lalu pada tab Beranda dalam grup Clipboard, klik Potong.
Bagan tersebut dihapus, tapi data tetap berada di Excel.
-
Di Word, klik di mana Anda ingin menyisipkan bagan dalam dokumen.
-
Pada tab Beranda, dalam grup Clipboard, klik Tempel.
Tombol Opsi Tempel menunjukkan bahwa bagan ditautkan ke data di Excel.
-
Simpan dokumen Word dengan bagan yang Anda tautkan ke data di Excel.
Saat Anda membuka kembali dokumen Word, klik Ya untuk memperbarui data Excel.
Anda juga bisa membuat representasi visual informasi dengan menggunakan grafik SmartArt. Untuk informasi selengkapnya, lihat Membuat grafik SmartArt.
Menyusun data lembar kerja Excel
Untuk sebagian besar bagan, seperti bagan kolom dan batang, Anda bisa memplot data yang Anda susun dalam baris atau kolom di lembar kerja ke dalam bagan. Namun, beberapa tipe bagan (seperti bagan pai dan gelembung) memerlukan susunan data tertentu.
-
Pada lembar kerja, susun data yang ingin Anda plot di sebuah bagan.
Data bisa disusun dalam baris atau kolom - Excel secara otomatis menentukan cara terbaik untuk memplot data dalam bagan. Beberapa tipe bagan (seperti bagan pai dan gelembung) memerlukan susunan data tertentu seperti yang diuraikan dalam tabel berikut.
Untuk tipe bagan ini
Menyusun data
Bagan kolom, batang, garis, area, permukaan, atau radar
Dalam kolom atau baris, seperti:
Lorem
Ipsum
1
2
3
4
Atau:
Lorem
1
3
Ipsum
2
4
Bagan pai atau donat
Untuk satu seri data, dalam satu kolom atau baris data dan satu kolom atau baris label data, seperti:
A
1
B
2
C
3
Atau:
A
B
C
1
2
3
Untuk beberapa seri data, dalam beberapa kolom atau baris data dan satu kolom atau baris label data, seperti:
A
1
2
B
3
4
C
5
6
Atau:
A
B
C
1
2
3
4
5
6
Bagan XY (sebar) atau gelembung
Dalam kolom, tempatkan nilai x di kolom pertama dan nilai y terkait serta nilai ukuran gelembung di kolom yang berdekatan, seperti:
X
Y
Ukuran gelembung
1
2
3
4
5
6
Bagan saham
Dalam kolom atau baris dalam urutan berikut, gunakan nama atau tanggal sebagai label:
nilai tinggi, nilai rendah, dan nilai penutupan
Seperti:
Tanggal
Tinggi
Rendah
Tutup
1/1/2002
46,125
42
44,063
Atau:
Tanggal
1/1/2002
Tinggi
46,125
Rendah
42
Tutup
44,063
-
Pilih sel yang berisi data yang ingin Anda gunakan untuk bagan.
Tips: Jika Anda memilih hanya satu sel, Excel secara otomatis memplot semua sel yang berisi data yang berdekatan dengan sel tersebut ke dalam bagan. Jika sel yang ingin Anda plot dalam bagan tidak berada dalam rentang berkelanjutan, Anda bisa memilih sel atau rentang yang tidak berdekatan selama pilihan tersebut membentuk persegi panjang. Anda juga bisa menyembunyikan baris atau kolom yang tidak ingin Anda plot dalam bagan.
Bagaimana cara memilih sel, rentang, baris, atau kolom
Untuk memilih
Lakukan ini
Sel tunggal
Klik sel, atau tekan tombol panah untuk memindahkan sel.
Rentang sel
Klik sel pertama di dalam rentang tersebut, lalu seret ke sel terakhir, atau tahan SHIFT sementara Anda menekan tombol panah untuk memperluas pilihan.
Anda juga bisa memilih sel pertama di dalam rentang tersebut, lalu menekan F8 untuk memperluas pilihan dengan menggunakan tombol panah. Untuk berhenti memperluas pilihan, tekan F8 lagi.
Rentang sel yang besar
Klik sel pertama di dalam rentang, lalu tahan SHIFT sementara Anda mengklik sel terakhir di dalam rentang. Anda dapat menggulir untuk membuat sel terakhir terlihat.
Semua sel pada lembar kerja
Klik tombol Pilih Semua.

Untuk memilih keseluruhan lembar kerja, Anda juga bisa menekan CTRL+A.
Jika lembar kerja tersebut berisi data, CTRL+A akan memilih daerah saat ini. Menekan CTRL+A yang kedua akan memilih seluruh lembar kerja.
Sel atau rentang sel yang tidak berdekatan
Pilih sel atau rentang sel pertama, lalu tahan CTRL sementara Anda memilih sel atau rentang yang lain.
Anda juga dapat memilih sel pertama atau rentang pertama, lalu menekan Shift+F8 untuk menambahkan sel atau rentang yang tidak berdekatan lainnya ke pilihan. Untuk berhenti menambahkan sel atau rentang ke pilihan, tekan Shift+F8 lagi.
Catatan: Anda tidak bisa membatalkan pilihan sel atau rentang sel dalam pilihan yang tidak berdekatan tanpa membatalkan keseluruhan pilihan.
Keseluruhan baris atau kolom
Klik judul baris atau kolom.

1. Judul baris
2. Judul kolom
Anda juga bisa memilih sel di dalam baris atau kolom dengan memilih sel pertama, lalu menekan tombol Ctrl+Shift+Panah (Panah Kanan atau Panah Kiri untuk baris, Panah ke Atas atau Panah ke Bawah untuk kolom).
Jika baris atau kolom berisi data, tombol Ctrl+Shift+Panah memilih baris atau kolom untuk sel yang terakhir digunakan. Menekan tombol Ctrl+Shift+Panah yang kedua akan memilih seluruh baris atau kolom.
Baris atau kolom yang berdampingan
Seret di seluruh judul baris atau kolom. Atau pilih baris atau kolom pertama, lalu tahan Shift sementara Anda memilih baris atau kolom terakhir.
Baris atau kolom yang tidak berdampingan
Klik judul kolom atau baris dari baris atau kolom pertama dalam pilihan Anda. Selanjutnya tahan Ctrl sambil Anda mengklik judul baris atau kolom dari baris atau kolom lain yang ingin Anda tambahkan ke pilihan.
Sel pertama atau terakhir dalam satu baris atau kolom
Pilih sebuah sel di dalam baris atau kolom, lalu tekan tombol Ctrl+Panah (Panah Kanan atau Panah Kiri untuk baris, Panah ke Atas atau Panah ke Bawah untuk kolom).
Sel pertama atau terakhir di lembar kerja atau dalam tabel Microsoft Office Excel
Tekan CTRL+HOME untuk memilih sel pertama pada lembar kerja atau di dalam daftar Excel.
Tekan CTRL+END untuk memilih sel terakhir pada lembar kerja atau di dalam daftar Excel yang berisi data atau pemformatan.
Sel sampai ke sel yang terakhir digunakan di lembar kerja (sudut kanan bawah)
Pilih sel pertama, lalu tekan Ctrl+Shift+End untuk memperluas pilihan sel sampai sel yang terakhir digunakan pada lembar kerja (sudut kanan bawah).
Sel sampai ke awal lembar kerja
Pilih sel pertama, lalu tekan CTRL+SHIFT+HOME untuk memperluas pilihan sel sampai bagian awal lembar kerja.
Lebih banyak atau sedikit sel daripada pilihan aktif
Tahan Shift saat Anda mengklik sel terakhir yang ingin Anda sertakan dalam pilihan baru. Rentang persegi antara sel aktif dengan sel yang Anda klik menjadi pilihan baru.
Untuk membatalkan pilihan sel, klik sel mana saja di lembar kerja.
-
Pada tab Sisipkan, dalam grup Bagan, lakukan salah satu hal berikut ini:
-
Klik tipe bagan lalu klik subtipe bagan yang ingin Anda gunakan.
-
Untuk melihat semua tipe bagan yang tersedia, klik tipe bagan, lalu klik Semua Tipe Bagan atau item menu Lainnya untuk menampilkan kotak dialog Sisipkan Bagan , klik panah untuk menelusuri semua tipe bagan dan subtipe bagan yang tersedia, lalu klik tipe bagan yang ingin Anda gunakan.
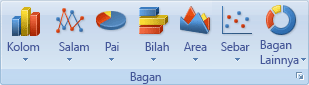
TipLayar menampilkan nama tipe bagan ketika Anda mengarahkan penunjuk mouse ke salah satu tipe bagan atau subtipe bagan. Untuk informasi selengkapnya tentang tipe bagan yang bisa Anda gunakan, lihat Tipe bagan yang tersedia.
-
-
Secara default, bagan ditempatkan pada lembar kerja sebagai bagan yang disematkan. Jika Anda ingin menempatkan bagan dalam lembar bagan terpisah, Anda bisa mengubah lokasinya dengan melakukan hal berikut:
-
Klik bagan yang disematkan untuk memilihnya.
Ini menampilkan tab Alat Bagan .
-
Pada tab Desain, dalam grup Lokasi, klik Pindahkan Bagan.

-
Di bawah Pilih tempat Anda ingin menempatkan bagan, lakukan salah satu hal berikut ini:
-
Untuk menampilkan bagan dalam lembar bagan, klik Lembar baru.
Jika Anda ingin mengganti nama yang dianjurkan untuk bagan tersebut, Anda bisa mengetik nama baru dalam kotak Lembar baru.
-
Untuk menampilkan bagan sebagai bagan yang disematkan dalam lembar kerja, klik Objek dalam, lalu klik lembar kerja dalam kotak Objek dalam.
-
-
-
Untuk membuat bagan yang didasarkan pada tipe bagan default dengan cepat, pilih data yang ingin Anda gunakan untuk bagan, lalu tekan ALT+F1. Saat Anda menekan ALT+F1, bagan ditampilkan sebagai bagan yang disematkan.
-
Saat Anda membuat bagan, Excel menentukan orientasi seri data berdasarkan nnumber baris dan kolom lembar kerja yang disertakan dalam bagan. Setelah Anda membuat bagan, Anda bisa mengubah cara memplot baris dan kolom lembar kerja dalam bagan dengan mengalihkan baris ke kolom atau sebaliknya.
-
Jika Anda tidak lagi memerlukan bagan, Anda bisa menghapusnya. Klik bagan untuk memilihnya, lalu tekan DELETE.
Langkah 2: Mengubah tata letak atau gaya bagan
Setelah membuat bagan, Anda bisa langsung mengubah tampilannya. Alih-alih secara manual menambahkan atau mengubah elemen bagan atau memformat bagan, Anda bisa dengan cepat menerapkan tata letak dan gaya yang sudah ditentukan sebelumnya ke bagan Anda. Word menyediakan berbagai tata letak dan gaya yang sudah ditentukan sebelumnya yang berguna (atau tata letak cepat dan gaya cepat) yang bisa Anda pilih, namun Anda bisa mengkustomisasi tata letak atau gaya sebagaimana diperlukan secara manual dengan mengubah tata letak dan memformat elemen bagan individual.
Menerapkan tata letak bagan yang sudah ditentukan sebelumnya
-
Klik bagan yang ingin Anda format dengan menggunakan tata letak bagan yang sudah ditentukan sebelumnya.
Ini menampilkan tab Alat Bagan , menambahkan tab Desain dan Format .
-
Pada tab Desain , dalam grup Tata Letak Bagan , klik Tata Letak Cepat, lalu klik tata letak bagan yang ingin Anda gunakan.
Untuk melihat semua tata letak yang tersedia, klik

Menerapkan gaya bagan yang sudah ditentukan sebelumnya
-
Klik bagan yang ingin Anda format dengan menggunakan gaya bagan yang sudah ditentukan sebelumnya.
Tindakan ini akan menampilkan Alat Bagan, menambahkan tab Desain dan Format.
-
Pada tab Desain, dalam grup Gaya Bagan, klik gaya bagan yang ingin Anda gunakan.

Untuk melihat semua gaya bagan yang sudah ditentukan sebelumnya, klik Lainnya

Mengubah format elemen bagan secara manual
-
Klik bagan atau elemen bagan yang ingin Anda ubah gayanya, atau lakukan hal berikut ini untuk memilih elemen bagan dari daftar elemen bagan.
-
Klik bagan untuk menampilkan Alat Bagan.
-
Pada tab Format, dalam grup Pilihan Saat Ini, klik panah di samping kotak Elemen Bagan, lalu klik elemen bagan yang Anda inginkan.
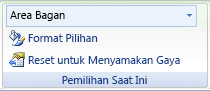
-
-
Pada tab Format, lakukan salah satu hal berikut:
-
Untuk memformat setiap elemen bagan yang dipilih, dalam grup Pilihan Saat Ini, klik Format Pilihan, lalu pilih opsi pemformatan yang Anda inginkan.
-
Untuk memformat bentuk elemen bagan yang dipilih, dalam grup Gaya Bentuk, klik gaya yang Anda inginkan, atau klik Isian Bentuk, Kerangka Bentuk, atau Efek Bentuk, lalu pilih opsi pemformatan yang Anda inginkan.
-
Untuk memformat teks dalam elemen bagan yang dipilih dengan menggunakan WordArt, dalam grup Gaya WordArt, klik gaya yang Anda inginkan, atau klik Isian Teks, Kerangka Teks, atau Efek Teks, lalu pilih opsi pemformatan yang Anda inginkan.
Catatan: Setelah Anda menerapkan gaya WordArt, Anda tidak bisa menghapus format WordArt. Jika Anda tidak menginginkan gaya WordArt yang diterapkan, Anda bisa memilih gaya WordArt lain, atau Anda bisa mengklik Batalkan pada Toolbar Akses Cepat untuk kembali ke format teks sebelumnya.
Tips: Untuk menggunakan pemformatan teks biasa untuk memformat teks dalam elemen bagan, Anda bisa mengklik kanan atau memilih teks, lalu klik opsi pemformatan yang Anda inginkan di toolbar Mini. Anda juga bisa menggunakan tombol pemformatan di Pita (tab Beranda, grup Font).
-
Langkah 3: Menambahkan atau menghapus judul atau label data
Untuk membuat bagan lebih mudah dipahami, Anda bisa menambahkan judul, seperti judul bagan dan judul sumbu. Judul sumbu biasanya tersedia untuk semua sumbu yang dapat ditampilkan dalam bagan, termasuk sumbu kedalaman (seri) dalam bagan 3-D. Beberapa tipe bagan (seperti bagan radar) mempunyai sumbu, tapi tidak bisa menampilkan judul sumbu. Tipe bagan yang tidak mempunyai sumbu (seperti bagan pai dan donat) tidak bisa menampilkan judul sumbu.
Anda juga bisa menautkan judul bagan dan sumbu ke teks terkait dalam sel lembar kerja dengan membuat referensi untuk sel tersebut. Judul yang tertaut secara otomatis diperbarui dalam bagan ketika Anda mengubah teks yang berhubungan pada lembar kerja.
Untuk dengan cepat mengidentifikasi seri data dalam bagan, Anda bisa menambahkan label data ke poin data bagan. Secara default, label data ditautkan ke nilai pada lembar kerja, dan diperbarui secara otomatis saat perubahan dilakukan pada nilai ini.
Menambahkan judul bagan
-
Klik bagan yang ingin Anda tambahkan judulnya, lalu klik tombol

-
Dalam daftar Elemen Bagan yang muncul, pilih Judul Bagan.
-
Dalam kotak teks Judul Bagan yang muncul, ketik teks yang Anda inginkan.
Untuk menyisipkan hentian baris, klik untuk meletakkan penunjuk di tempat Anda ingin hentian garis muncul, lalu tekan ENTER.
-
Untuk memformat teks, pilih teks, lalu klik opsi pemformatan yang Anda inginkan pada Toolbar mini.
Menambahkan judul sumbu
-
Klik bagan yang ingin Anda tambahkan judul sumbunya, lalu klik tombol

-
Dalam daftar Elemen Bagan yang muncul, pilih Judul Sumbu.
-
Pilih judul sumbu yang ditambahkan ke bagan Anda dan ketikkan teks yang Anda inginkan.
-
Untuk memformat teks, pilih teks, lalu klik opsi pemformatan yang Anda inginkan pada Toolbar mini.
Menambahkan label data
-
Klik bagan yang ingin Anda tambahkan label datanya, lalu klik tombol

-
Dalam daftar Elemen Bagan yang muncul, pilih Label Data.
-
Pilih label data yang ditambahkan ke bagan Anda dan ketikkan teks yang Anda inginkan.
Catatan: Bergantung pada tipe bagan yang Anda gunakan, opsi label data berbeda akan tersedia.
Untuk informasi selengkapnya tentang cara mengubah entri label data atau cara memosisikan ulang label data, lihat Menambahkan atau menghapus label data dalam bagan.
Langkah 4: Memperlihatkan atau menyembunyikan legenda
Ketika Anda membuat bagan, legenda muncul, tetapi Anda bisa menyembunyikan legenda atau mengubah lokasinya setelah Anda membuat bagan.
-
Klik bagan yang ingin Anda perlihatkan atau sembunyikan legendanya, lalu klik tombol

-
Dalam daftar Elemen Bagan yang muncul, pilih atau hapus Legenda.
Saat sebuah bagan yang memiliki legenda ditampilkan, Anda bisa mengubah entri legenda individual. Untuk informasi selengkapnya, lihat Mengubah entri legenda bagan.
Langkah 5: Menampilkan atau menyembunyikan sumbu bagan utama atau garis kisi
Saat Anda membuat bagan, sumbu utama ditampilkan untuk sebagian besar tipe bagan. Anda bisa mengaktifkan atau menonaktifkannya sebagaimana diperlukan. Saat Anda menambahkan sumbu, Anda bisa menentukan tingkat detail yang Anda inginkan untuk menampilkan sumbu. Sumbu kedalaman ditampilkan saat Anda membuat bagan 3-D.
Untuk membuat bagan lebih mudah dibaca, Anda bisa menampilkan atau menyembunyikan garis kisi bagan horizontal dan vertikal yang diperluas dari sumbu horizontal dan vertikal di seluruh area plot bagan.
-
Klik bagan di mana Anda ingin menampilkan atau menyembunyikan sumbu atau garis kisi, lalu klik tombol

-
Dalam daftar Elemen Bagan yang muncul, pilih atau hapus Sumbu atau Garis Kisi.
Langkah 6: Memindahkan atau mengubah ukuran bagan
Anda bisa memindahkan bagan ke lokasi mana saja pada sebuah dokumen. Anda juga bisa mengubah ukuran bagan agar lebih pas.
Memindahkan bagan
-
Untuk memindahkan bagan, seret bagan ke posisi yang Anda inginkan.
Mengubah ukuran bagan
Untuk mengubah ukuran bagan, lakukan salah satu hal berikut:
-
Klik bagan, lalu seret gagang pengatur ukuran ke ukuran yang Anda inginkan.
-
Pada tab Format, dalam grup Ukuran, masukkan ukuran dalam kotak Tinggi Bentuk dan Lebar Bentuk.

Untuk opsi pengatur ukuran lainnya, pada tab Format , dalam grup Ukuran , klik Peluncur Kotak Dialog 
Langkah 7: Menyimpan bagan sebagai templat
Jika Anda ingin membuat bagan lain seperti bagan yang baru Anda buat, Anda bisa menyimpan bagan sebagai templat yang bisa digunakan sebagai basis untuk bagan serupa lainnya.
-
Klik kanan bagan yang ingin Anda simpan sebagai templat, lalu klik Simpan sebagai Templat.
-
Dalam kotak Nama file, ketik nama untuk templat tersebut.
Catatan: Templat bagan berisi pemformatan bagan dan menyimpan warna yang digunakan saat Anda menyimpan bagan sebagai templat. Saat Anda menggunakan templat bagan untuk membuat bagan di buku kerja yang lain, bagan yang baru menggunakan warna dari templat bagan - bukan warna tema dokumen yang saat ini diterapkan ke buku kerja. Untuk menggunakan warna tema dokumen, bukan warna templat bagan, klik kanan area bagan, lalu klik Reset agar Sesuai dengan Gaya pada menu pintasan.










