|
Dukungan terpandu di browser Anda bisa menyediakan solusi digital untuk masalah Office |
Seperti halnya program perangkat lunak apa pun, ada baiknya memberi nama dan menyimpan presentasi Anda dengan segera, dan menyimpan perubahan Anda secara berkala saat Anda bekerja.
Di PowerPoint, Anda dapat menyimpan presentasi desktop ke drive lokal (seperti laptop), lokasi jaringan, CD, DVD, atau flash drive. Anda juga bisa menyimpannya sebagai format file berbeda.
-
Pada tab File, pilih Simpan.
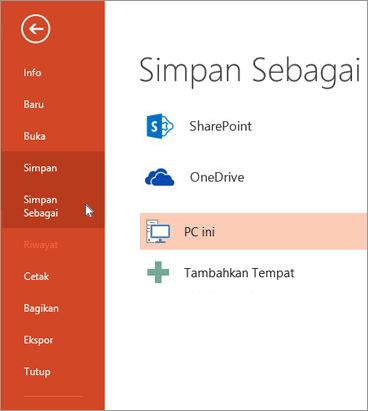
-
Lakukan hal berikut ini:
-
Untuk menyimpan ke drive lokal Anda, seperti laptop, flash drive, drive CD atau DVD, klik Komputer.
-
Untuk menyimpan ke Pustaka SharePoint, klik SharePoint.
-
-
Di bawah Simpan Sebagai > Folder Terbaru, pilih Telusuri, pilih jalur dan folder file, lalu beri nama file tersebut.
-
Pilih Simpan.
Menyimpan file presentasi Anda file dalam format file yang berbeda
Catatan: Untuk menyimpan file dalam format file PDF (.pdf) atau XPS (.xps), lihat Menyimpan atau mengonversi ke PDF atau XPS.
-
Pada tab File, pilih Simpan Sebagai.
-
Di bawah Simpan Sebagai, lakukan salah satu hal berikut ini:
-
Di bawah Folder Terbaru, pilih Telusuri, pilih jalur dan folder file, lalu beri nama file tersebut.
-
Di daftar Simpan sebagai tipe, pilih format file yang Anda inginkan.
-
Pilih Simpan.
Menyimpan presentasi Anda di versi PowerPoint yang lebih lama
Dalam versi yang lebih baru, Anda dapat menyimpan file ke versi PowerPoint yang lebih lama dengan memilih versi dari daftar Simpan sebagai tipe dalam kotak Simpan Sebagai . Misalnya, Anda bisa menyimpan presentasi PowerPoint Anda dalam format Presentasi PowerPoint (.pptx) terbaru, atau sebagai Presentasi PowerPoint 97-2003 (.ppt).
Catatan:
-
Versi yang lebih baru menggunakan format file .pptx berbasis XML yang diperkenalkan dalam Rilis Office 2007. File ini dapat dibuka di PowerPoint 2010 dan PowerPoint 2007 tanpa add-in khusus atau hilangnya fungsionalitas. Untuk informasi selengkapnya, lihat Membuka ekstensi nama file dan Format XML.
Buka format Dokumen
Microsoft 365 mendukung kemampuan untuk menyimpan file presentasi dalam format Presentasi OpenDocument (.odp).
Saat Anda menggunakan perintah Simpan Sebagai atau Simpan Salinan , opsi untuk menyimpan dalam format .odp dicantumkan di akhir daftar opsi Simpan sebagai tipe .










