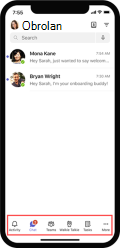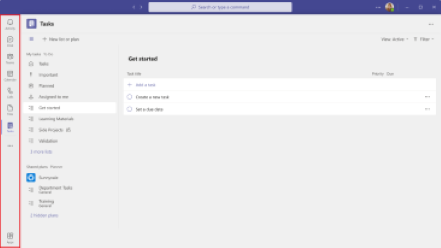Teams untuk pekerja garis depan dioptimalkan untuk tenaga kerja seluler yang terutama berinteraksi dengan pelanggan tetapi juga perlu tetap terhubung dengan seluruh organisasi mereka. Temukan bagaimana Teams bagi pekerja garis depan membantu garis depan Anda berkumpul untuk menyelesaikan pekerjaan.
gambaran umum Teams
Microsoft Teams adalah hub aplikasi yang membantu Anda dan tim Anda tetap mendapatkan informasi, tertata, dan terhubung—semuanya di satu tempat.
Teams secara otomatis menyematkan aplikasi yang paling relevan bagi Anda ke bilah aplikasi seluler Teams. Temukan aplikasi yang tak asing lagi dan jelajahi aplikasi baru dengan memilih Aplikasi di bilah aplikasi desktop Teams atau dengan memilih Lainnya (●●●) di bilah aplikasi seluler Teams.
Bilah aplikasi terletak di bagian bawah Teams seluler dan di sisi paling kiri desktop Teams.
|
Teams seluler (iOS dan Android) |
desktop Teams |
Panduan masuk untuk pertama kalinya
Bantu anggota tim menginstal dan masuk ke Teams dengan mengirimkan panduan masuk untuk pertama kalinya. Hubungi departemen TI Anda untuk mempelajari selengkapnya tentang prosedur masuk organisasi Anda.
Untuk menginstal Teams di perangkat Anda, unduh Microsoft Teams atau masuk ke teams.microsoft.com (desktop saja).
Masuk seluler
-
Ketuk ikon Teams, lalu masuk dengan nama pengguna dan kata sandi Microsoft 365 Anda.
Masuk desktop
-
Mulai Microsoft Teams dengan melakukan salah satu hal berikut ini:
-
Di Windows, klik Mulai > Microsoft Corporation > Microsoft Teams.
-
Di Mac, pergi ke folder Aplikasi dan klik Microsoft Teams.
-
Di web, buka teams.microsoft.com.
-
-
Masuk dengan nama pengguna dan kata sandi Microsoft 365 Anda.
Memposting pesan selamat datang
Selamat datang di garis depan Anda untuk Teams dengan memposting pesan di saluran Umum. Gunakan templat berikut atau kustomisasi pesan Anda sendiri:
|
Hai semuanya, selamat datang di Microsoft Teams! Beberapa tips untuk membantu Anda memulai:
Anda juga dapat mempelajari selengkapnya tentang cara menggunakan Teams di sini. Berharap untuk berkomunikasi dan berkolaborasi dengan semua orang di satu tempat! |
Ikuti langkah-langkah ini untuk memposting pesan Anda:
-
Pilih ikon Teams dari bilah aplikasi.
-
Temukan tim Anda dan pilih Umum dari menu menurun.
-
Pilih tab Postingan lalu Percakapan baru di bagian bawah.
-
Ketik dan format pesan Anda dalam kotak tulis.
-
Setelah selesai menulis pesan, pilih Kirim . Pesan Anda kini disiarkan langsung di saluran.
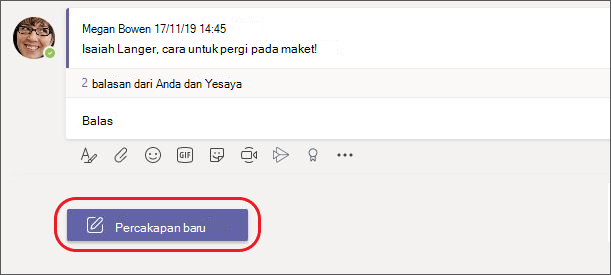
Bagikan materi pembelajaran garis depan dengan tim Anda
Kirim informasi ke tim Anda untuk membantu mereka mulai menggunakan aplikasi dan layanan Teams yang disesuaikan dengan pekerja garis depan.
|
Pesan garis depan Anda dengan Obrolan |
Mengobrol dengan rekan satu tim atau dalam grup. |
|
Berbagi informasi secara teamwide dengan tim dan saluran |
Posting pengumuman tim, bagikan pembaruan, serta temukan file dan informasi. |
|
Melacak dan menetapkan pekerjaan dengan Tugas |
Satukan tugas individual anda dari To Do dan Outlook dengan tugas tim anda dari Planner sehingga Anda bisa lebih efisien mencoretnya dari daftar Anda. |
|
Mengelola jadwal dengan Shift |
Buat, perbarui, dan kelola jadwal untuk tim Anda. |
|
Berkomunikasi secara langsung dengan Walkie Talkie |
Ubah telepon kantor Anda menjadi perangkat komunikasi suara instan yang sederhana dan aman. |
|
Menyederhanakan permintaan dengan Persetujuan |
Buat persetujuan baru, tinjau persetujuan yang dikirimkan kepada Anda, dan temukan semua persetujuan Anda sebelumnya di satu tempat. |