Organize this presentation with Copilot in PowerPoint
Note: This feature is available to customers with a Copilot for Microsoft 365 license or Copilot Pro license.
As you're creating a presentation, you may be unsure of how to organize your slides into sections. Copilot in PowerPoint can help.
You can ask Copilot to organize your presentation. It will organize them into sections, and then add section heading slides.
If you don't like what Copilot does, you can simply click the Undo button on the ribbon to restore your presentation to its previous state.
-
In the ribbon, select the Copilot button.

The Copilot pane opens on the right side of your screen. -
Type Organize this presentation into the prompt field at the bottom of the Copilot pane.
-
Select Send

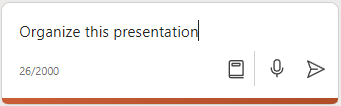
Learn more
Welcome to Copilot in PowerPoint
Frequently Asked Questions about Copilot in PowerPoint











