Microsoft Excel Starter 2010 adalah program lembar bentang yang dirancang untuk tugas sehari-hari seperti menyetel anggaran, mempertahankan daftar alamat, atau melacak daftar item yang harus dilakukan. Excel starter adalah bagian dari Microsoft Office Starter 2010, dan telah dimuat sebelumnya di komputer Anda.
Excel Starter 2010 sangat mirip dengan Microsoft Excel 2010 dalam tampilan. Jika Anda baru menggunakan antarmuka pita atau tampilan Backstage, Excel starter memberi Anda kesempatan untuk terbiasa dengan antarmuka baru sebelum memutakhirkan ke Excel 2010.
Excel starter berbeda dari versi lengkap Excel yang menyertakan iklan tampilan, dan tidak mendukung fitur tingkat lanjut Excel versi lengkap. Jika Anda menemukan bahwa Anda menginginkan lebih banyak fitur, Anda bisa memutakhirkan ke Excel 2010 langsung dari Excel Starter 2010. Cukup klik Beli pada tab Beranda pada pita.
Apa yang ingin Anda lakukan?
Membuka starter Excel dan melihat-lihat
Buka starter Excel dengan tombol mulai Windows.
-
Klik tombol mulai

-
Klik Starter 2010 Microsoft Excel.
Layar mulai permulaan Excel muncul, dan lembar bentang kosong ditampilkan. Di Excel starter, lembar bentang disebut lembar kerja, dan lembar kerja disimpan dalam file yang disebut buku kerja. Buku kerja bisa memiliki satu atau beberapa lembar kerja di dalamnya.
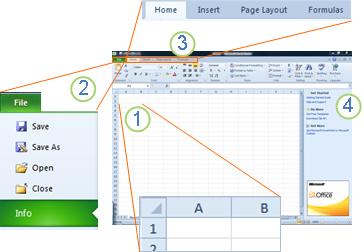
1. kolom (berlabel dengan huruf) dan baris (berlabel dengan angka) Buatlah sel lembar kerja Anda.
2. mengklik tab file membuka tampilan Backstage buku kerja Anda, di mana Anda bisa membuka dan menyimpan file, mendapatkan informasi tentang buku kerja saat ini, dan melakukan tugas lain yang tidak perlu dilakukan dengan konten buku kerja, seperti mencetak atau mengirim salinannya dalam email.
3. setiap tab di pita menampilkan perintah yang dikelompokkan menurut tugas. Anda mungkin akan menghabiskan sebagian besar waktu Anda menggunakan tab Beranda , saat Anda memasukkan dan memformat data. Gunakan tab sisipkan untuk menambahkan tabel, bagan, Gambar, atau grafik lainnya ke lembar kerja Anda. Gunakan tab tata letak halaman untuk menyesuaikan margin dan tata letak, terutama untuk pencetakan. Gunakan tab rumus untuk membuat penghitungan pada data dalam lembar kerja Anda.
4. panel di sepanjang sisi jendela starter Excel menyertakan link ke bantuan dan pintasan ke Templat dan clip art, untuk memberi Anda mulai membuat buku kerja untuk tugas tertentu, seperti mengelola daftar keanggotaan atau biaya pelacakan. Panel juga menampilkan iklan dan tautan untuk membeli edisi fitur penuh Office.
Membuat buku kerja baru
Saat Anda membuat buku kerja di Microsoft Excel Starter 2010, Anda bisa memulai dari awal atau Anda dapat memulai dari Templat, di mana beberapa pekerjaan sudah dilakukan untuk Anda.
-
Klik File, lalu klik Baru.
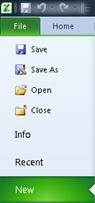
-
Jika Anda ingin memulai dengan persamaan dari kisi kosong, klik buku kerja kosong.
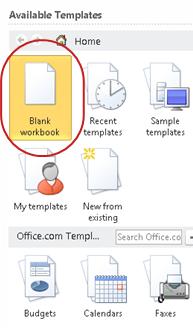
Jika Anda ingin memulai pada jenis buku kerja tertentu, pilih salah satu Templat yang tersedia di Office.com. Pilih dari anggaran, perencana acara, daftar keanggotaan, dan lainnya.
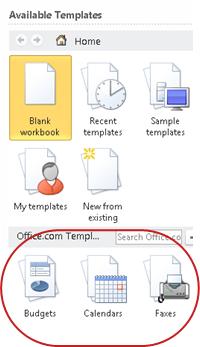
-
Excel starter membuka buku kerja atau Templat kosong, siap untuk menambahkan data Anda.
Menyimpan buku kerja
Saat Anda menghentikan pekerjaan atau keluar, Anda harus menyimpan lembar kerja Anda, atau Anda akan kehilangan pekerjaan Anda. Saat Anda menyimpan lembar kerja Anda, Excel starter membuat file yang disebut buku kerja, yang disimpan di komputer Anda.
-
Klik tombol Simpan

(Pintasan keyboard: tekan Ctrl + S.)
Jika buku kerja ini telah disimpan sebagai file, setiap perubahan yang Anda buat akan segera disimpan dalam buku kerja, dan Anda dapat terus bekerja.
-
Jika ini adalah buku kerja baru yang belum Anda simpan, ketikkan nama untuk itu.
-
Klik Simpan.
Memasukkan data
Untuk bekerja dengan data di lembar kerja, terlebih dahulu Anda harus memasukkan data tersebut ke dalam sel pada lembar kerja.
-
Klik sel, lalu ketikkan data dalam sel tersebut.
-
Tekan ENTER atau TAB untuk berpindah ke sel berikutnya.
Tips Untuk memasukkan data pada baris baru dalam sel, masukkan Hentian baris dengan menekan ALT + ENTER.
-
Untuk memasukkan rangkaian data, seperti hari, bulan, atau angka progresif, ketikkan nilai awal dalam sel, lalu di sel berikutnya ketikkan nilai untuk menetapkan pola.
Misalnya, jika Anda menginginkan rangkaian 1, 2, 3, 4, 5..., ketikkan 1 dan 2 di dua sel pertama.
Pilih sel yang berisi nilai awal, lalu seret gagang isian

Tips Untuk mengisi dengan urutan menaik, seret ke bawah atau ke kanan. Untuk mengisi dengan urutan menurun, seret ke atas atau ke kiri.
Membuatnya terlihat benar
Anda bisa memformat teks dan sel untuk membuat lembar kerja Anda terlihat seperti yang Anda inginkan.
-
Untuk membungkus teks di dalam sel, pilih sel yang ingin Anda format, lalu pada tab Beranda , dalam grup perataan , klik bungkus teks.
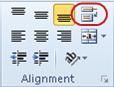
-
Untuk menyesuaikan lebar kolom dan tinggi baris agar pas dengan konten sel, pilih kolom atau baris yang ingin Anda ubah, lalu pada tab Beranda , dalam grup sel , klik format.

Di bawah ukuran sel, klik lebar kolom Paskan otomatis atau tinggi barispaskan otomatis.
Tips Untuk menyesuaikan otomatis semua kolom atau baris di lembar kerja dengan cepat, klik tombol Pilih Semua , lalu klik dua kali batas di antara dua judul kolom atau baris.

-
Untuk mengubah font, pilih sel yang berisi data yang ingin Anda format, lalu pada tab Beranda , di grup font , klik format yang Anda inginkan.
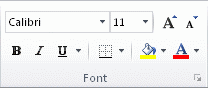
-
Untuk menerapkan pemformatan angka, klik sel yang berisi angka yang ingin Anda format, lalu pada tab Beranda , dalam grup angka , arahkan ke umum, lalu klik format yang Anda inginkan.
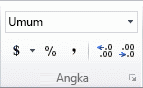
Untuk bantuan selengkapnya tentang memasukkan dan memformat data, lihat mulai cepat: memformat angka dalam lembar kerja.
Menyalin, memindahkan, atau menghapus data
Anda bisa menggunakan perintah potong, Salin, dan tempel untuk memindahkan atau menyalin baris, kolom, dan sel. Untuk menyalin, tekan CTRL + C untuk menggunakan perintah Salin . Untuk berpindah, tekan CTRL + X untuk menggunakan perintah potong .
-
Pilih baris, kolom, atau sel yang ingin Anda salin, Pindahkan, atau Hapus.
Untuk memilih baris atau kolom, klik judul baris atau kolom.

1. Judul baris
2. Judul kolom
Untuk memilih sel, klik sel tersebut. Untuk memilih rentang sel, klik klik dan seret, atau klik dan gunakan tombol panah sambil menahan tombol SHIFT.
-
Tekan CTRL + C untuk menyalin atau CTRL + X untuk memotong.
Jika Anda ingin menghapus baris atau kolom, menekan DELETE sementara baris atau kolom dipilih membersihkan konten, meninggalkan baris atau sel kosong. Untuk menghapus baris atau kolom, klik kanan judul baris atau kolom, lalu klik Hapus baris atau Hapus kolom.
Catatan Excel menampilkan batas bergerak animasi di sekitar sel yang telah dipotong atau disalin. Untuk membatalkan batas yang dipindahkan, tekan ESC.
-
Posisikan kursor di tempat Anda ingin menyalin atau memindahkan sel.
Untuk menyalin atau memindahkan baris atau kolom, klik header baris atau kolom yang mengikuti tempat Anda ingin menyisipkan baris atau kolom yang disalin atau dipotong.
Untuk menyalin atau memindahkan sel, klik sel tempat Anda ingin menempelkan sel yang Anda salin atau potong.
Untuk menyalin atau memindahkan rentang sel, klik sel kiri atas dari area tempel.
-
Tempelkan data di lokasi baru.
Untuk baris atau kolom, klik kanan judul baris atau kolom di lokasi baru, lalu klik perintah sisipkan .
Untuk sel atau rentang sel, tekan CTRL + V. Sel yang Anda salin atau potong ganti sel di lokasi baru.
Untuk informasi selengkapnya tentang menyalin dan menempelkan sel, lihat memindahkan atau menyalin sel dan konten sel
Mengubah urutan
Ketika Anda mengurutkan informasi di lembar kerja, Anda dapat melihat data dengan cara yang Anda inginkan dan menemukan nilai dengan cepat.
Pilih data yang ingin Anda urutkan
Gunakan perintah mouse atau keyboard untuk memilih rentang data, seperti A1: L5 (beberapa baris dan kolom) atau C1: C80 (satu kolom). Rentang dapat meliputi judul yang Anda buat untuk mengidentifikasi kolom atau baris.
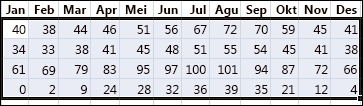
Untuk mengurutkan hanya dengan dua klik mouse, klik urutkan & filter, lalu klik salah satu tombol Urutkan .
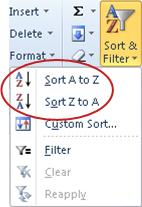
-
Pilih satu sel dalam kolom di mana Anda ingin mengurutkan.
-
Klik tombol atas untuk melakukan urutan naik (A ke Z atau angka terkecil ke terbesar).
-
Klik tombol bawah untuk melakukan urutan menurun (Z ke A atau angka terbesar ke terkecil).
Memfilter informasi tambahan
Dengan memfilter informasi di lembar kerja, Anda dapat menemukan nilai dengan cepat. Anda dapat menerapkan filter pada satu atau beberapa kolom data. Anda tidak hanya mengontrol apa yang ingin Anda lihat, tetapi juga yang ingin Anda kecualikan.
-
Pilih data yang ingin difilter
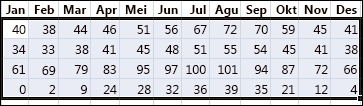
-
Pada tab Beranda , dalam grup Edit , klik Urutkan & filter, lalu klik filter.
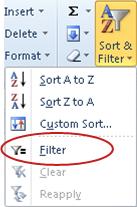
-
Klik panah

Catatan Bergantung pada tipe data di kolom, Excel starter menampilkan filter angka atau filter teks dalam daftar.
Untuk bantuan selengkapnya tentang pemfilteran, lihat mulai cepat: memfilter data dengan menggunakan filter otomatis.
Menghitung data dengan rumus
Rumus adalah persamaan yang bisa melakukan penghitungan, informasi yang dikembalikan, memanipulasi konten sel lain, kondisi uji, dan lainnya. Rumus selalu diawali dengan tanda sama dengan (=).
|
Rumus |
Deskripsi |
|
=5+2*3 |
Menambahkan 5 ke produk 2 kali 3. |
|
=SQRT(A1) |
Menggunakan fungsi SQRT untuk mendapatkan nilai akar kuadrat dalam A1. |
|
=TODAY() |
Mengembalikan tanggal saat ini. |
|
= IF (A1>0) |
Menguji sel A1 untuk mengetahui apakah sel A1 berisi nilai yang lebih besar dari 0. |
Memilih sel dan mulai mengetik
Dalam sel, ketikkan tanda sama dengan (=) untuk memulai rumus.
Mengisi sisa rumus
-
Ketikkan kombinasi angka dan operator; Misalnya, 3 + 7.
-
Gunakan mouse untuk memilih sel lain (menyisipkan operator). Misalnya, pilih B1 lalu ketikkan tanda plus (+), pilih C1 dan ketik +, lalu pilih D1.
-
Ketikkan huruf untuk memilih dari daftar fungsi lembar kerja. Misalnya, mengetik "a" menampilkan semua fungsi yang tersedia yang dimulai dengan huruf "a."
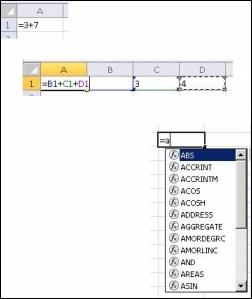
Menyelesaikan rumus
Untuk menyelesaikan rumus yang menggunakan kombinasi angka, referensi sel, dan operator, tekan ENTER.
Untuk menyelesaikan rumus yang menggunakan fungsi, isi informasi yang diperlukan untuk fungsi tersebut lalu tekan ENTER. Misalnya, fungsi ABS memerlukan satu nilai numerik — ini bisa berupa angka yang Anda ketikkan, atau sel yang Anda pilih yang berisi angka.
Bagan data Anda
Bagan adalah representasi visual data Anda. Dengan menggunakan elemen seperti kolom (dalam bagan kolom) atau garis (dalam bagan garis), bagan menampilkan rangkaian data numerik dalam format grafik.
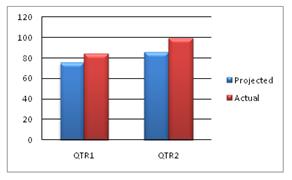
Format grafik dari bagan membuatnya lebih mudah untuk memahami data dalam jumlah besar dan hubungan antara rangkaian data yang berbeda. Bagan juga bisa memperlihatkan gambaran besarnya sehingga Anda bisa menganalisis data Anda dan mencari tren penting.
-
Pilih data yang ingin Anda bagan.
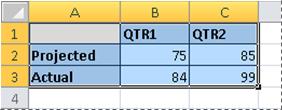
Tips Data harus diatur dalam baris atau kolom, dengan label baris ke label sebelah kiri dan kolom di atas data — Excel secara otomatis menentukan cara terbaik untuk menyusun data dalam bagan.
-
Pada tab sisipkan , dalam grup bagan , klik tipe bagan yang ingin Anda gunakan, lalu klik subtipe bagan.
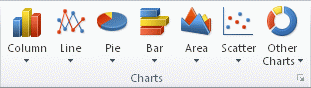
Tips Untuk melihat semua tipe bagan yang tersedia, klik

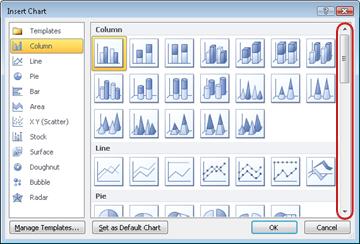
-
Ketika Anda mengarahkan penunjuk mouse ke salah satu tipe bagan, sebuah TipLayar akan menampilkan namanya.
Untuk informasi selengkapnya tentang tipe bagan apa pun, lihat tipe bagan yang tersedia.
Mencetak
Sebelum Anda mencetak lembar kerja, sebaiknya Anda mempratinjaunya untuk memastikan terlihat seperti yang Anda inginkan. Saat Anda mempratinjau lembar kerja di Excel, buku kerja tersebut terbuka di Tampilan Backstage Microsoft Office. Dalam tampilan ini, Anda bisa mengubah penyetelan dan tata letak halaman sebelum Anda mencetak.
-
Untuk mencetak sebagian lembar kerja, klik lembar kerja, lalu pilih rentang data yang ingin Anda cetak. Untuk mencetak seluruh lembar kerja, klik lembar kerja untuk mengaktifkannya.
-
Klik File, lalu klik Cetak.
Pintasan keyboard Anda juga bisa menekan CTRL + P.
Catatan Jendela pratinjau menampilkan hitam dan putih, terlepas dari apakah dokumen menyertakan warna, kecuali jika Anda menggunakan printer yang bisa mencetak warna.
-
Klik Cetak.

Berbagi, menggunakan email atau web
Terkadang Anda ingin berbagi buku kerja dengan orang lain. Jika Anda berbagi buku kerja dengan seseorang yang juga memiliki Excel, Anda bisa mengirim buku kerja Anda sebagai lampiran ke pesan email. Penerima dapat membuka buku kerja di Excel untuk bekerja dengannya.
Catatan Menggunakan perintah untuk mengirim lampiran email mengharuskan Anda memiliki program email, seperti Windows Mail, terinstal di komputer Anda.
Jika tujuan Anda adalah penerima untuk melihat buku kerja, dan bukan mengeditnya, Anda bisa mengirim snapshot buku kerja, sebagai file PDF atau XPS.
-
Klik tab File, lalu klik Simpan & Kirim.
-
Klik Kirim menggunakan email
-
Lakukan salah satu dari hal berikut ini:
-
Untuk mengirim buku kerja sebagai file Excel, klik Kirim sebagai lampiran.
-
Untuk mengirim buku kerja sebagai snapshot, klik Kirim sebagai PDF atau Kirim Sebagai XPS.
-
-
Program email Anda memulai pesan email untuk Anda, dengan tipe file yang ditentukan. Tulis email Anda, lalu kirimkan.
Alternatif untuk mengirim buku kerja adalah menyimpannya di Windows Live OneDrive. Dengan cara ini, Anda memiliki satu salinan buku kerja yang dapat diakses oleh orang lain. Anda dapat mengirimi orang link ke buku kerja, di mana mereka bisa menampilkannya, dan bahkan mengeditnya di browser web mereka (jika Anda memberi izin).
-
Klik tab File, lalu klik Simpan & Kirim.
-
Klik Simpan ke Web.
-
Klik Masuk, masukkan ID dan kata sandi Windows Live Anda, lalu klik OK.
Jika menggunakan Hotmail, Messenger, atau Xbox Live, Anda telah memiliki ID Windows Live. Jika Anda belum memilikinya, klik Daftar untuk akun baru untuk membuat Windows Live ID baru.
-
Pilih folder di OneDrive dan klik Simpan Sebagai. Ketikkan nama untuk file Anda dan klik Simpan.
Dokumen sekarang disimpan di OneDrive. Di OneDrive, Anda dapat memberikan izin kepada orang lain untuk menampilkan dan mengedit konten folder Anda. Saat Anda ingin berbagi buku kerja, Anda mengirim link ke buku kerja tersebut dalam email.
Untuk informasi selengkapnya tentang menyimpan dokumen Anda di OneDrive, lihat menyimpan dokumen ke OneDrive dari Office.
Mendapatkan bantuan lainnya
Office.com terus diperbarui dengan konten baru, termasuk artikel cara penggunaan, video, dan kursus pelatihan. Jika bagian bawah penampil bantuan mengatakan offline dan Anda tersambung ke internet, klik offline, lalu klik Perlihatkan konten dari Office.com.










