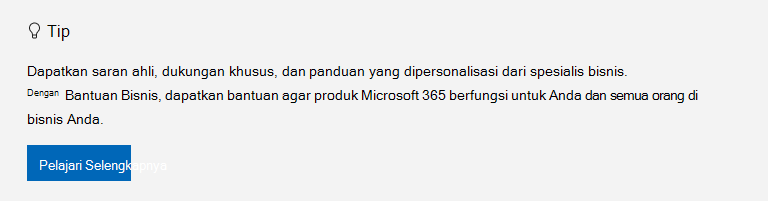|
Dukungan terpandu dapat menyediakan solusi digital untuk masalah Microsoft 365 |
Apakah Anda mengalami masalah saat memulai Outlookatau menerima "Tidak dapat memulai Microsoft Outlook. Tidak dapat membuka jendela Outlook"? Kami dapat memperbaiki masalah tersebut bagi Anda, atau gunakan langkah-langkah pemecahan yang kami sediakan berikut ini untuk membantu menyelesaikan masalah mulai ini.
Kami dapat mendiagnosis dan memperbaiki beberapa masalah umum Outlook untuk Anda. Jika alat otomatis kami tidak dapat memperbaiki masalah Anda, atau jika ingin memperbaikinya sendiri, lihat bagian berikutnya.
 |
Izinkan kami memperbaiki masalah
|
Terkadang add-in dapat mengalami konflik dengan Outlook. Memulai Outlook dalam mode aman, yang dimulai Outlook tanpa add-in dimuat, dapat memberi tahu Anda jika add-in adalah sumber masalah.
Catatan: Jika Anda mengaktifkan add-in ABBYY FineReader, versi perangkat lunak yang kedaluwarsa mungkin menyebabkan kesalahan ketika Outlook dimulai. Untuk informasi selengkapnya, lihat Program Microsoft 365 mungkin mengalami crash dengan add-in FineReader yang terinstal.
Memulai Outlook dalam mode aman
-
Tekan tombol Windows + R untuk membuka dialog Windows Run . (Kemungkinan akan muncul di dekat bagian kiri bawah layar Anda.)
-
Dalam kotak Buka , ketik Outlook /safe, lalu pilih OK.
-
Dalam kotak dialog Pilih Profil, terima pengaturan default dari Outlook, lalu pilih OK.
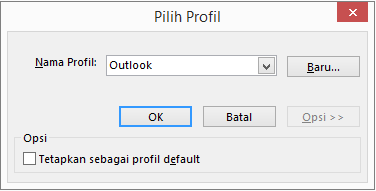
-
Jika diminta, masukkan kata sandi Anda, lalu pilih Terima.
Tips:
-
Bagaimana Anda tahu bahwa sedang bekerja dalam mode aman? Anda akan melihat label yang mirip dengan label berikut ini di bagian atas layar.

-
Ikon Outlook

Jika Outlook dapat dimulai dalam mode aman, maka masalahnya mungkin terjadi pada salah satu add-in Anda. Anda harus menonaktifkan semua add-in sebelum memulai ulang Outlook, seperti yang dijelaskan dalam prosedur berikut ini:
Jika Outlook TIDAK dapat memulai dalam mode aman, coba solusi yang diusulkan berikutnya di bawah ini, yang berjudul Create profil Outlook baru.
Menonaktifkan add-in
-
Di sudut kiri atas Outlook, pilih File > Opsi > Add-in.
-
Di bagian bawah Tampilkan dan kelola Add-in Office, pastikan kotak Kelola memperlihatkan Add-in COM, lalu pilih Masuk.
-
Sebagai tindakan pencegahan, ketika daftar Add-in COM pada add-in Anda saat ini terbuka, lakukan salah satu hal berikut:
-
Catat judul setiap add-in terpilih yang tercantum di bawah Add-in yang tersedia secara manual.
atau
-
Ambil cuplikan layar lembar properti dan simpan gambar ke lokasi pilihan Anda.
-
-
Setelah mendapatkan judul add-in terpilih, kosongkan semua kotak centang terpilih, lalu pilih OK.
Perhatian: Centang kotak untuk menghapusnya. Jangan pilih add-in dan pilih Hapus. Jika memiliki hak administrator, Anda dapat benar-benar menghapus add-in tersebut. Untuk latihan pemecahan masalah ini, Anda harus memilih menonaktifkan, bukan menghapus add-in.
-
Pilih File > Keluar.
Mulai Ulang
-
Tekan tombol Windows + R untuk membuka dialog Jalankan .
-
Dalam kotak Buka , ketik Outlook.
Catatan: Jika program terbuka dengan benar, kemungkinan salah satu add-in Anda adalah penyebab kesalahan tersebut dan Anda perlu mengidentifikasinya. Aktifkan add-in satu per satu untuk mengetahui add-in mana yang menjadi masalahnya.
-
Di sudut kiri atas Outlook, pilih File > Opsi > Add-in.
-
Centang kotak di samping add-in yang ingin Anda aktifkan kembali, lalu pilih OK.
-
Ulangi semua langkah hingga Anda mengaktifkan kembali semua add-in asli dan mengungkapkan sumber kesalahan.
Penting: Harap diingat, jika Outlook terbuka dalam mode aman, Anda telah mengungkapkan add-in yang diaktifkan sebagai sumber kesalahan.
-
Mulai ulang Outlook lagi, lalu nonaktifkan add-in yang Anda aktifkan yang menimbulkan masalah, kemudian mulai Outlook.
-
Pastikan Anda menjalani proses mulai ulang-nonaktifkan-mulai ulang untuk setiap add-in yang awalnya diaktifkan di Outlook. Kesalahan dapat disebabkan oleh lebih dari satu add-in.
-
Profil berisi pengaturan Outlook Anda. Terkadang, profil mungkin mengalami kerusakan. Anda dapat menentukan apakah profil rusak dengan membuat profil baru dan mengubah profil mana yang digunakan saat Outlook dimulai.
-
Untuk membuka Panel Kontrol, lakukan salah satu hal berikut:
-
Untuk Windows Vista atau Windows 7, pilih Panel Kontrol> Mulai Windows.
-
Untuk Windows 8,Windows 10, atau Windows 11, pilih tombol Mulai Windows, ketikkan panel kontrol dalam kotak Pencarian, lalu pilih aplikasi Panel Kontrol.
Catatan: Untuk Windows 10dan 11, dalam Panel Kontrol, pastikan kotak Tampilkan menurut di sudut kanan atas diatur ke Kategori.
-
-
Untuk Windows 11, pilih Akun Pengguna.
-
Pilih Email.
-
Dalam kotak dialog Penyiapan Email - Outlook, pilih Perlihatkan Profil > Tambahkan.
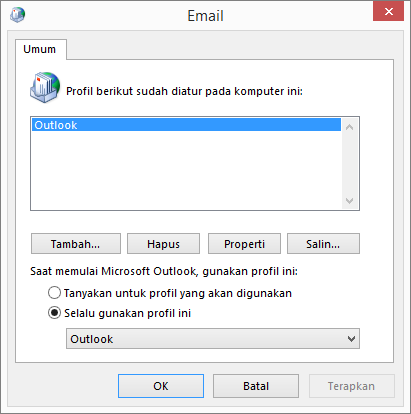
-
Dalam kotak Nama File, ketikkan nama yang ingin Anda gunakan untuk profil baru.
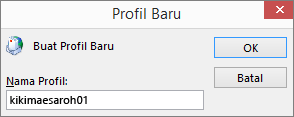
-
Di halaman Penyiapan Akun Otomatis untuk Panduan Menambahkan Akun, di bawah Akun Email, isi Nama Anda, Alamat Email, dan Kata Sandi, lalu pilih Berikutnya.
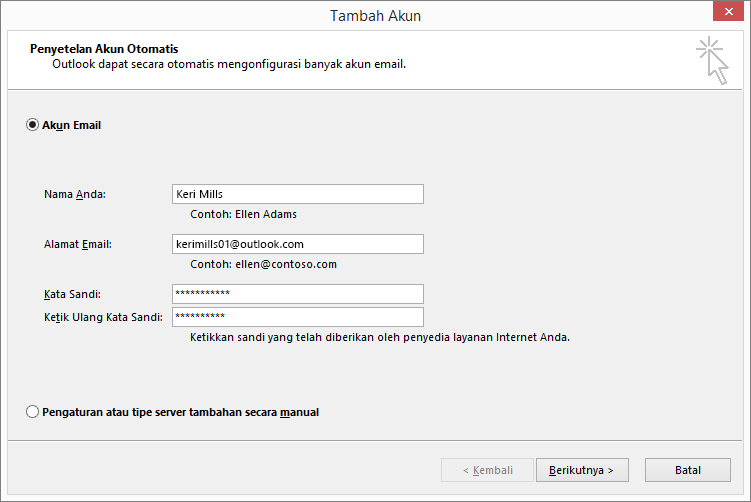
Catatan: Panduan Menambahkan Akun mencari pengaturan server email Anda secara otomatis.
-
Pilih Selesai dan Anda akan menemukan nama profil baru yang ditambahkan tercantum pada tab Umum dalam kotak dialog Email.
-
Pada Ketika memulai Microsoft Outlook, gunakan profil ini, pilih Minta agar profil digunakan, lalu pilih OK.
Menggunakan profil berbeda
-
Mulai Ulang Outlook.
-
Dalam daftar menurun dalam kotak dialog Pilih Profil, pilih nama profil baru yang Anda buat.
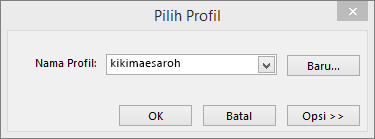
-
Pilih OK.
Catatan: Jika Outlook mulai dengan normal, profil Outlook Anda diidentifikasi mengalami kerusakan dan merupakan sumber masalah.
Jika Anda memutuskan untuk menghapus suatu profil, cadangkan file data terlebih dahulu. Semua konten singgahan offline akan dihapus ketika Anda memilih Hapus. Untuk informasi selengkapnya, lihat Pendahuluan tentang File Data Outlook (.pst dan .ost).
Outlook menyimpan semua pesan email, rapat dan acara, kontak, serta tugas dalam file data. File ini terkadang dapat mengalami kerusakan. Anda dapat menjalankan Alat Perbaikan Kotak Masuk (scanpst.exe) untuk memindai file data Outlook dan memperbaiki kesalahan.
-
Keluar dari Outlook untuk menggunakan Alat Perbaikan Kotak Masuk.
Catatan: Konten di panel kiri ditentukan oleh versi Outlook yang Anda gunakan.
-
Kunjungi tautan di bawah ini untuk instruksinya.
Panel navigasi berada di panel paling kiri di Outlook tempat Anda dapat menemukan daftar folder dan ikon yang akan dipindahkan antara Email, Kalender, Kontak, dan Tugas. Menjalankan perintah /resetnavpane menghapus semua kustomisasi ke panel navigasi.
Catatan: Jika Anda memiliki lebih dari satu komputer, jalankan perintah di semua komputer karena kustomisasi panel navigasi khusus untuk Outlook lokal di komputer.
-
Tutup Outlook.
-
Tekan tombol Windows + R untuk membuka dialog Jalankan .
-
Dalam kotak Buka , ketik Outlook.exe /resetnavpane, lalu pilih OK.
Mode kompatibilitas didesain untuk membantu program dijalankan pada sistem operasi yang lebih lama. Jika Outlook dijalankan dalam mode kompatibilitas, Anda dapat menonaktifkannya dan melihat apakah masalah telah diperbaiki.
Catatan: Langkah ini ditujukan untuk Outlook 2013 atau Outlook 2010. Outlook 2016 tidak memiliki tab Kompatibilitas.
-
Temukan file Outlook.exe di komputer Anda.
-
Untuk Outlook 2013, Anda dapat menemukan file ini di C:\Program Files\Microsoft Office\Office 15\ atauC:\Program Files (x86)\Microsoft Office\Office 15\
-
-
Klik kanan file Outlook.exe, pilih Properti, lalu pilih tab Kompatibilitas.
-
Jika kotak di tab Kompatibilitas tercentang, hapus centang tersebut, lalu pilih Terapkan > OK.
-
Mulai Ulang Outlook.
Untuk informasi selengkapnya, lihat Dukungan untuk klien Office 2016 dan 2019 yang tersambung ke layanan Microsoft 365 telah berakhir.