Anda dapat menambahkan teks, judul, teks tertutup , dan subjudul ke video di Clipchamp.
Pelajari selengkapnya di bagian berikut ini:
Catatan: Beberapa opsi teks yang dijelaskan artikel tidak tersedia dalam versi pekerjaan Clipchamp pada tahap ini. Cuplikan layar berasal dari Clipchamp untuk akun pribadi. Pekerjaan sedang berlangsung untuk clipchamp versi pribadi dan kerja untuk meratakan opsi yang tersedia seiring waktu.
Cara menambahkan teks biasa atau animasi
Membuka menu Teks untuk melihat opsi yang tersedia
Untuk memulai, pilih tab Teks di toolbar di sisi kiri proyek pengeditan video.
Untuk mempratinjau opsi teks animasi, arahkan kursor ke judul. Untuk opsi teks dasar yang tidak menyertakan animasi, pilih opsi Teks biasa .
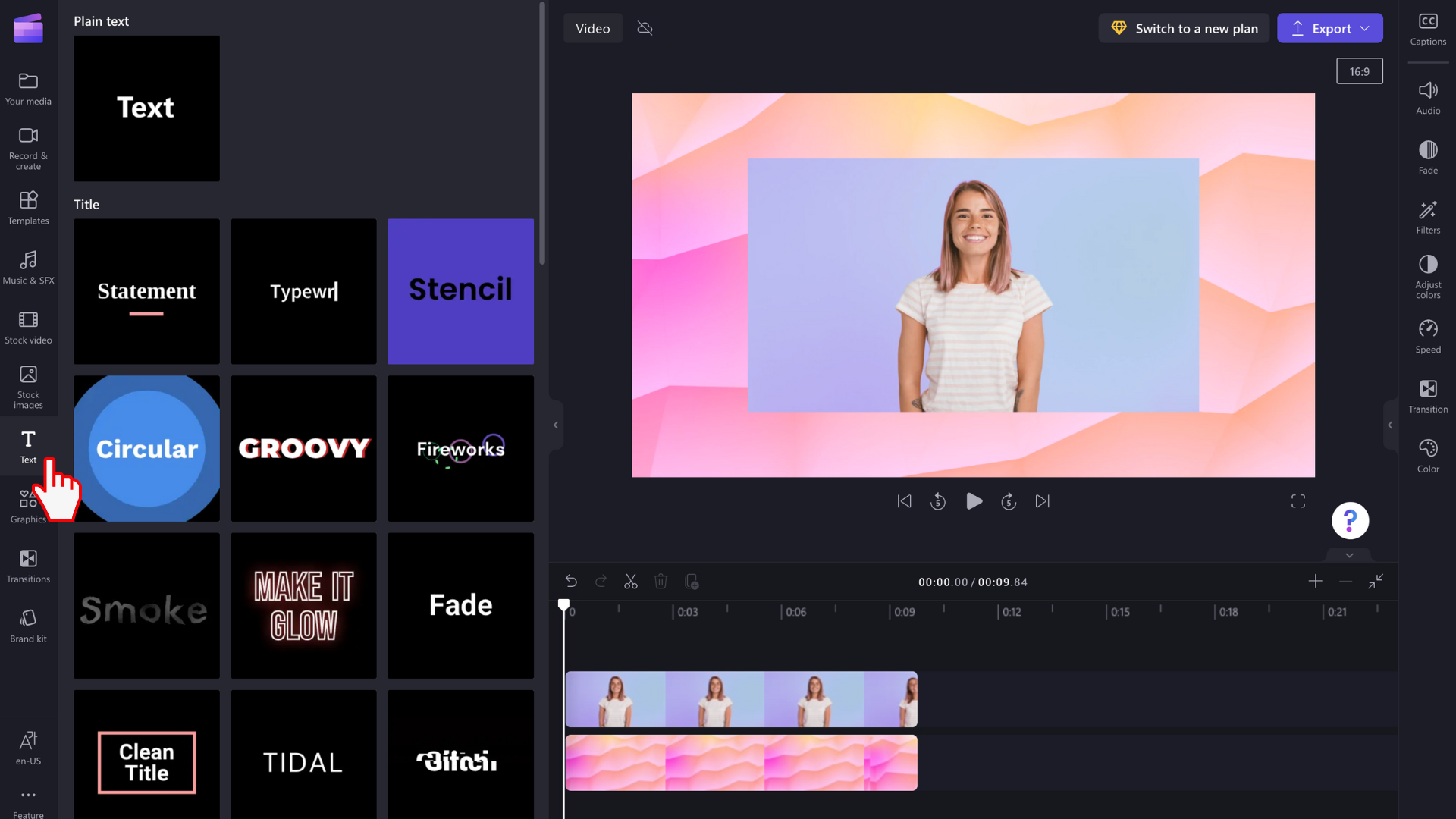
Menyeret dan meletakkan judul ke garis waktu
Setelah menemukan teks atau judul yang sesuai dengan video Anda, seret dan letakkan ke garis waktu di atas aset media Anda.
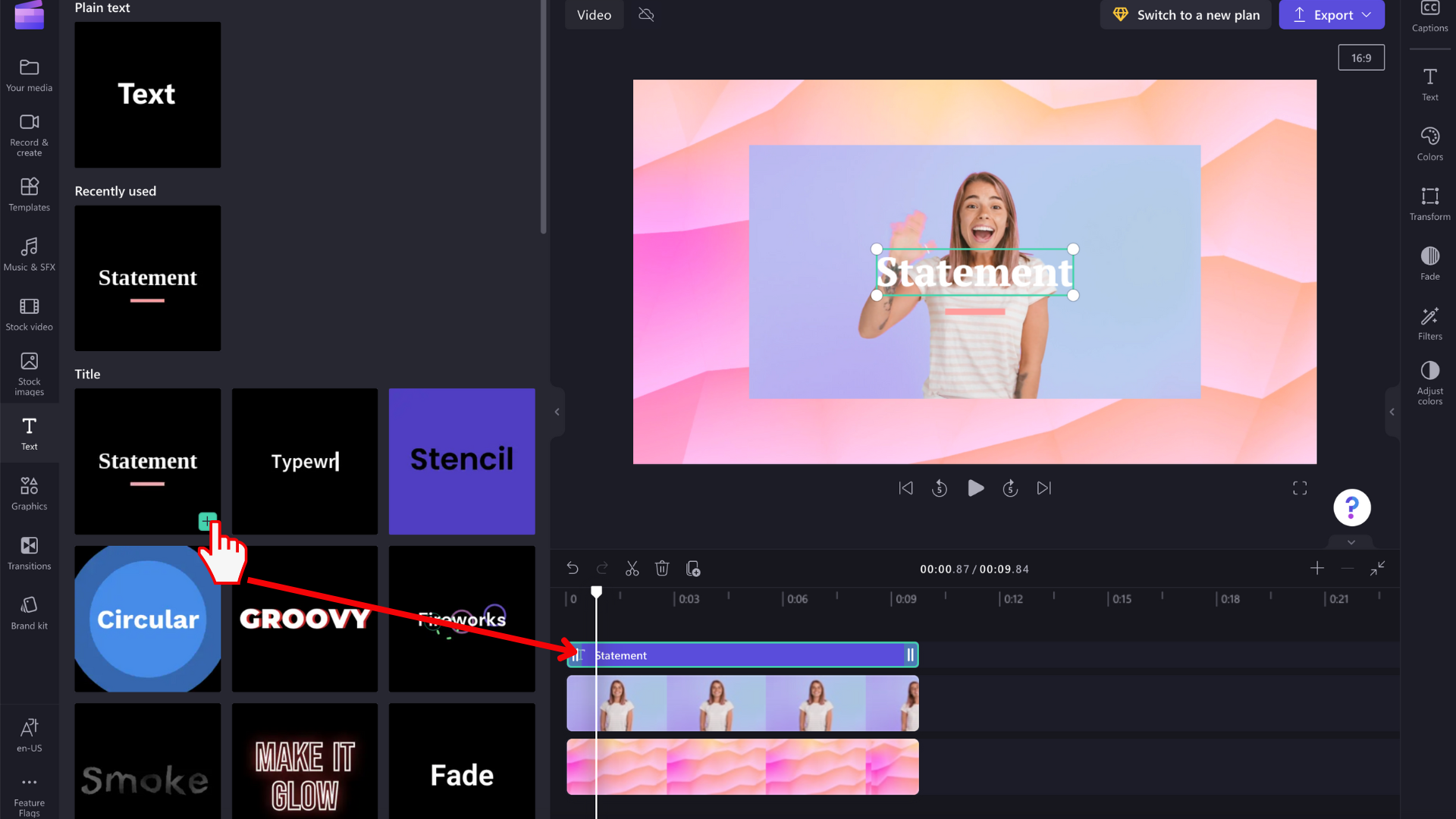
Anda dapat memindahkan elemen teks ke posisi lain pada garis waktu dengan menyeretnya.
Cara membuat pengeditan dasar pada teks
Mengedit durasi tampilan
Pilih kotak teks pada garis waktu sehingga disorot. Lalu, seret bilah sisi ke kiri dan kanan untuk menyesuaikan panjang elemen teks, yang mengubah durasinya akan muncul dalam video Anda.
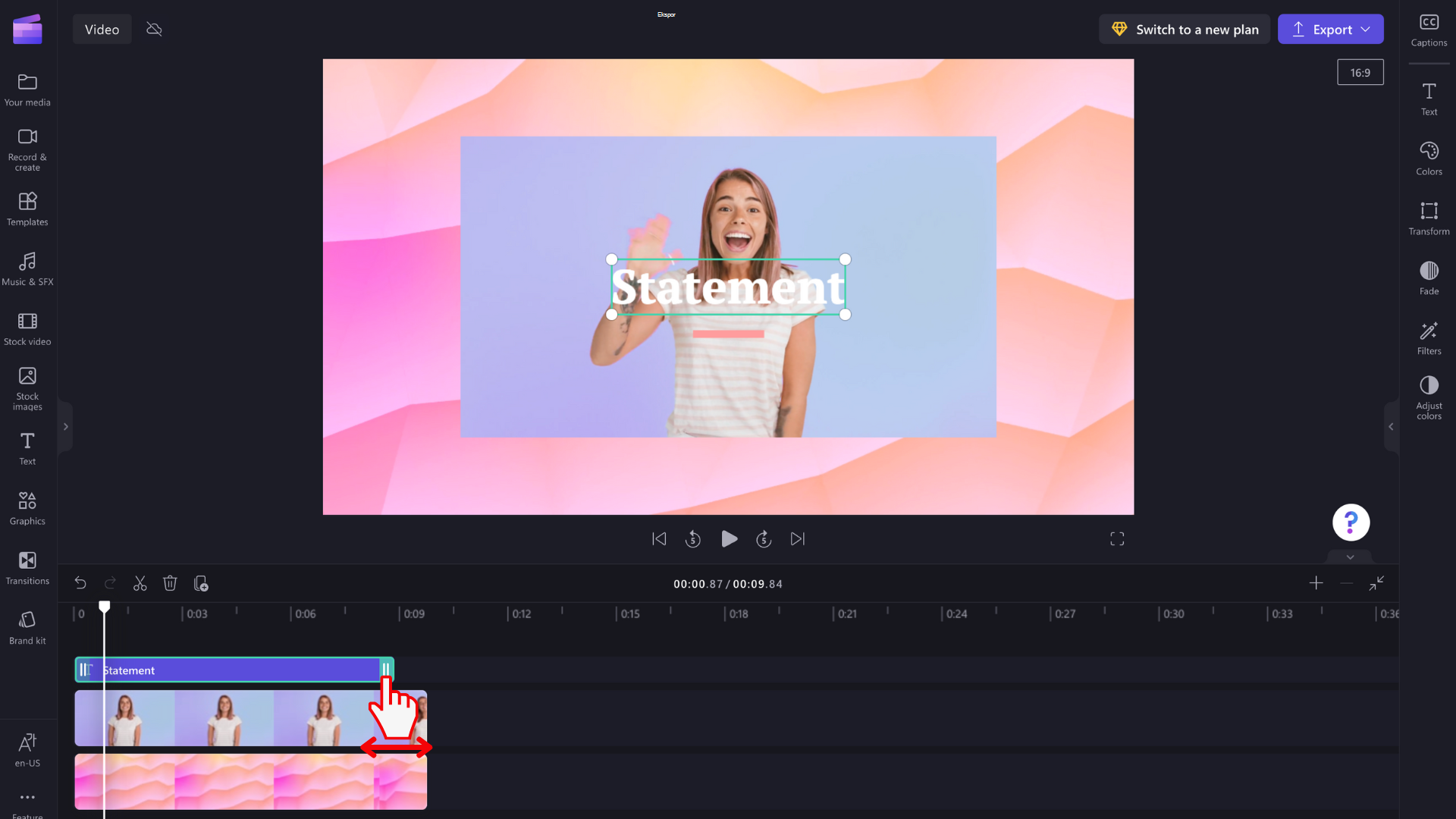
Mengubah gaya font dan konten bidang teks
Pilih tab Teks di panel properti sebelah kanan. Di sini, Anda dapat melakukan sejumlah pengeditan seperti menyesuaikan salinan dalam bidang teks dan mengubah font.
Untuk beberapa gaya teks seperti Teks biasa, Anda juga bisa mengklik langsung ke bidang teks di jendela pratinjau video dan menulis ke dalam bidang di sana. Kami akan membuat opsi ini tersedia untuk lebih banyak gaya teks seiring waktu.
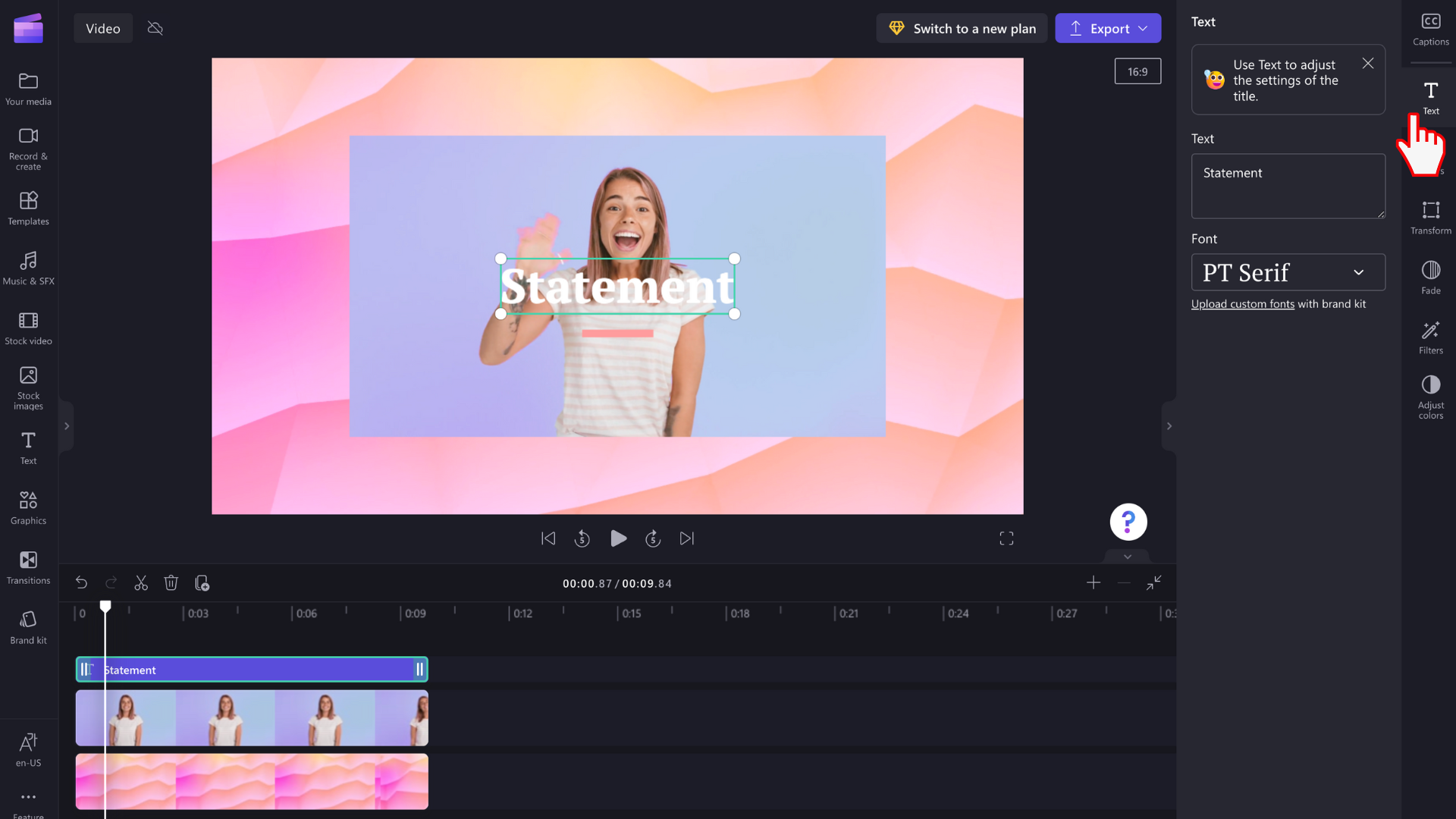
Mengedit warna dan transparansi teks Anda
Untuk mengubah warna teks Anda, terdapat bagian Warna di panel properti sebelah kanan. Pilih warna dari palet preset di bagian bawah dengan memilih simbol pelangi dan menyesuaikan nilai slider, titik, atau RGB atau dengan memasukkan kode heks warna. Anda juga dapat mengubah transparansi (opasitas) teks di sini.
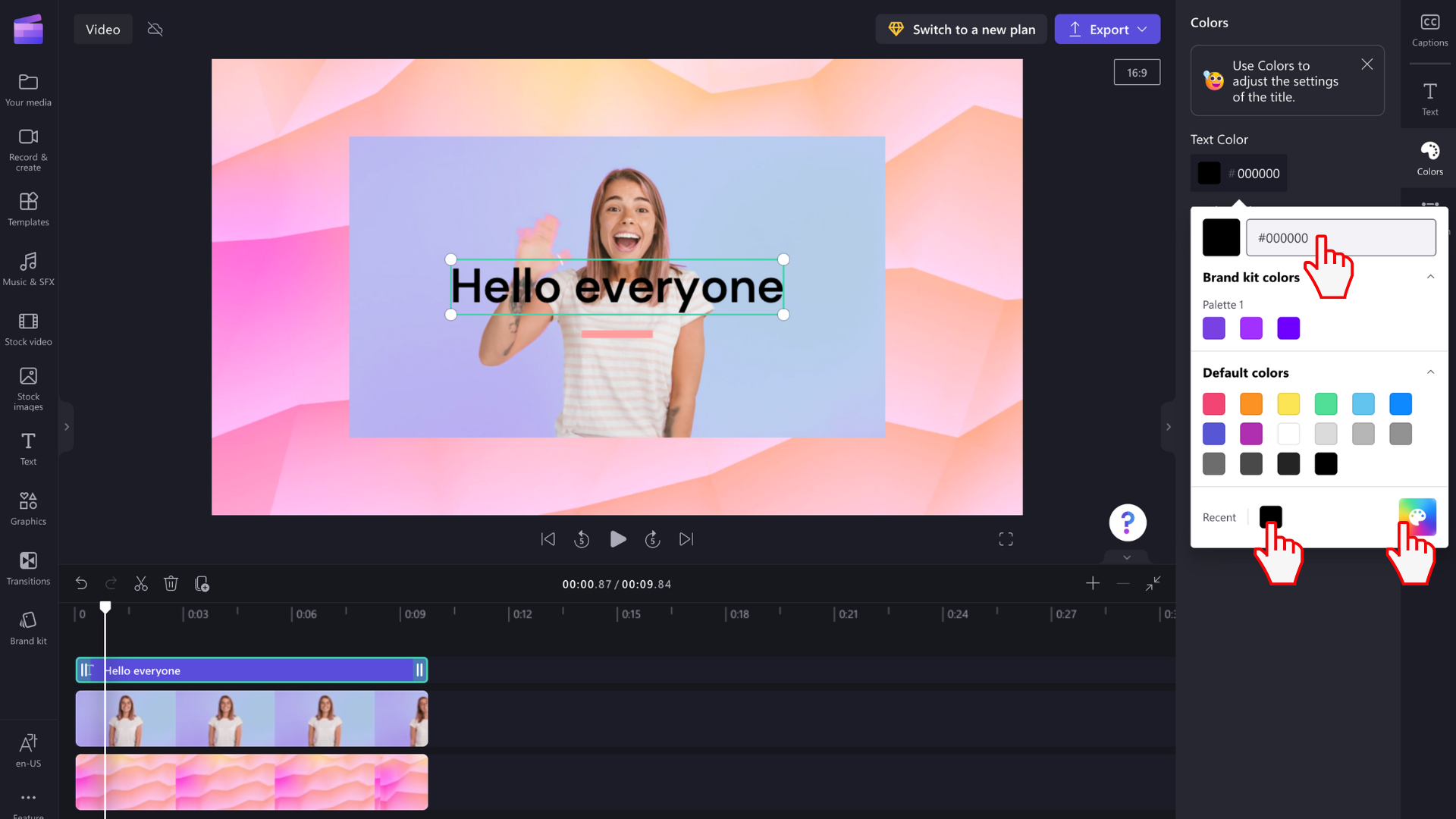
Tergantung pada elemen yang disertakan dalam judul yang Dipilih, Anda dapat mengubah beberapa warna. Edit warna batas, warna utama dan sekunder, warna latar belakang, warna aksen, dan lainnya.
Mengedit ukuran teks Anda
Untuk mengubah ukuran atau posisi teks di atas video, gunakan opsi Ukuran dan Posisi di panel properti. Di sini, Anda dapat mengedit ukuran teks dengan geser tombol alih ke kiri dan kanan. Anda juga bisa mengubah posisi teks menggunakan kisi.
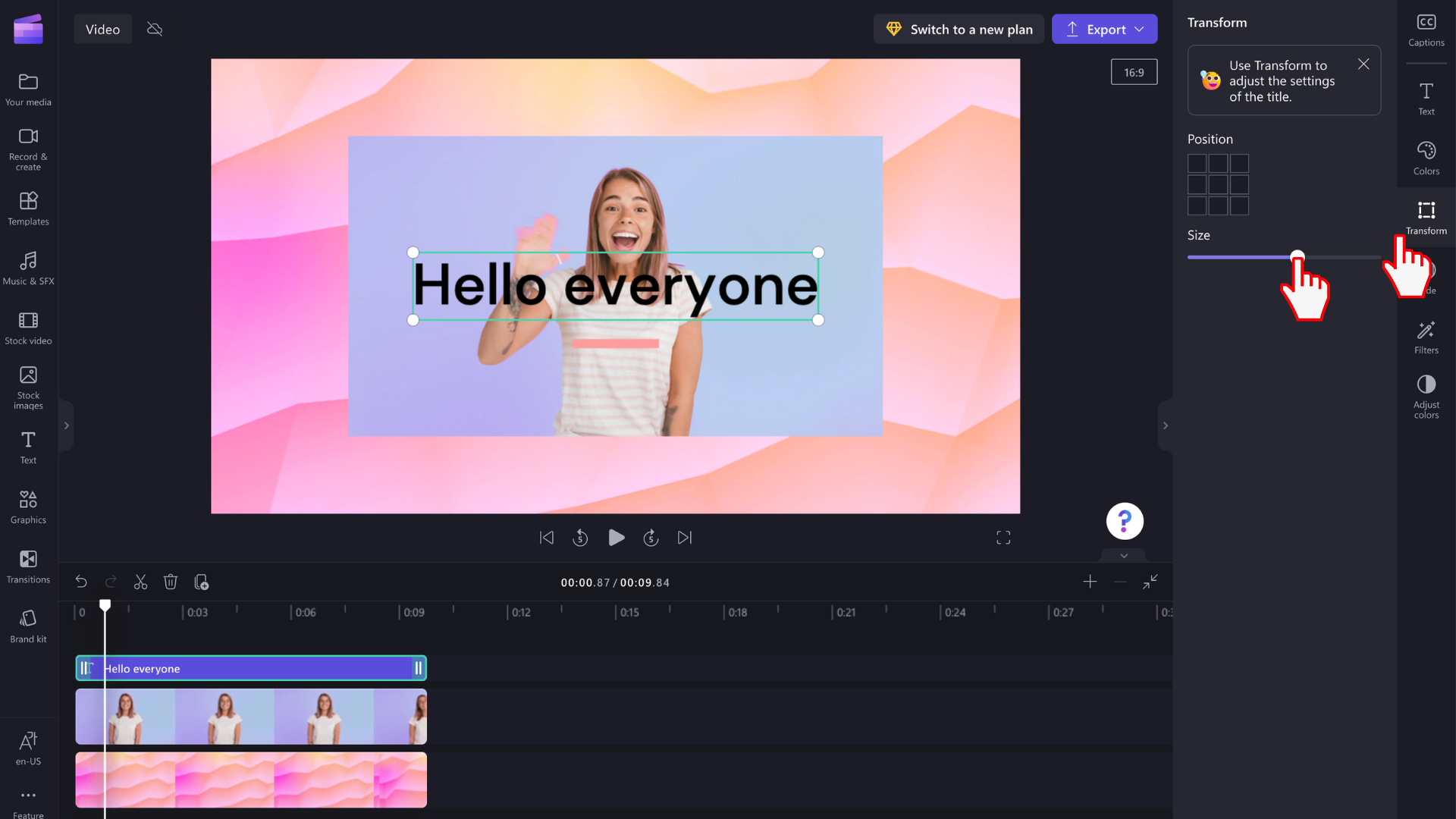
Jika Anda ingin mengedit bidang teks secara bebas, pilih bidang tersebut di jendela pratinjau dan sesuaikan ukuran bidang dengan menyeret sudut putihnya. Anda juga dapat memindahkan teks dengan bebas di sekitar layar pratinjau.
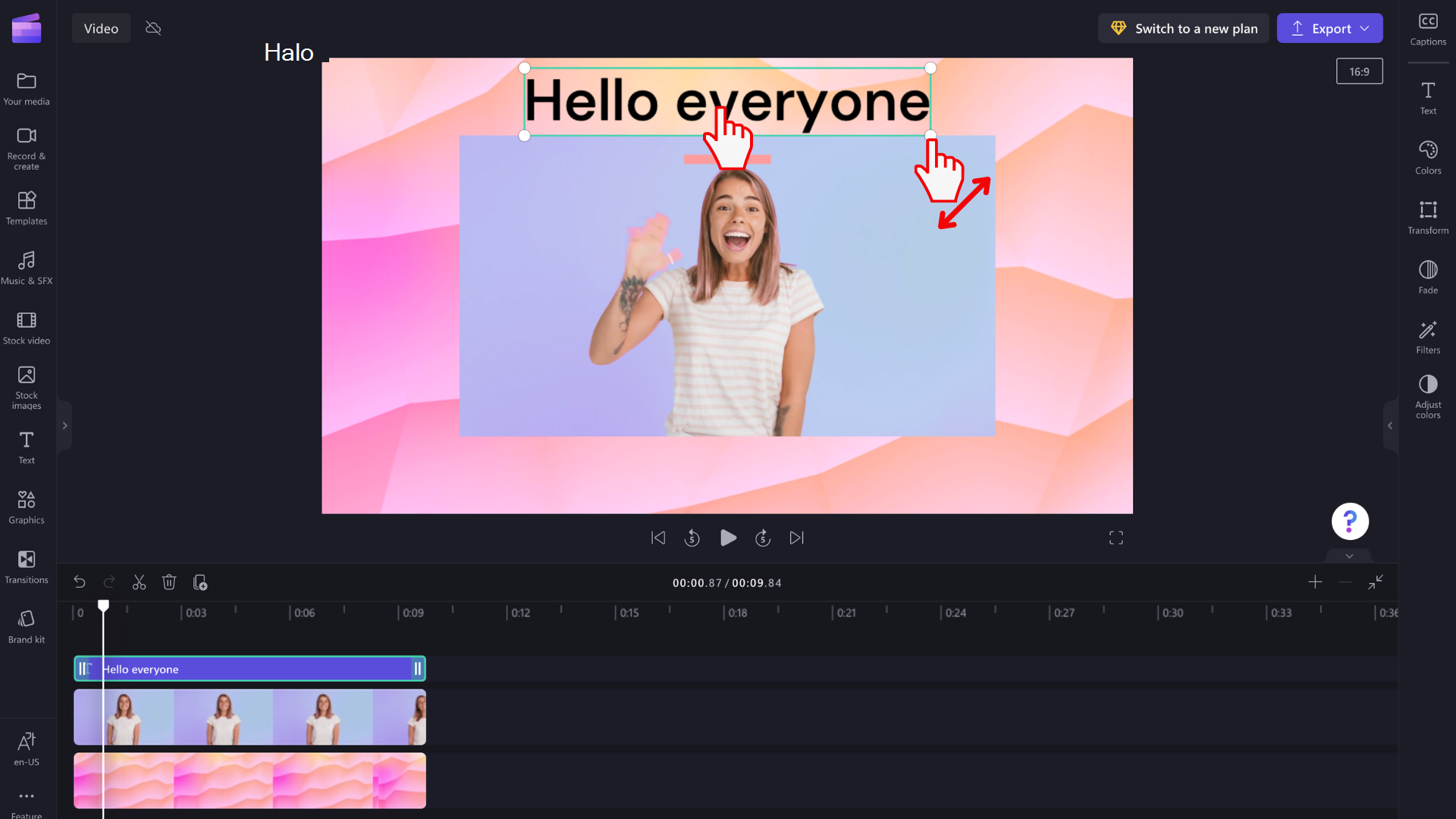
Opsi pengeditan teks tingkat lanjut
Menambahkan efek ke teks Anda
Bawa judul Anda ke tingkat berikutnya dengan menambahkan filter untuk efek tambahan. Saat bidang teks dipilih pada garis waktu, pilih tab Efek di panel properti kanan.
Untuk mempratinjau opsi filter/efek, arahkan kursor ke setiap efek dalam daftar.
Pilih salah satu untuk menerapkannya ke bidang teks Anda. Anda bisa memilih satu saja atau menerapkan beberapa filter di atas satu sama lain.
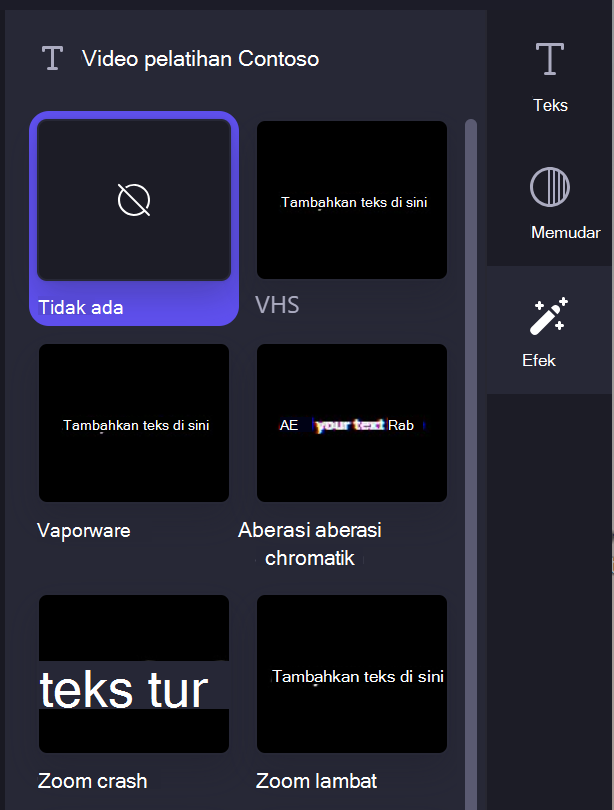
Catatan: Anda juga bisa menambahkan latar belakang putih, hitam, atau warna di belakang bidang judul. Untuk mempelajari selengkapnya, lihat: Cara menambahkan latar belakang warna ke video.
Selain itu, untuk menambahkan volume keterangan atau subjudul yang lebih besar ke video secara otomatis, lihat: Cara menggunakan fitur keterangan otomatis.










