Clipchamp mendukung menambahkan video pribadi dan video saham ke proyek apa pun. Artikel ini memperlihatkan cara menambahkan file video pribadi. Untuk mempelajari cara menambahkan video saham, lihat artikel terkait ini.
Opsi yang tersedia bergantung pada apakah Anda:
-
Memiliki proyek pengeditan yang sudah terbuka yang ingin Anda tambahkan file video, atau
-
Belum memiliki proyek yang terbuka tetapi ingin memulainya dari file video tertentu
Menambahkan video saat Anda sudah berada di Clipchamp
Catatan: Cuplikan layar di bagian ini berasal dari Clipchamp untuk akun pribadi. Prinsip yang sama berlaku untuk Clipchamp untuk akun kerja.
Menambahkan file video dari komputer Anda
Opsi 1. Seret dan letakkan video dari perangkat Anda untuk diimpor
Seret dan letakkan file media dari perangkat Anda ke tab pengimporan.
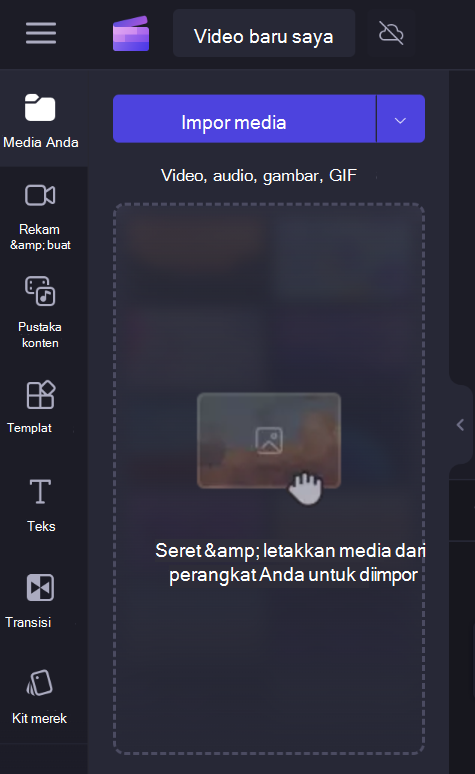
Ini berfungsi di Windows, Mac, dan Linux.
Opsi 2. Pilih tombol Impor media untuk mengimpor video dari file Anda
Pilih tombol Impor media untuk menelusuri file perangkat Anda.
Pilih media yang ingin Anda tambahkan dan ikuti perintah untuk menambahkan file ke proyek Clipchamp Anda.
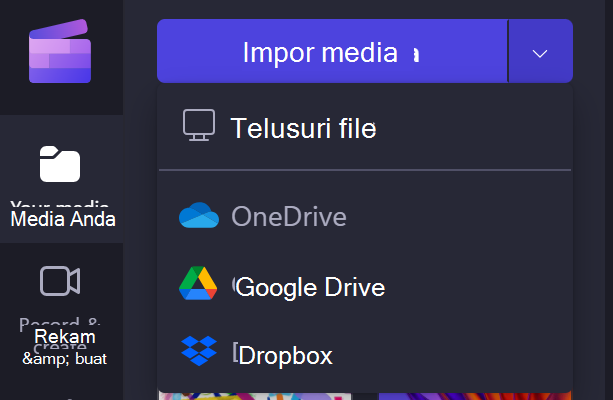
Menambahkan media dari sumber terintegrasi
Di UI Clipchamp, Anda dapat menambahkan file media melalui salah satu integrasi langsung yang tersedia dengan memilih panah bawah di samping Impor media. Opsi yang diperlihatkan di sini bergantung pada versi Clipchamp yang Anda gunakan.
-
Di Clipchamp untuk akun kerja, Anda bisa menambahkan file media dari
-
Komputer Anda
-
OneDrive
-
-
Di Clipchamp untuk akun pribadi, Anda bisa menambahkan media dari
-
Komputer Anda
-
OneDrive
-
Google Drive
-
Dropbox
-
Xbox
-
Catatan: Tangkapan game yang direkam di penyimpanan online Xbox Anda mungkin dihapus secara otomatis dari sana setelah beberapa waktu, yang bisa berarti bahwa mereka juga tidak bisa dimuat di Clipchamp lagi pada saat itu. Untuk menghindari hal ini terjadi, cadangkan file di OneDrive atau disk eksternal sehingga Anda memiliki salinan file yang tersedia dan dapat menyambungkannya kembali ke proyek Clipchamp jika diperlukan.
Menambahkan media dari telepon Anda
Anda bisa mengimpor file video, gambar, dan audio dari perangkat eksternal seperti telepon Anda ke dalam proyek Clipchamp.
-
Di Microsoft Edge, melalui opsi unggahan dari seluler .
-
Untuk menggunakannya, buka proyek Clipchamp Anda di tab browser Edge,
-
lalu pilih tombol Impor media di pustaka media,
-
dan di menu pemilih file yang terbuka, pilih tombol Unggah dari seluler .
-
Untuk informasi selengkapnya, lihat: Pengunggahan seluler Microsoft Edge.
-
Ini berfungsi di Clipchamp untuk bekerja dan Clipchamp untuk akun pribadi, selama Anda membuka proyek di jendela browser Edge.
-
Opsi lainnya adalah:
-
Salin video yang ada di perangkat lain (seperti telepon Anda) ke aplikasi penyimpanan cloud seperti OneDrive, Google Drive, atau Dropbox. Kemudian, Anda bisa menggunakan integrasi langsung dengan layanan ini di Clipchamp atau mengambil video di komputer Anda melalui aplikasi desktop layanan ini.
-
Gunakan fitur transfer file bawaan perangkat seluler seperti Airdrop di iOS dan Berbagi Terdekat di Android, yang dapat Digunakan untuk memindahkan file dari ponsel ke komputer desktop.
Menambahkan video saat Anda belum membuka proyek Clipchamp
Opsi yang tersedia untuk Anda di sini bergantung pada versi Clipchamp yang Anda gunakan.
Clipchamp untuk akun pribadi
Dalam versi pribadi Clipchamp, klik kanan file media di Windows Explorer dan pilih "Edit dengan Clipchamp", atau klik opsi "Buat video" pada file media di aplikasi Foto Windows.
Ini akan meluncurkan proyek baru dengan file media dimuat ke pustaka media dan ke garis waktu pengeditan.
Perhatikan bahwa jika Anda sudah memiliki proyek Clipchamp yang terbuka saat melakukan operasi ini pada video di Windows Explorer atau Foto, Anda akan ditanya apakah Anda ingin menambahkan file baru ke dalam proyek terbuka atau membuat proyek baru sebagai gantinya.
Clipchamp untuk akun kerja
Dalam versi kerja Clipchamp, klik kanan file media di OneDrive atau SharePoint di web, lalu pilih Buka > Edit di Clipchamp. Ini akan membuat proyek pengeditan baru dengan file media dimuat ke pustaka media dan ke garis waktu pengeditan proyek.
Kemungkinan lain adalah membuka file video di Stream dan memilih item menu Clipchamp di bagian atas. Ini juga akan membuat proyek pengeditan baru dengan file media dimuat ke pustaka media dan ke garis waktu proyek. Anda harus memiliki hak akses yang sesuai untuk video di Stream untuk melihat opsi Clipchamp di sana.
Apa yang harus dilakukan jika video tidak diimpor?
Jika video tidak muncul saat Anda mencoba menambahkannya atau video tidak dimuat dengan benar:
-
Pastikan file Anda adalah salah satu format video yang saat ini kami dukung.
-
Jika video Anda adalah tipe file yang didukung, lihat Apa yang harus dilakukan jika aset Anda tidak dimuat.










