Artikel ini membahas apa yang harus dilakukan jika:
-
File yang Anda tambahkan ke video Clipchamp Anda dimuat secara perlahan
-
File tertentu tidak dimuat sama sekali (Anda mungkin melihat wajah sedih atau persentase pemuatan 0% yang tidak berubah)
-
Seluruh proyek pengeditan atau semua file Anda tidak dimuat saat Anda membukanya kembali (Anda mungkin terjebak pada pesan "memuat aset Anda"))
Selain menggunakan langkah-langkah pemecahan masalah yang disarankan di bawah ini, artikel lain yang dapat membantu memuat aset media dan proyek Anda adalah Pastikan Clipchamp berfungsi dengan baik.
Lambat memuat file media
Saat Anda menambahkan media ke sebuah proyek, simbol pemuatan dan persentase mungkin muncul:
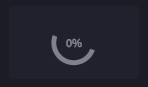
Jika file input Anda adalah tipe file yang didukung, simbol ini akan menghilang setelah waktu yang singkat setelah aset Anda dimuat.
Jika file input merupakan tipe file yang tidak didukung, Clipchamp akan mengonversinya di balik layar sehingga Anda dapat menggunakannya dalam proyek. Langkah konversi ini dapat memakan waktu, tergantung pada ukuran dan resolusi file, serta kartu CPU dan grafik komputer Anda. Ini mungkin sebabnya Anda harus menunggu lebih lama.
Jika pemuatan tidak mengalami kemajuan, ada kemungkinan hal itu terhenti. Coba muat ulang halaman atau lihat tips lainnya di bawah ini.
Berkas media tidak dimuat sama sekali
Jika file video tidak dimuat sama sekali, Anda bisa mencoba mengonversinya menjadi mp4 menggunakan alat konverter video, menyimpan versi file yang dikonversi, lalu menambahkannya ke proyek Clipchamp Anda.
Proyek pengeditan tidak dimuat sama sekali
Saat Anda membuka video Clipchamp yang sudah ada, terkadang pesan pemuatan muncul dan Anda perlu menunggu proyek dimuat.
Jika pesan ini tidak hilang setelah beberapa saat, silakan coba hal berikut:
Opsi 1. Refresh halaman
Klik kanan > muat ulang, atau gunakan tombol muat ulang browser Anda untuk memuat ulang halaman Tempat Clipchamp berada. Sering kali ini memecahkan masalah, dan aset langsung dimuat, terutama jika masalah terjadi saat Anda pertama kali membuka proyek. Pastikan koneksi internet Anda (Wi-Fi) aktif saat Anda melakukan ini.
Opsi 2. Membuka kembali proyek
Coba kembali ke Halaman Proyek Anda (dengan mengklik logo Clipchamp di bagian kiri atas layar) lalu buka kembali proyek.
Opsi 3. Mengosongkan memori
Coba tutup tab browser dan aplikasi lain untuk mengosongkan memori di komputer Anda.
Pastikan juga tersedia cukup ruang kosong di drive internal komputer Anda, yang diperlukan untuk file proyek sementara dan ruang selama fase pemrosesan dan ekspor video. Ruang kosong yang tersedia harus lebih dari ukuran file video yang Anda gunakan dalam proyek Anda. Kemudian, coba muat ulang proyek.
Opsi 4. Menonaktifkan ekstensi browser
Terkadang, ekstensi Chrome atau Edge dapat mengganggu Clipchamp jika Anda menginstalnya. Kami telah melihat kasus di mana plugin terjemahan, ekstensi privasi, atau adblocker mencegah Clipchamp memuat dengan benar.
Oleh karena itu, cobalah menonaktifkan ekstensi browser, lalu muat ulang Clipchamp dan periksa apakah proyek dan aset media dimuat.
Opsi 5. Keluar, kosongkan cache dan mulai ulang browser Anda
Jika langkah-langkah di atas tidak berhasil, cobalah langkah-langkah di bawah ini. Namun, pastikan Anda masih memiliki file media asli Anda (file video, audio, dan gambar yang Anda tambahkan ke proyek Anda) karena Anda mungkin perlu menautkannya kembali saat Anda membuka kembali proyek.
-
Ikuti langkah-langkah dalam artikel dukungan Edge ini atau artikel dukungan Chromeini tentang menghapus item dari cache browser
-
Pastikan Anda memilih "Sepanjang waktu" untuk rentang waktu, lalu pilih "Gambar dan file singgahan". Anda tidak perlu menghapus data penjelajahan lainnya
-
Setelah mengikuti langkah-langkah, ketikkan chrome://restart atau edge://restart masing-masing ke bilah alamat dan tekan Enter
-
Setelah Chrome/Edge dimulai ulang, buka kembali proyek Clipchamp
Opsi 6. Penghapusan data situs web (Tingkat Lanjut)
Opsi tambahan untuk dicoba adalah menghapus data situs di Chrome/Edge Developer Tools dan memuat ulang halaman Clipchamp sesudahnya. Hal ini menyebabkan semua file pengeditan dan pemrosesan video dimuat ulang sehingga proyek dapat dibuka kembali dengan benar.
Anda mungkin harus menautkan ulang aset media dalam mengedit proyek setelah proses ini. Langkah-langkahnya sama di Edge atau Chrome. Oleh karena itu, beberapa tangkapan layar berikut diambil di Chrome, yang lainnya di Edge.
1) Pilih ikon menu 3 titik di samping bilah alamat browser.
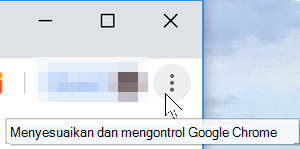
2) Pilih Alat lainnya > Alat pengembang
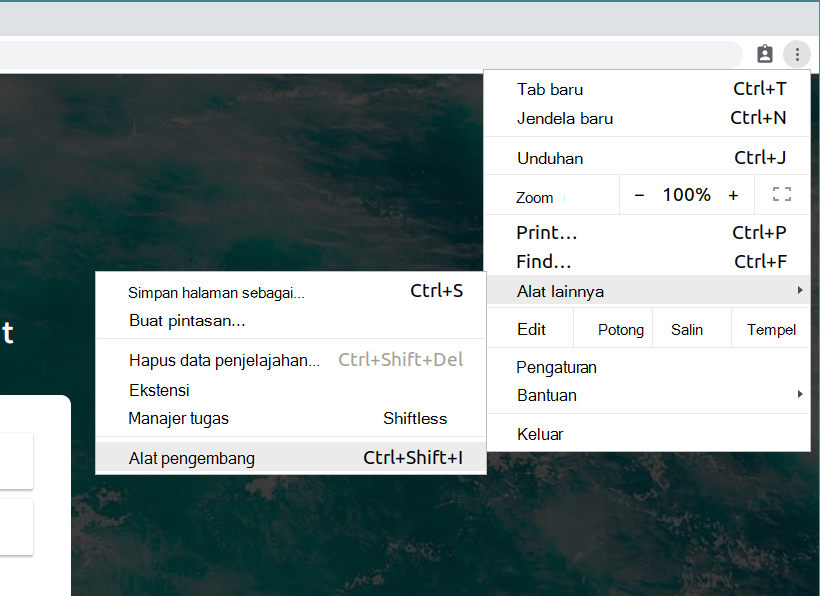
3) Pilih tab Aplikasi di bagian atas, lalu Penyimpanan dalam daftar yang muncul di sebelah kiri
4) Pilih Hapus data situs
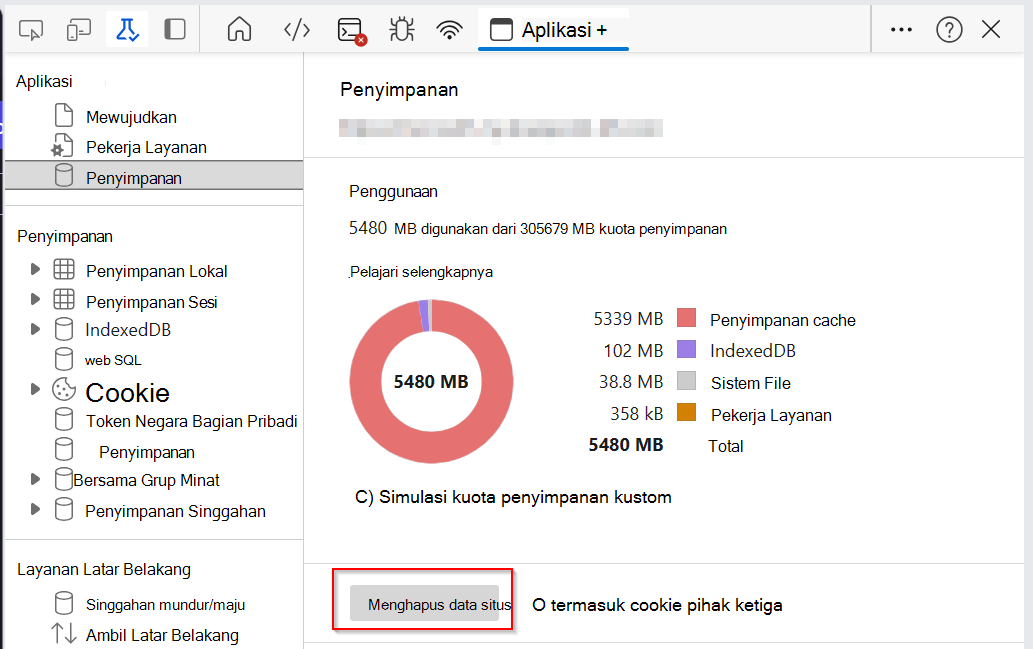
5) Terakhir, refresh halaman Clipchamp dan buka proyek pengeditan lagi
Panjang perangkat keras dan proyek
Jika tidak ada saran di atas yang membantu, pertimbangkan untuk membuka proyek Clipchamp di komputer lain, atau memecah proyek yang lebih panjang menjadi beberapa proyek yang lebih pendek.
Pemrosesan yang terjadi saat mengedit, memuat file media, dan mengekspor proyek yang sudah selesai dapat dihitung secara intens dan dapat membawa komputer yang Anda gunakan sesuai batasnya, tergantung pada panjang, format, dan ukuran file file media yang Anda tambahkan ke proyek Clipchamp dan jumlah memori gratis, tipe kartu grafis, dan CPU yang tersedia di perangkat Anda.
Memori/RAM yang tersedia harus setidaknya 8 GB (16 GB atau lebih tinggi) dan komputer Anda harus berupa komputer 64-bit yang menjalankan OS 64-bit dan Edge atau Chrome versi 64-bit.
Kartu grafis adalah faktor penting lainnya dan harus menjadi model terbaru.
Seharusnya ada cukup ruang kosong di drive internal komputer Anda, yang diperlukan untuk file sementara selama fase pemrosesan dan ekspor video. Ruang kosong yang tersedia harus lebih dari ukuran file video yang Anda gunakan dalam proyek Anda.
Jika Anda bekerja dengan komputer lama yang tidak memenuhi persyaratan ini, editor mungkin masih berfungsi, tetapi Anda bisa mengalami masalah seperti kinerja lambat, beku, dan crash, dan akan memiliki pengalaman yang lebih baik di komputer lain.
Atau, Anda dapat mencoba memecah proyek pengeditan yang lebih panjang menjadi beberapa proyek yang lebih pendek dan menguji apakah proyek yang lebih pendek dimuat dengan benar. Lihat Membuat versi proyek yang berbeda.










