Anda bisa membuat dan menyimpan versi video yang berbeda dan juga membuat salinan proyek pengeditan video. Opsi yang tersedia untuk Anda bergantung pada versi Clipchamp yang Anda gunakan.
Di Clipchamp untuk akun pribadi, saat Anda mengerjakan proyek pengeditan video Clipchamp menyimpan kemajuan secara otomatis dan tidak ada tombol Simpan yang harus Anda klik.
Setelah selesai dan ingin menyimpan salinan video yang sudah selesai ke komputer, pilih Ekspor di bagian kanan atas antarmuka pengguna editor dan ikuti perintahnya.
Selain itu, untuk menyimpan versi video yang berbeda saat sedang dalam proses pengeditan, Anda juga dapat
-
buat salinan proyek pengeditan yang sudah ada di laman Clipchamp sehingga Anda bisa membuat pengeditan berbeda untuk setiap salinan proyek dan mengekspor versi video terpisah.
-
Atau Anda bisa melakukan semua pengeditan dalam satu proyek dan mengekspor video yang diedit setelah setiap perubahan.
Keuntungan dari metode pertama adalah Anda dapat menyimpan satu "salinan asli" proyek di laman Clipchamp yang dapat bertindak sebagai versi dasar atau templat, lalu membuat salinan untuk melakukan pengeditan tanpa memengaruhi "salinan asli".
Dengan cara ini Anda selalu bisa kembali ke versi proyek asli tanpa harus membatalkan beberapa pengeditan. Ini berguna untuk proyek yang lebih kompleks jika Anda ingin mempertahankan versi video yang sudah ada sebelum membuat perubahan atau jika Anda ingin membuat dua versi video yang sama.
Keuntungan dari metode kedua adalah Anda dapat melakukan semua pengeditan dalam satu proyek tanpa harus melacak beberapa versi yang disalin. Ini bisa lebih efisien jika perubahan yang ingin Anda buat pada setiap salinan bersifat kecil dan cepat untuk membatalkan beberapa perubahan untuk kembali ke "versi dasar" proyek.
Cara menyalin proyek video di versi pribadi Clipchamp
Di dasbor Clipchamp Anda, temukan video yang ingin Anda salin. Klik tombol tiga titik untuk membuka opsi video. Berikutnya, klik tombol buat salinan. Ini akan membuat duplikat video Anda yang bisa Anda edit secara terpisah dari yang asli.
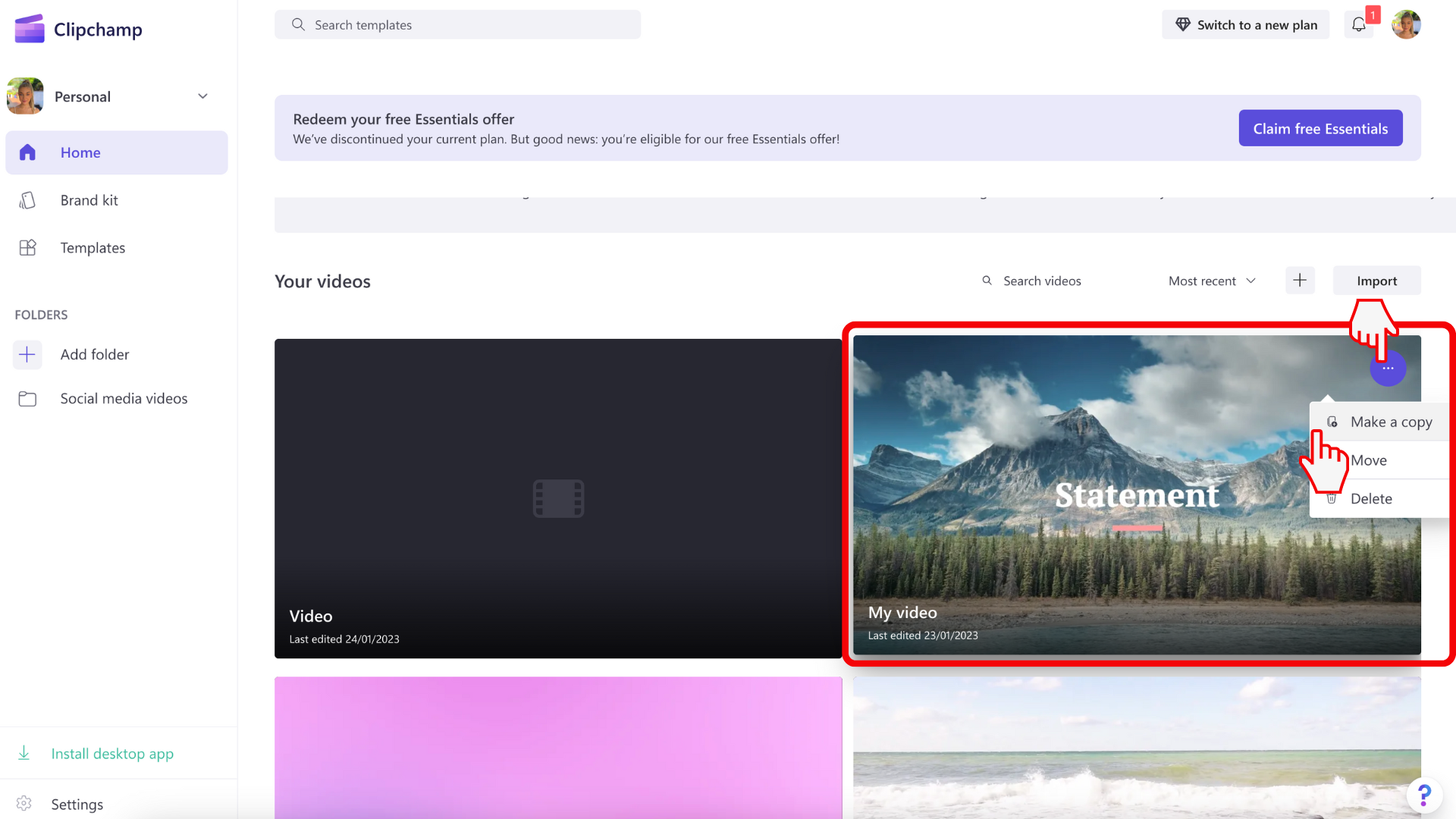
Jika Anda sudah mengedit video tersebut, keluar dari proyek dan kembali ke laman Clipchamp. Anda dapat melakukannya dengan mengklik logo Clipchamp di sudut kiri atas editor, lalu mengklik tombol kembali ke beranda.
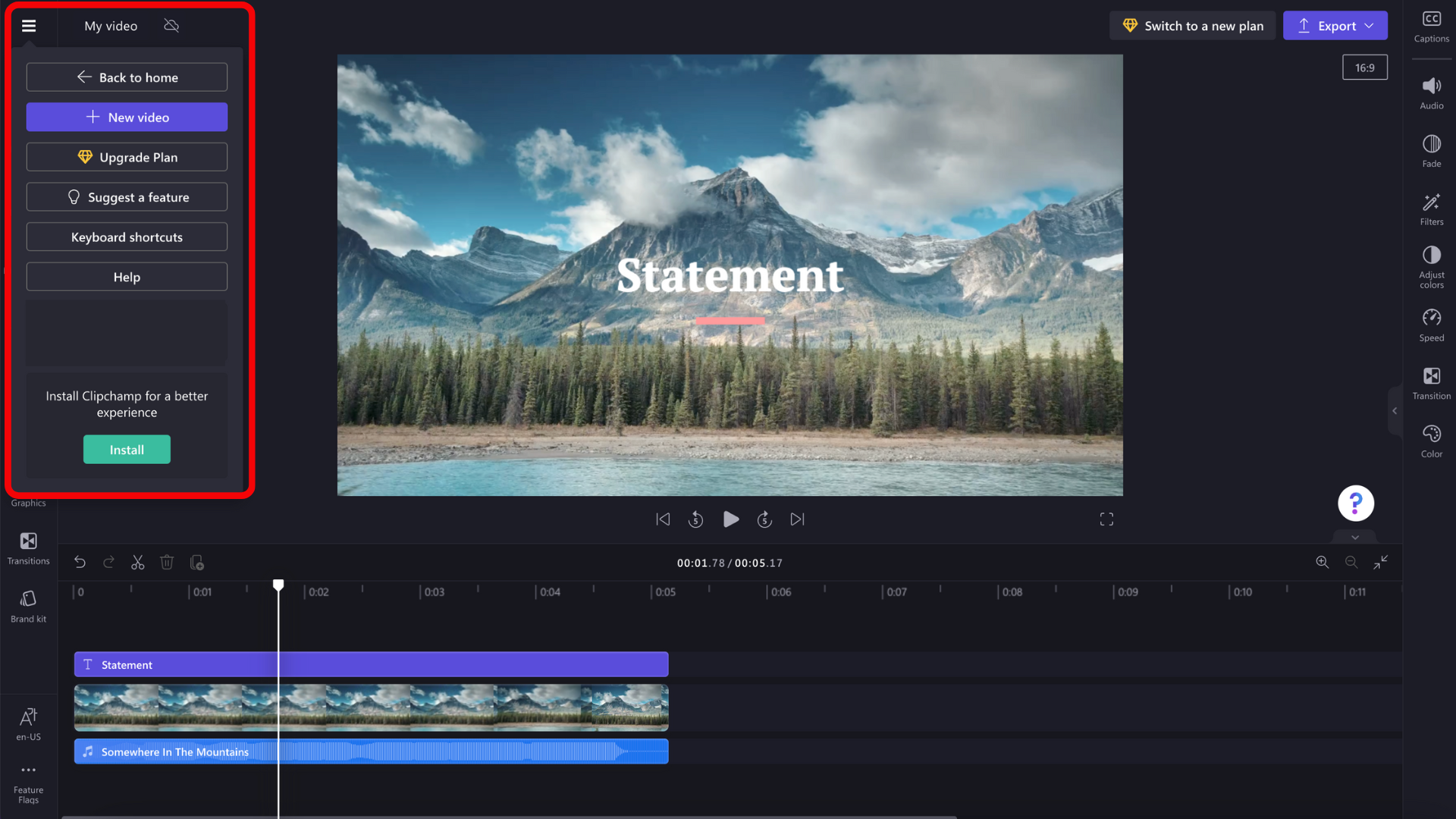
Apa yang harus dilakukan jika salinan video Anda tidak muncul
Jika salinan tidak langsung muncul di laman Clipchamp, coba muat ulang halaman. Saat pertama kali membuka proyek yang disalin, Anda mungkin perlu menautkan ulang file media, termasuk file video, audio, dan gambar yang ditambahkan ke proyek. Cara tercepat untuk melakukannya adalah dengan menautkan ulang seluruh folder tempat Anda menyimpan file. Clipchamp hanya akan mengunggah yang relevan dengan proyek.
Salinan proyek dan cadangan konten
Saat Anda membuat salinan proyek pengeditan dan mengaktifkan fitur pencadangan konten , pastikan untuk menyimpan semua aset media di pustaka media proyek yang disalin. Jika Anda menghapus aset media dari pustaka proyek, aset tersebut akan dihapus dari cadangan konten dan oleh karena itu juga dari proyek pengeditan lain di mana file media yang dimaksud sedang digunakan.
Jika ini terjadi pada aset media yang masih Anda perlukan dalam sebuah proyek, Anda harus menambahkannya kembali dari komputer Anda.
Di Clipchamp untuk akun kerja, penting untuk memahami konteks berikut:
-
File proyek pengeditan video selalu berada di OneDrive/SharePoint dan file berakhir .clipchamp. Folder tersebut disertai dengan aset dan folder Ekspor .
-
Folder Aset berisi elemen media yang digunakan dalam proyek, misalnya, file video, gambar, dan audio yang telah Anda tambahkan.
-
Folder Ekspor berisi video MP4 yang disimpan di sana saat Anda mengekspor proyek pengeditan yang sudah selesai.
-
Jika Anda membuat proyek pengeditan video di laman OneDrive/SharePoint, dalam folder File Saya atau berasal dari titik peluncuran eksternal seperti halaman Clipchamp di office.com atau Stream, proyek dibuat sebagai folder di bawah File Saya > Video > Clipchamp.
-
Jika Anda membuat proyek pengeditan di lokasi lain, misalnya subfolder di tempat lain di OneDrive Anda, proyek baru akan dibuat di sana.
Saat Anda mengerjakan proyek, kemajuan pengeditan akan disimpan secara otomatis dan tidak ada tombol Simpan yang harus Anda klik.
Mengekspor salinan proyek sebagai file video
Untuk menyimpan salinan video yang diedit ke komputer Anda dalam format MP4, pilih Ekspor di bagian kanan atas antarmuka pengguna editor dan ikuti perintahnya.
Selama sesi pengeditan, Anda bisa menggunakan tombol batalkan dan ulangi di atas garis waktu untuk kembali ke versi proyek sebelumnya atau mengulangi pengeditan yang anda batalkan sebelumnya. Setiap kali Anda ingin menyimpan salinan status saat ini sebagai file video, pilih Ekspor dan ikuti perintah.
Saat Anda mengakhiri sesi pengeditan, misalnya dengan menutup tab browser Clipchamp terbuka, OneDrive/SharePoint akan menyimpan status terbaru proyek sebagai versi baru file proyek .clipchamp.
Menyimpan salinan proyek
Untuk membuat salinan proyek yang kemudian bisa Anda kerjakan sebagai proyek pengeditan video baru:
Klik kanan folder proyek di OneDrive/SharePoint, pilih Salin ke dan ikuti perintah untuk menyimpan folder yang baru disalin.
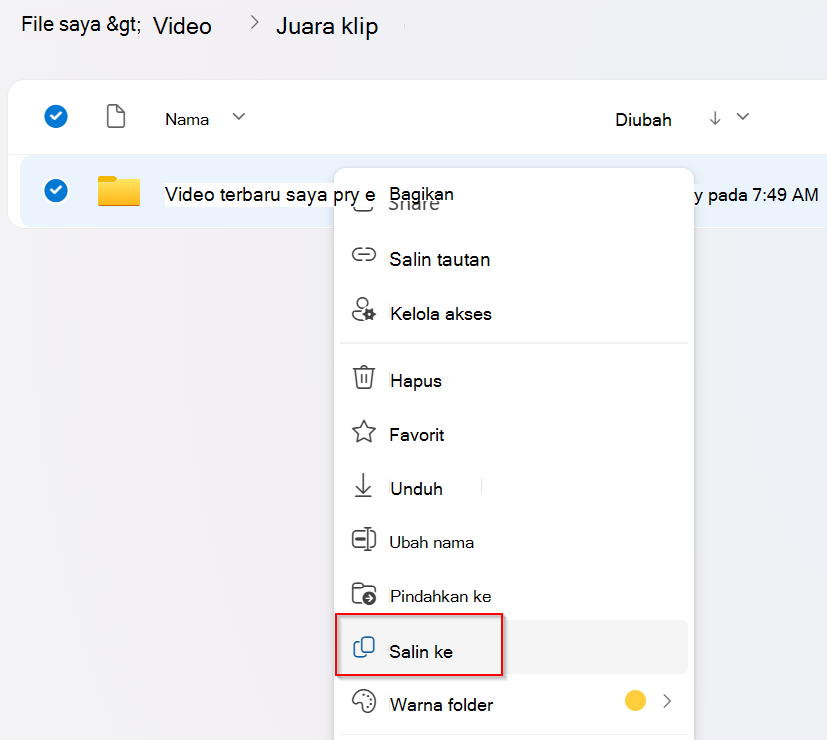
Penting: Anda perlu menyalin seluruh folder, bukan hanya file .clipchamp di dalamnya untuk memastikan proyek yang disalin juga menyertakan subfolder Aset yang berisi item media proyek.
Membuka versi proyek yang lebih lama
Karena Clipchamp menggunakan riwayat versi OneDrive/SharePoint untuk menyimpan versi proyek yang berbeda, versi sebelumnya tersedia dan dapat dipulihkan seperti file lain yang Disimpan di OneDrive atau SharePoint.
Untuk membuka versi proyek Clipchamp yang lebih lama, pilih file proyek di folder tempatnya berada, klik kanan dan pilih Riwayat Versi dari menu.
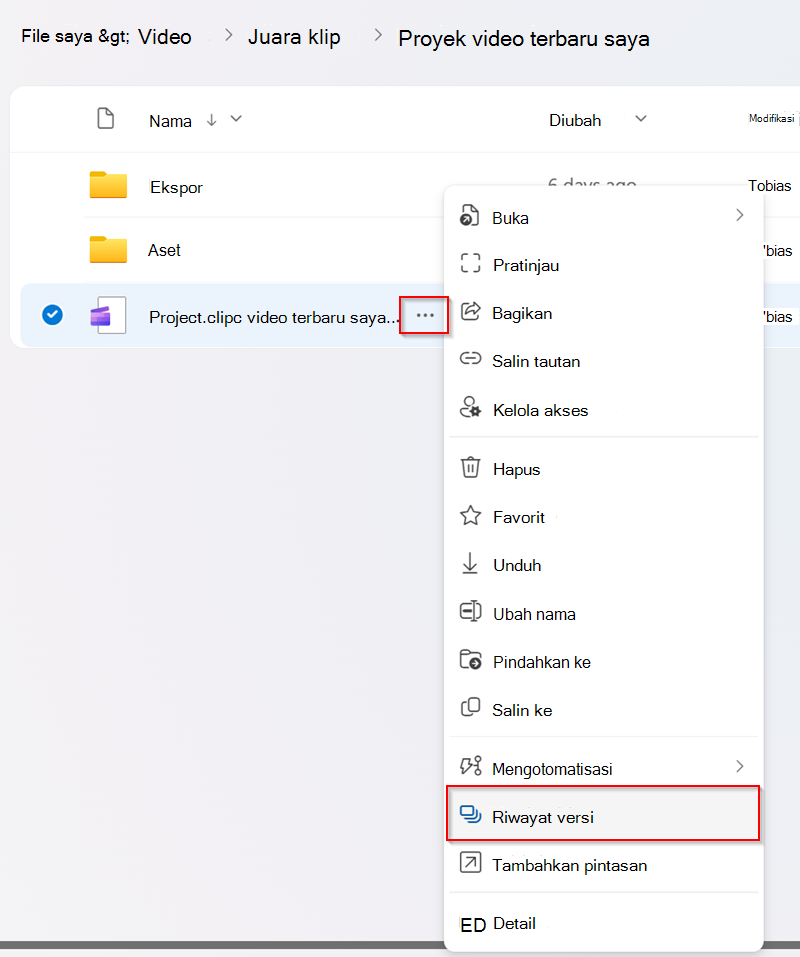
Lalu, pilih versi yang ingin Anda kembalii dan klik Pulihkan.
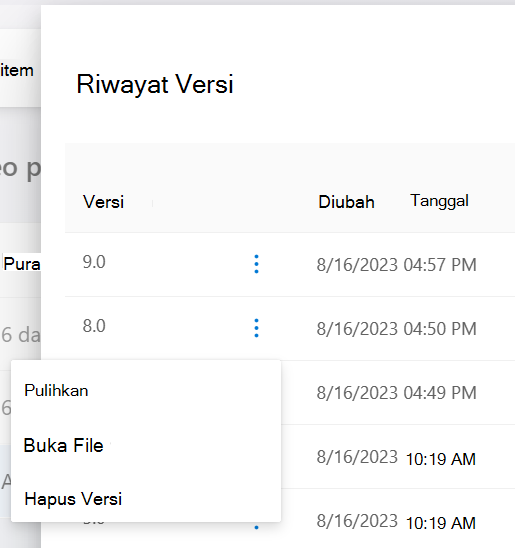
Ini akan menggantikan "versi saat ini" dari proyek Clipchamp dengan versi lama yang Anda pilih dan menjadikan "versi saat ini" sebelumnya sebagai "versi sebelumnya". Artinya, Anda tidak dapat menimpa versi terbaru proyek secara tidak sengaja dengan membuat versi lama ke versi saat ini. Untuk mempelajari selengkapnya tentang riwayat versi, lihat artikel ini.
Setelah memulihkan versi file proyek Clipchamp yang lebih lama, Anda bisa membukanya dan mengeditnya seperti proyek Clipchamp lainnya. Pastikan Anda memiliki akses ke semua aset media yang digunakan dalam proyek karena Anda mungkin diminta untuk merelokasinya dalam beberapa kasus. Aset media sebuah proyek disimpan dalam folder Aset .
Membandingkan versi proyek
Saat ini, Clipchamp untuk akun kerja tidak menawarkan opsi untuk membandingkan 2 versi proyek yang sama dalam tampilan berdampingan di antarmuka pengguna editor yang sama. Kami sedang mempertimbangkan opsi ini untuk rilis mendatang.
Namun, ada solusi untuk membandingkan versi proyek yang lebih lama dengan yang lebih baru seperti berikut:
-
Melalui menu riwayat versi yang disebutkan di atas, Anda dapat mengunduh file proyek yang lebih lama dengan memilih "Buka File".
-
Tindakan ini akan menyimpan file .clipchamp yang terkait ke komputer Anda, biasanya dalam folder Unduhan tergantung pada pengaturan browser Anda.
-
Masuk ke file yang diunduh ini dan ganti namanya, lalu
-
muat ulang ke folder proyek di OneDrive/SharePoint Anda.
-
Berikutnya, Anda dapat membuka file yang baru diganti namanya dan diunggah sebagai proyek pengeditan terpisah/ber fork di tab browser baru, yang memungkinkan Anda memeriksanya dan membandingkannya dengan versi terbaru proyek asli.
Untuk melihat versi secara berdampingan, gunakan 2 jendela browser untuk membuka setiap versi proyek dan meletakkan jendela di samping satu sama lain di layar Anda.
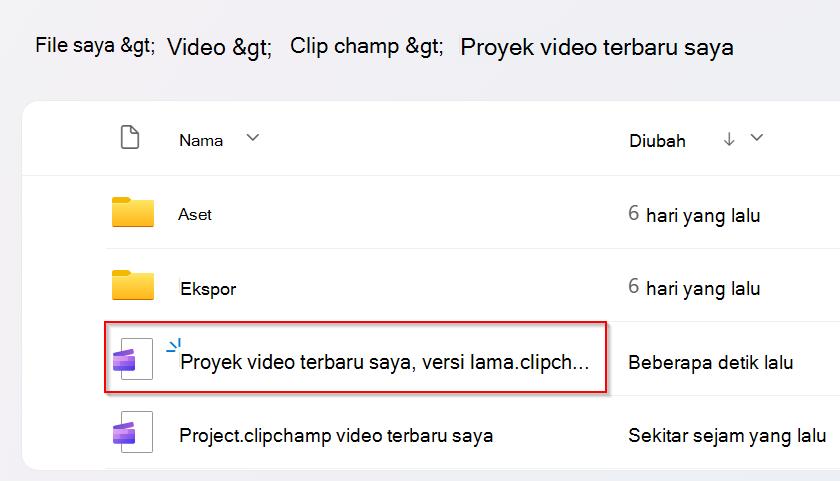
Ini berguna untuk memutuskan versi proyek mana yang akan disimpan dan versi mana yang akan diarsipkan atau dihapus.










