Ya, Anda bisa mengerjakan proyek Clipchamp yang sudah ada di komputer lain. Cara terbaik untuk melakukan ini tergantung pada versi Clipchamp yang Anda gunakan.
Di Clipchamp untuk akun pribadi, ada dua opsi.
Opsi 1. Aktifkan cadangan konten
Aktifkan cadangan konten (fitur yang tersedia pada paket Premium).
Setelah file diunggah ke cadangan konten, Anda akan dapat mengakses dan mengedit video dari komputer mana pun saat masuk dengan akun Clipchamp yang sama.
Opsi 2. Bawa file media Anda secara manual
Bawa file video, audio, dan gambar yang Anda gunakan dalam proyek pengeditan secara manual ke komputer baru, masuk ke akun Clipchamp yang sama, dan tautkan ulang file media ke proyek Anda.
Mengapa hal ini perlu dilakukan?
Secara default, Clipchamp bekerja dengan aset media Anda secara lokal di komputer Anda daripada mengunggahnya ke server online.
Saat Anda melakukan pengeditan dalam sebuah proyek, file media disimpan sementara di cache browser dan dalam folder sementara. Ini berarti bahwa file harus tersedia secara lokal dan jika tidak, Clipchamp akan memperlihatkan pesan yang meminta Anda untuk merelokasinya.
Namun, jika Anda hanya menggunakan stok video dan audio dari pustaka kami, Anda tidak perlu membawa file bersama Anda atau menggunakan cadangan konten dan dapat terus bekerja di komputer baru dengan masuk dengan masuk dengan masuk Clipchamp yang sama.
-
Untuk mempelajari cara menggunakan cadangan konten, lihat artikel bantuan ini.
-
Untuk mempelajari cara membawa file dan menautkannya kembali, silakan lihat di bawah ini.
Cara secara manual membawa file media Anda ke komputer baru
-
Simpan file yang Anda gunakan dalam video ke stik USB atau drive penyimpanan online (seperti OneDrive) sehingga Anda bisa memindahkannya ke komputer baru.
-
Muat file ke komputer baru (misalnya, seret file ke desktop atau unduh file ke folder Unduhan).
-
Buka Edge atau Chrome dan masuk ke OneDrive/SharePoint dengan akun yang sama dengan yang Anda gunakan saat membuat video.
-
Buka proyek pengeditan video Anda.
-
Anda akan melihat pesan yang meminta Anda untuk menautkan ulang file. Pilih folder, lalu pilih Tautkan ulang seluruh folder, temukan folder dengan file media Anda di komputer baru, lalu pilih Unggah.
Atau, pilih setiap file dan temukan dan unggah satu per satu hingga semua file ditautkan ulang.
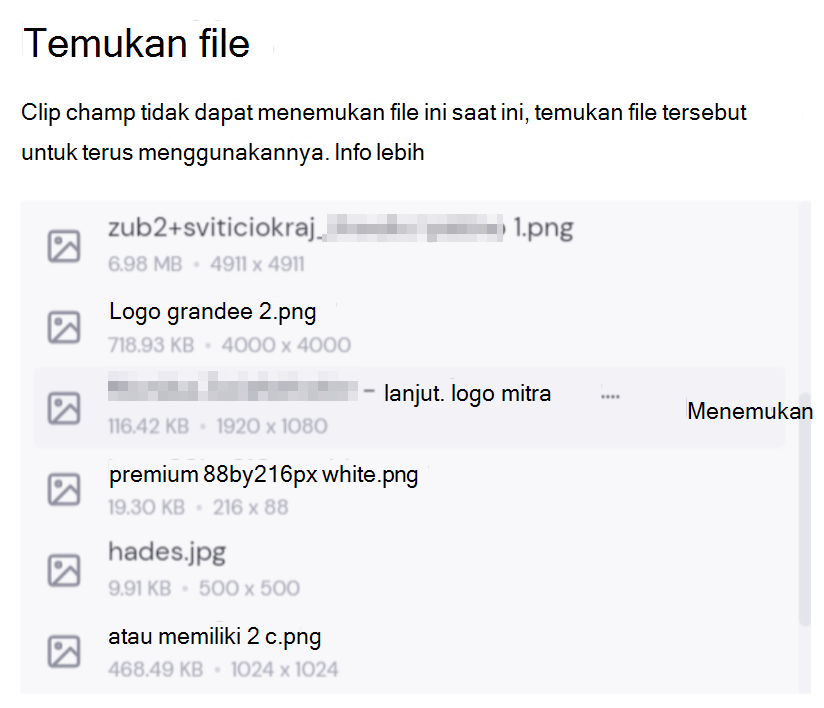
Setelah semua file ditautkan ulang, jendela akan tertutup, dan Anda akan dapat melanjutkan pengeditan video di komputer baru.
Di Clipchamp untuk akun kerja, ada dua opsi.
Opsi 1. Masuk ke OneDrive, lalu buka file .clipchamp
Saat Anda mengerjakan proyek pengeditan, file media yang digunakan secara otomatis diunggah ke folder Aset proyek di folder utama proyek Clipchamp di OneDrive/SharePoint Anda. Karena dicadangkan dengan cara ini, mereka akan tersedia di komputer lain saat Anda membuka proyek di sana.
Untuk melakukannya, masuk ke OneDrive atau SharePoint kerja Anda di Edge atau Chrome di komputer baru, navigasikan ke folder proyek dan buka file .clipchamp proyek. Proyek akan terbuka di tab browser baru dan semua aset media akan dimuat.
Jika file media dipindahkan dari folder Aset dan oleh karena itu tidak bisa dimuat, Anda akan diminta untuk menemukannya.
Opsi 2. Bawa file media Anda secara manual
Bawa file video, audio, dan gambar yang Anda gunakan dalam proyek secara manual ke komputer baru, lalu masuk ke akun kerja Microsoft 365, buka file .clipchamp proyek di OneDrive/SharePoint di Edge atau Chrome dan tautkan ulang file media saat diminta.
Opsi ini berguna jika Anda mengetahui bahwa aset media tidak berada dalam folder Aset proyek di OneDrive dan oleh karena itu, opsi 1 akan gagal menemukan file setelah membuka Clipchamp.
Ketika menyalin file media dari sumber eksternal ke komputer tempat Anda ingin membuka proyek Clipchamp, Anda akan diminta untuk menautkan ulang file setelah membuka proyek. Saat Anda melakukannya dan dimuat, mereka juga akan diunggah ke folder Aset (lagi) di OneDrive di belakang layar.
Mengapa hal ini perlu dilakukan?
Secara default, Clipchamp bekerja dengan file media Anda secara lokal di komputer Anda daripada mengunggahnya ke server online untuk diproses.
Saat Anda melakukan pengeditan dalam proyek, file media disimpan sementara di singgahan browser. Ini berarti bahwa file harus tersedia secara lokal dan jika tidak, Clipchamp akan memperlihatkan pesan yang meminta Anda menemukannya.
Perhatikan bahwa jika Anda hanya menggunakan stok video, gambar, dan audio dari pustaka kami, Anda tidak perlu membawa file bersama Anda dan dapat langsung mengerjakan komputer baru dengan masuk dengan masuk kerja Microsoft 365 yang sama.
Cara secara manual membawa file media Anda ke komputer baru
-
Simpan file yang Anda gunakan dalam video ke stik USB atau drive penyimpanan online (seperti OneDrive) sehingga Anda bisa memindahkannya ke komputer baru.
-
Muat file ke komputer baru (misalnya, seret file ke desktop atau unduh file ke folder Unduhan).
-
Buka Edge atau Chrome dan masuk ke OneDrive/SharePoint dengan akun yang sama dengan yang Anda gunakan saat membuat video.
-
Buka proyek pengeditan video Anda.
-
Anda akan melihat pesan yang meminta Anda untuk menautkan ulang file. Pilih folder, lalu pilih Tautkan ulang seluruh folder, temukan folder dengan file media Anda di komputer baru, lalu pilih Unggah.
Atau, pilih setiap file dan temukan dan unggah satu per satu hingga semua file ditautkan ulang. Setelah semua file ditautkan ulang, jendela akan tertutup, dan Anda akan dapat melanjutkan pengeditan video di komputer baru.










