Catatan: Cuplikan layar dalam artikel ini berasal dari versi pribadi Clipchamp. Prinsip yang sama berlaku untuk Clipchamp untuk akun kerja.
Edit volume klip video Anda di Clipchamp dengan memilihnya di garis waktu pengeditan dan memindahkan slider volume audio ke lebih atau kurang dari 100%. Artikel berikut ini memperlihatkan langkah-langkah untuk mencapainya. Perhatikan bahwa instruksinya sama untuk mengedit volume pada musik dan file SFX.
Cara menambah atau mengurangi volume
Langkah 1. Pilih klip, lalu buka opsi audio
Klik video di garis waktu sehingga disorot. Lalu, pilih tab audio di bilah sisi kanan. Opsi pengeditan audio akan muncul.
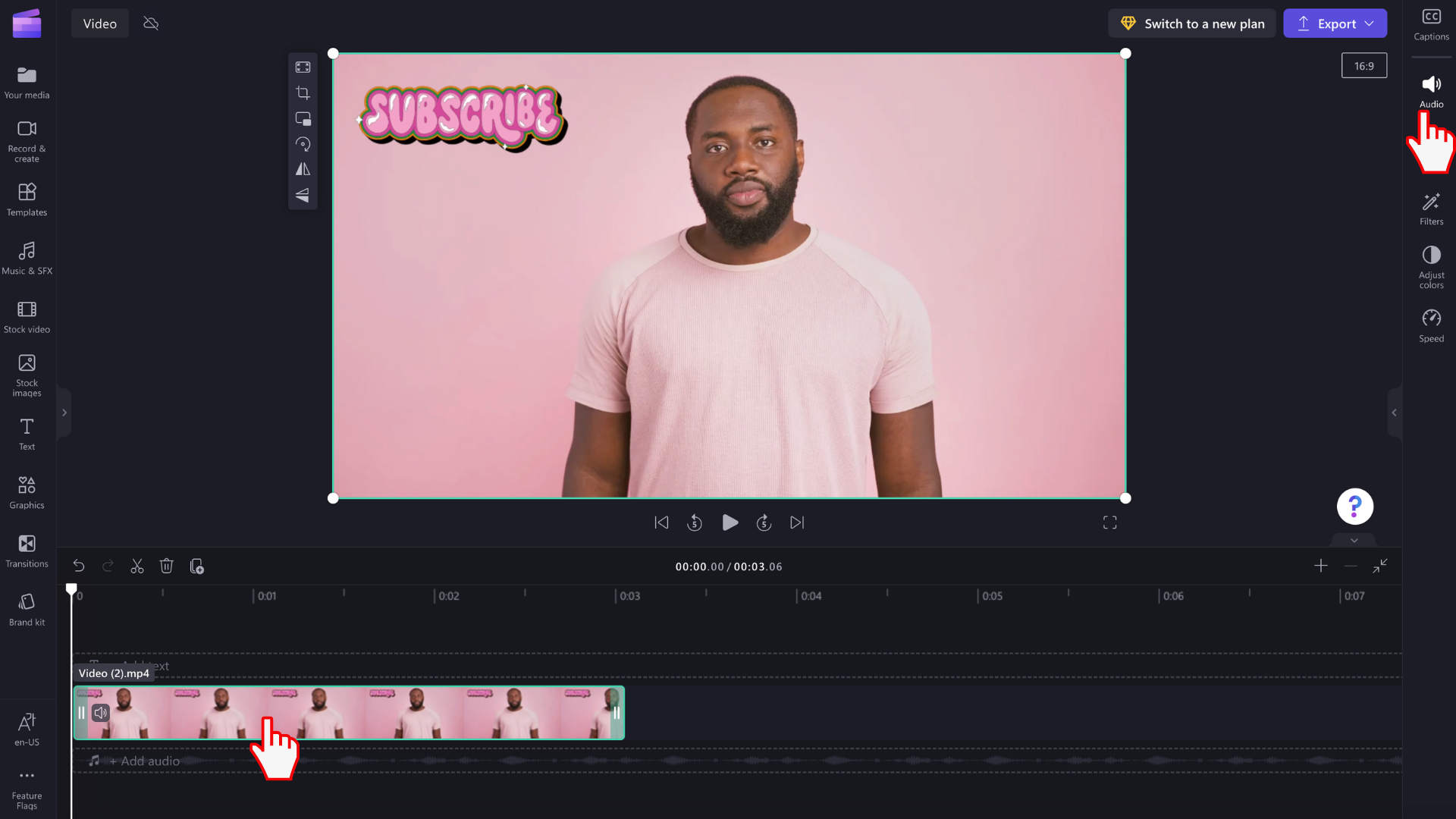
Langkah 2. Gunakan penggerak volume untuk mengubah intensitas volume
Di tab audio , seret slider volume trek ke bawah ke persentase yang diinginkan. Volume video akan otomatis menjadi 100%. Seret ke kiri untuk volume yang lebih rendah atau kanan untuk volume yang lebih tinggi.
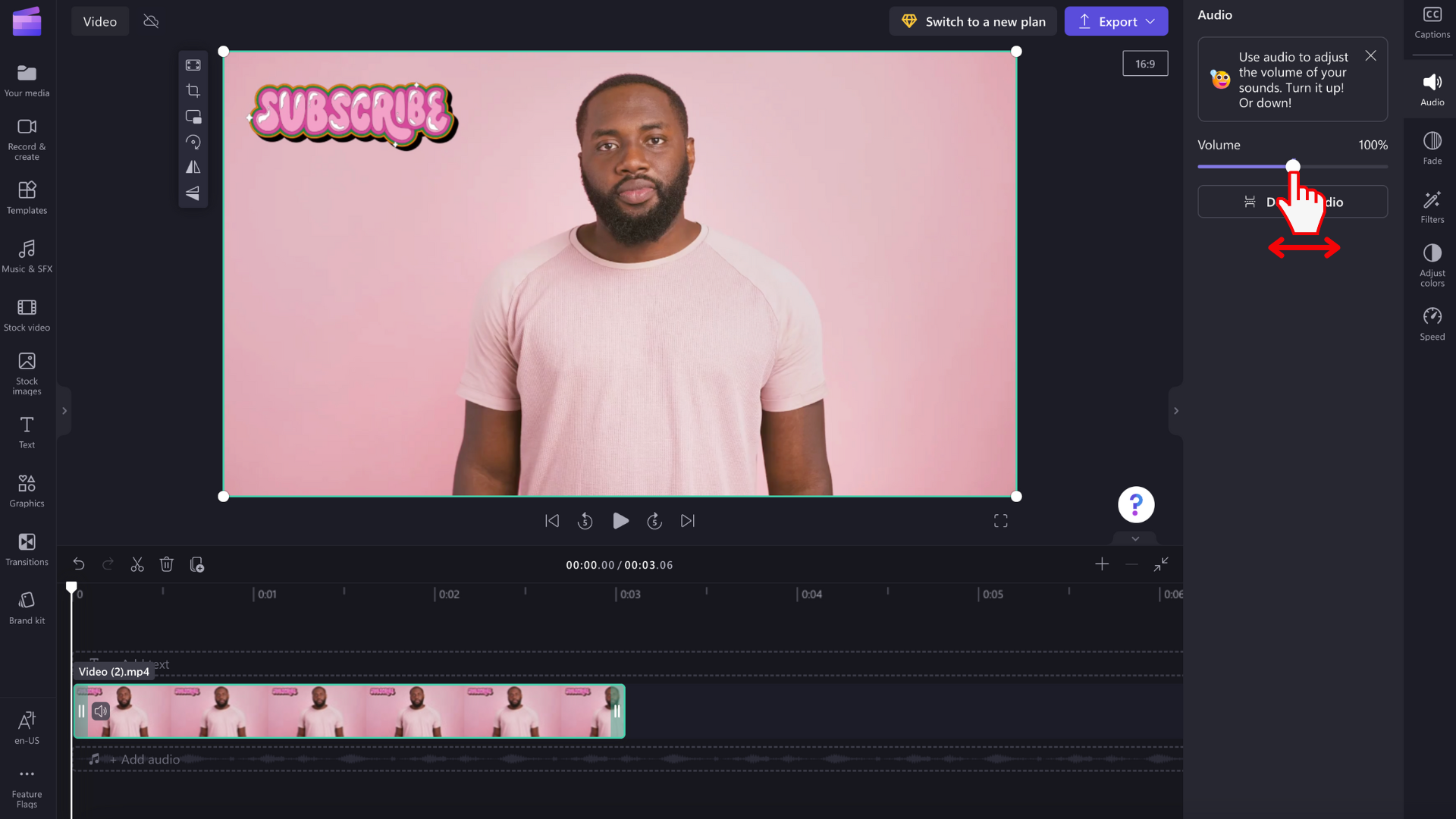
Cara melepas dan menghapus audio video Anda
Anda juga dapat melepaskan audio dari video dengan mengklik tombol Lepas audio .
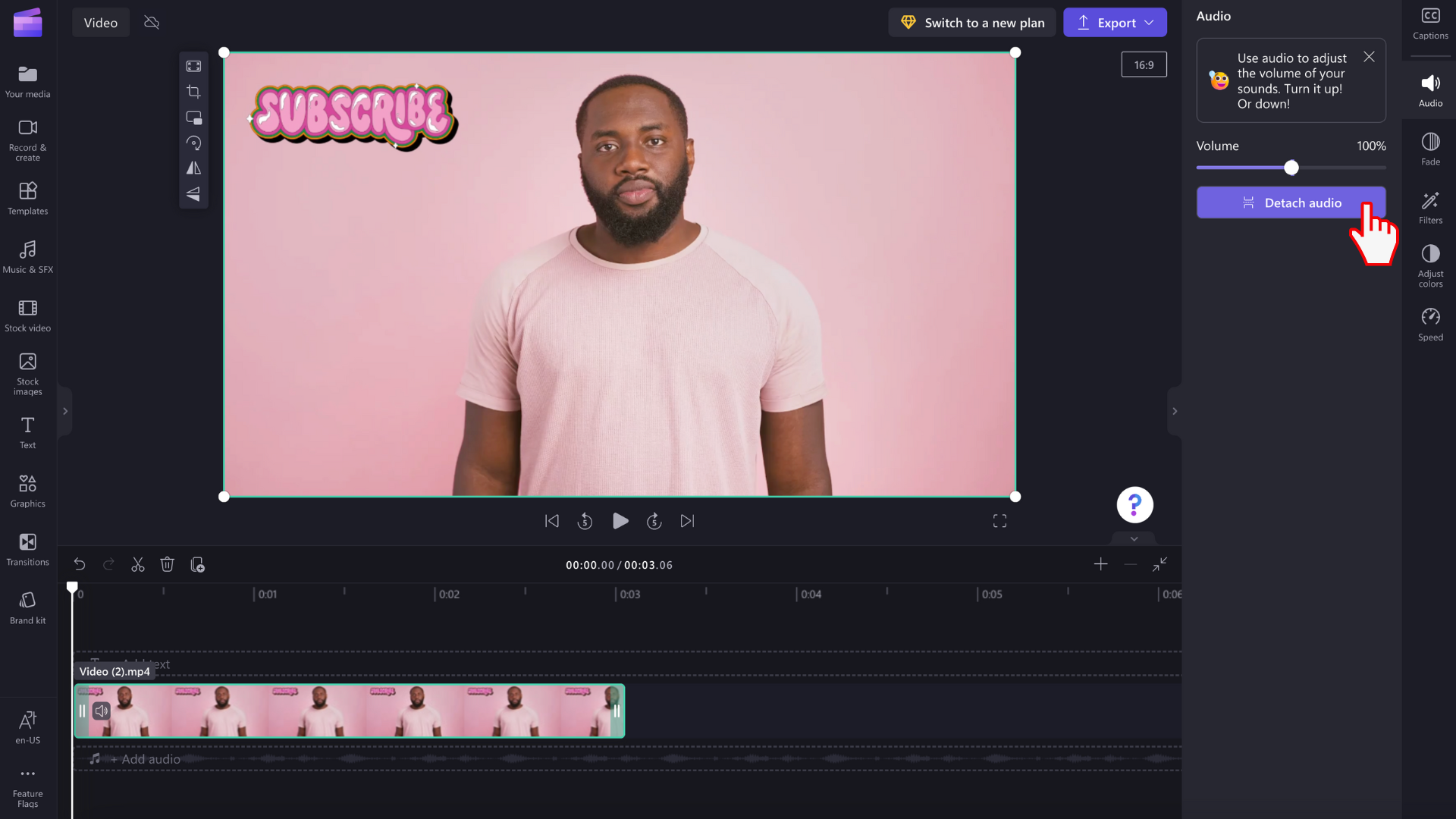
Audio video Anda akan terlepas secara otomatis dan ditempatkan di bawah trek video dalam baris baru di garis waktu. File audio juga akan secara otomatis disimpan ke perangkat Anda sehingga Anda dapat mengaksesnya lagi nanti, misalnya ketika menautkan ulang aset media diperlukan.
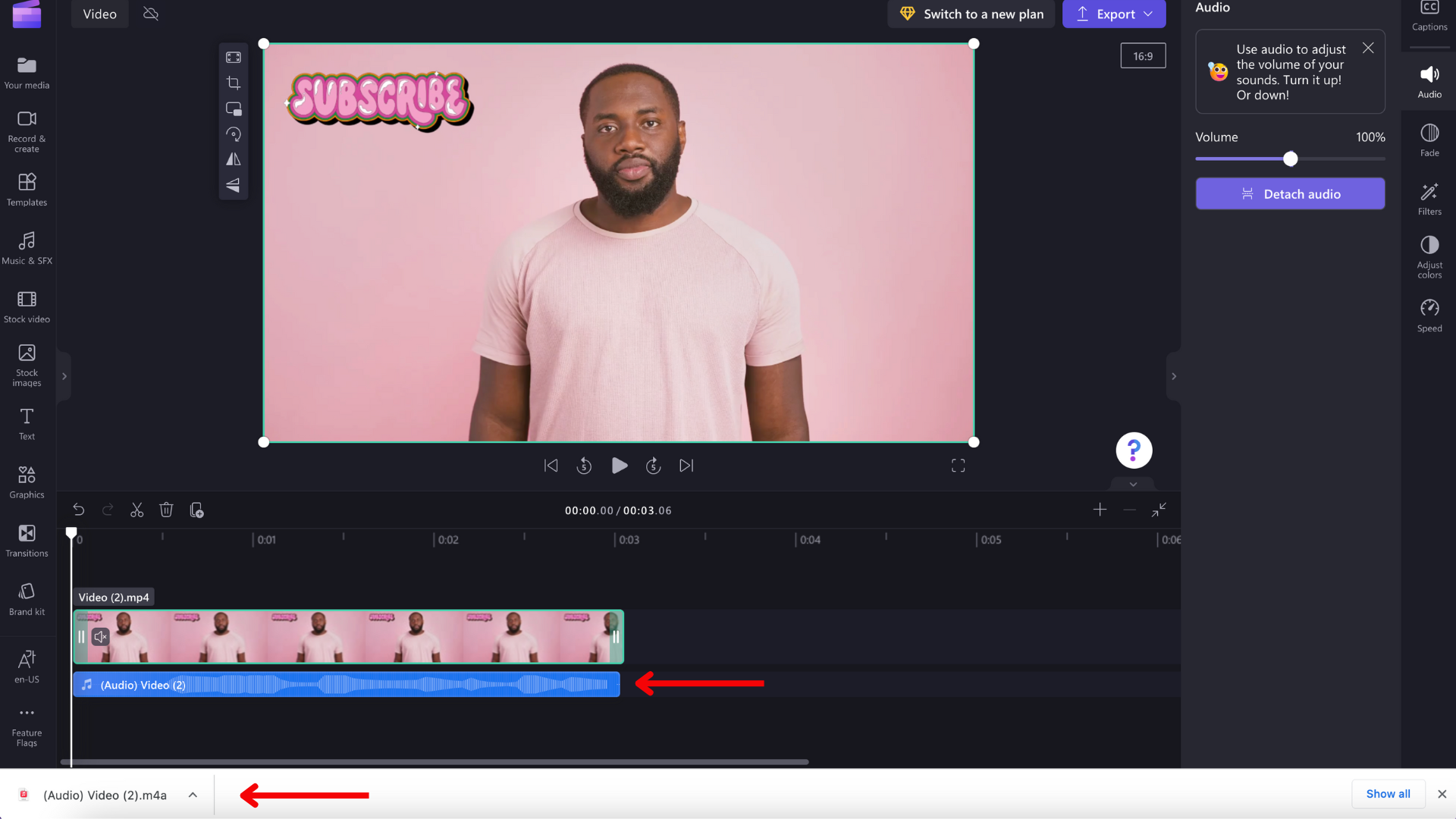
Jika Anda ingin menghapus audio, pilih file audio di garis waktu sehingga disorot. Berikutnya, pilih tombol ke tempat sampah atau gunakan tombol Hapus di keyboard Anda.
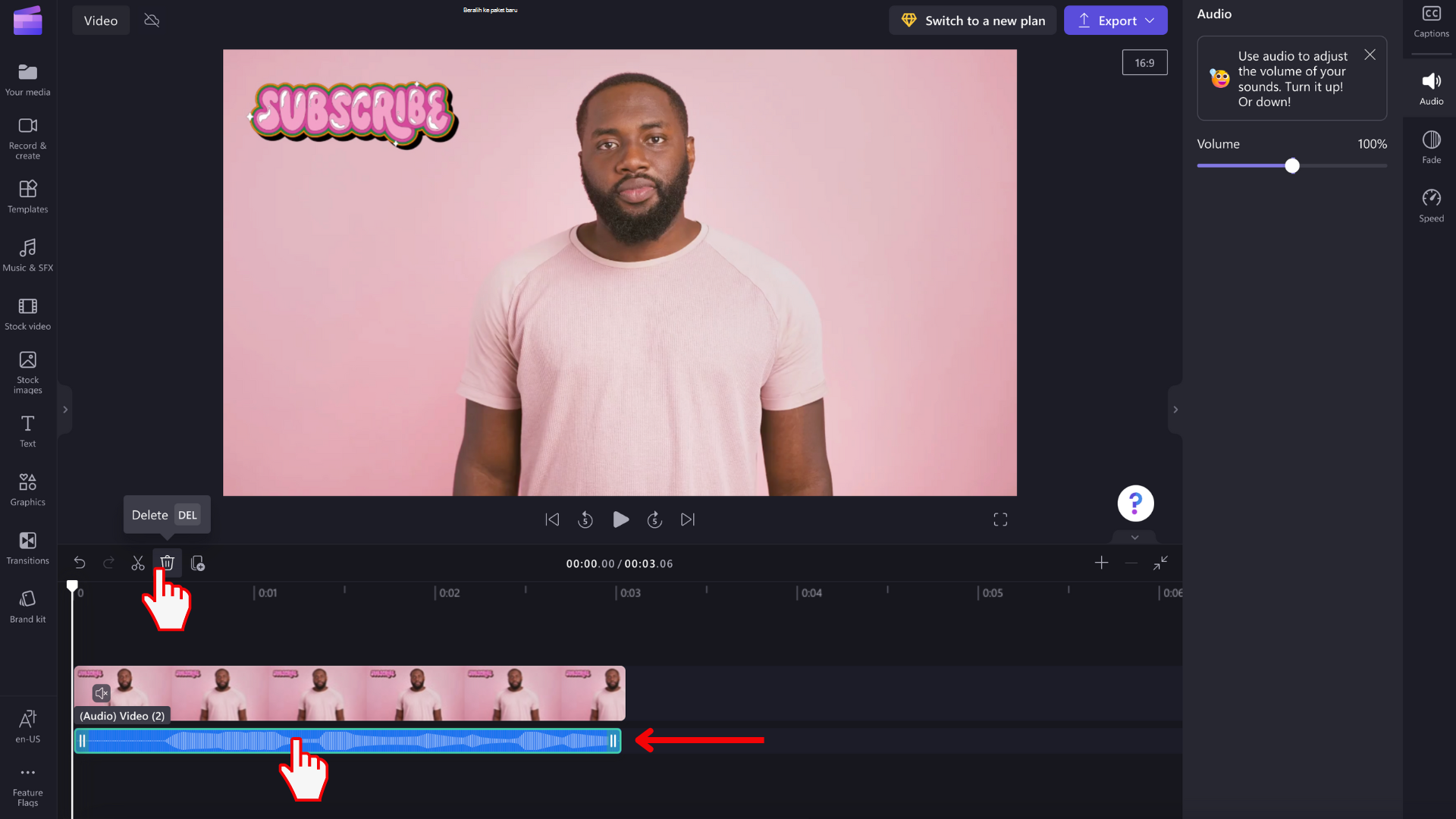
Membatalkan perubahan
Anda dapat mengembalikan klip video atau audio ke volume aslinya kapan saja dengan memilihnya di garis waktu lagi dan memindahkan slider kembali ke 100%. Anda juga dapat menggunakan tombol Batalkan dan Ulangi.
Menambahkan efek memudar atau memudar
Selain menyesuaikan volume audio seperti yang dijelaskan di atas, Anda juga dapat menambahkan efek memudar atau memudar ke klip. Ini berguna untuk menambah atau mengurangi volume secara perlahan di awal atau akhir video. Cari tahu bagaimana Anda bisa mencapai ini di artikel berikut ini: Cara menambahkan transisi dan memudar.










