Catatan: Cuplikan layar dalam artikel ini berasal dari versi pribadi Clipchamp. Prinsip yang sama berlaku untuk Clipchamp untuk akun kerja.
Saat Anda memulai proyek pengeditan video di Clipchamp, rasio aspek default yang dipilih oleh sistem biasanya 16:9 karena ini adalah rasio yang paling umum untuk video.
Saat Anda mulai mengimpor aset media ke dalam proyek dan menambahkan item pertama ke garis waktu, rasio aspek akan tetap berada di 16:9 jika file media Anda memiliki rasio tersebut.
Namun, rasio aspek proyek akan disesuaikan secara otomatis jika rasio aspek file media Anda adalah hal lain.
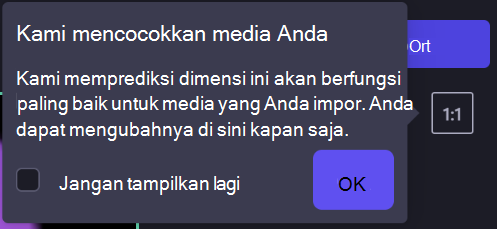
Misalnya, jika Anda menambahkan gambar persegi ke proyek 16:9 sebagai aset media pertama, proyek akan disesuaikan secara otomatis menjadi 1:1.
Tentu saja, Anda dapat mengubahnya kembali ke 16:9 atau salah satu opsi lainnya, yang mencakup 9:16, 1:1, 4:5, 2:3, dan 21:9.
Cara mengubah dimensi video yang sudah ada
Mengubah rasio aspek nanti atau membuat salinan video dalam rasio aspek lain juga dimungkinkan.
Lihat di bawah ini untuk panduan langkah demi langkah dan tips tentang menghapus bilah hitam dan batas jika Anda ingin video mengisi seluruh bingkai.
Catatan: Jika Anda ingin membuat versi baru video dengan dimensi yang berbeda sambil tetap menyimpan versi lama, pertama-tama buat salinan video di laman editor, lalu buka salinan dan ikuti langkah-langkah di bawah ini.
Langkah 1. Klik tombol rasio aspek 16:9
Untuk mengubah rasio aspek seluruh video Anda, klik tombol rasio aspek 16:9 yang terletak di bawah tombol ekspor.
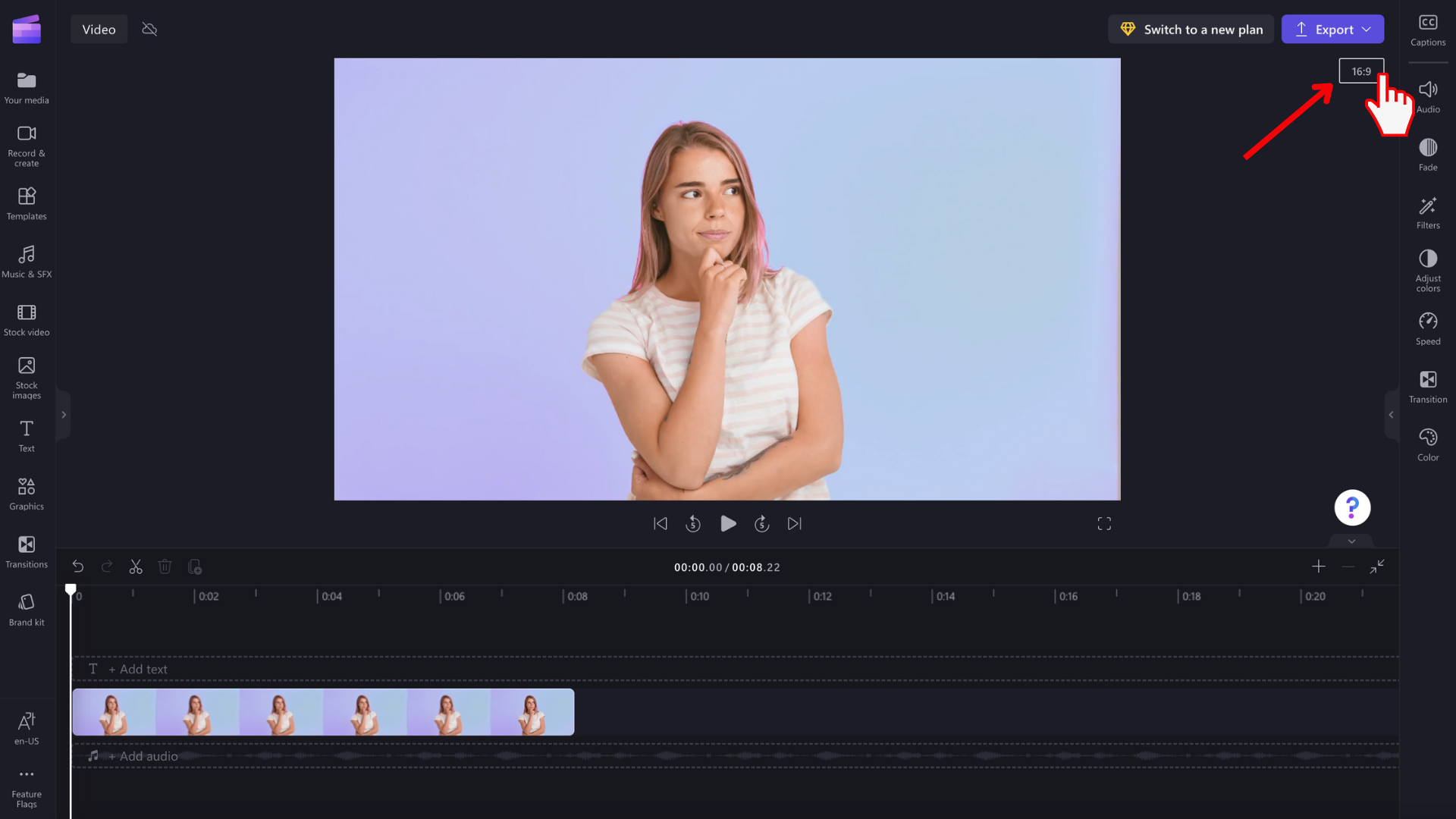
Langkah 2. Pratinjau rasio aspek yang tersedia
Opsi rasio aspek 9:16, 1:1, 4:5, 2:3, dan 21:9 akan muncul. Arahkan kursor ke atas setiap rasio aspek untuk mempratinjau dimensi mana yang paling sesuai dengan video Anda.
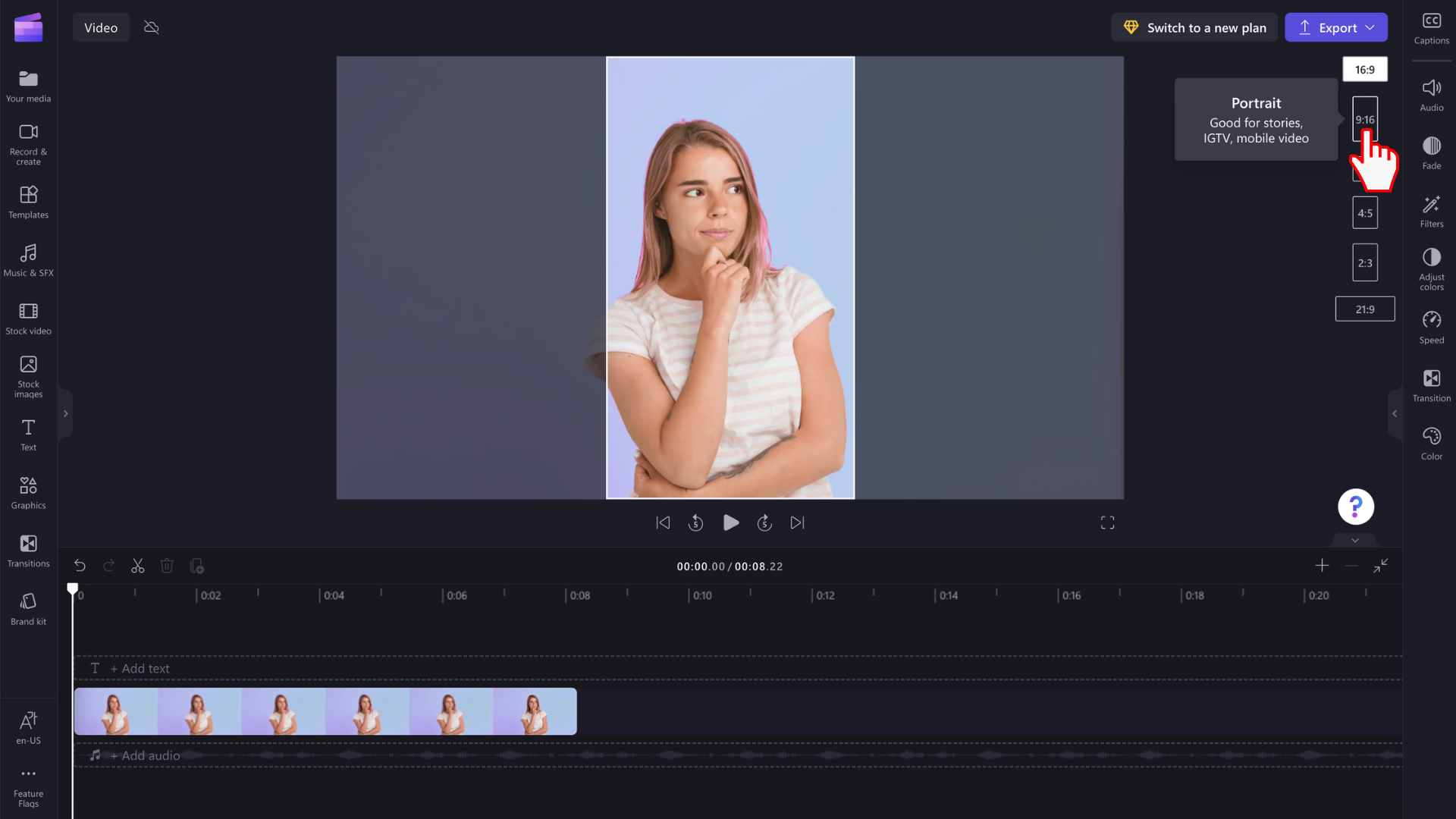
Langkah 3. Klik rasio aspek yang Anda pilih
Untuk memilih rasio aspek baru, klik rasio yang Anda pilih. Kami telah memutuskan untuk memilih 9:16.
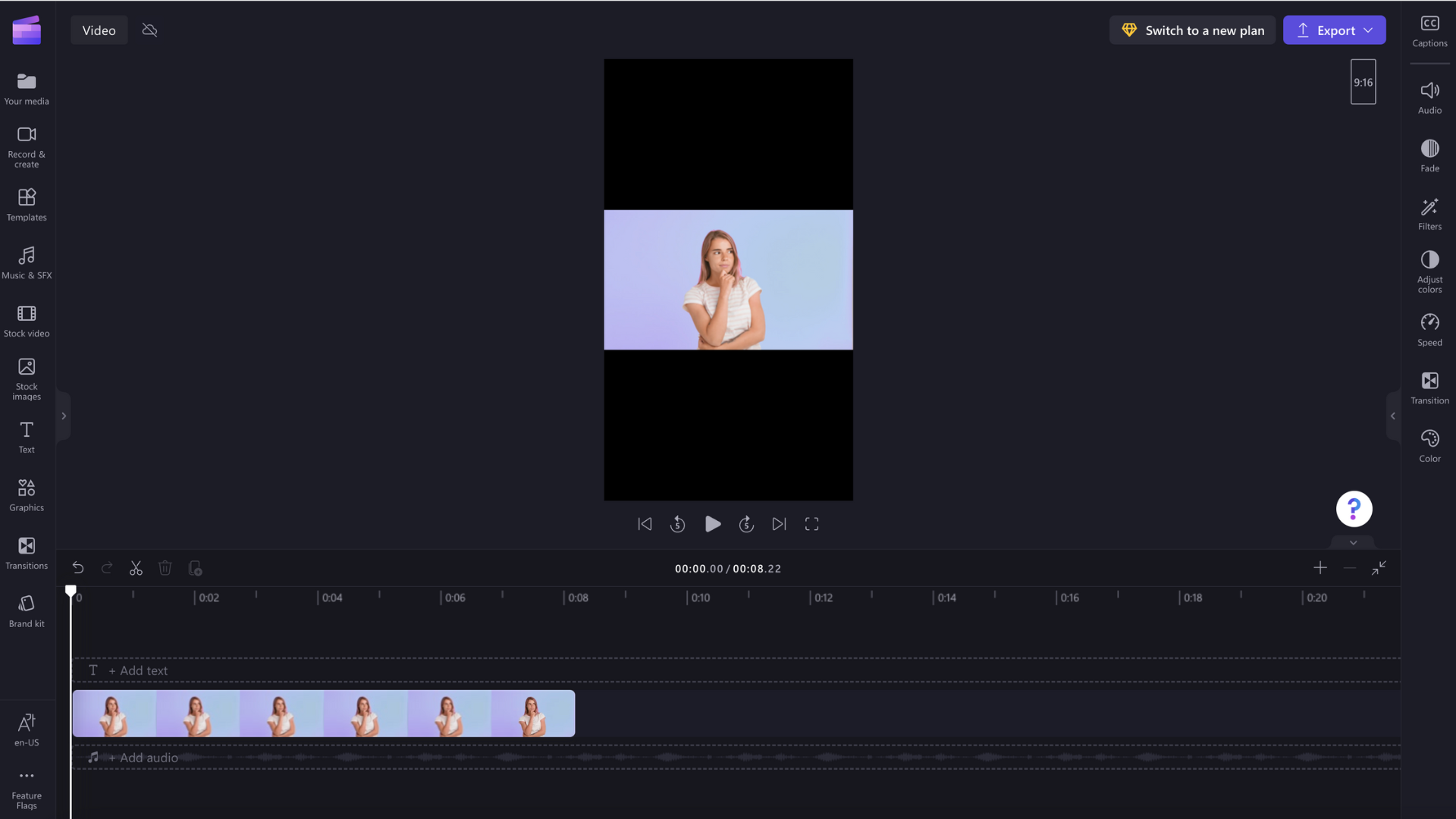
Langkah 4. Menghapus batas dan bilah hitam di sekitar media Anda
Bilah/batas hitam akan muncul di sekitar video Anda jika media Anda tidak cocok dengan rasio aspek yang anda pilih. Ini disebut efek kotak surat untuk mempertahankan bingkai penuh video Anda.
Untuk menghapus bilah hitam, klik video Anda di garis waktu, sehingga disorot berwarna hijau. Toolbar terapung akan muncul di samping jendela pratinjau video Anda. Klik tombol isian.
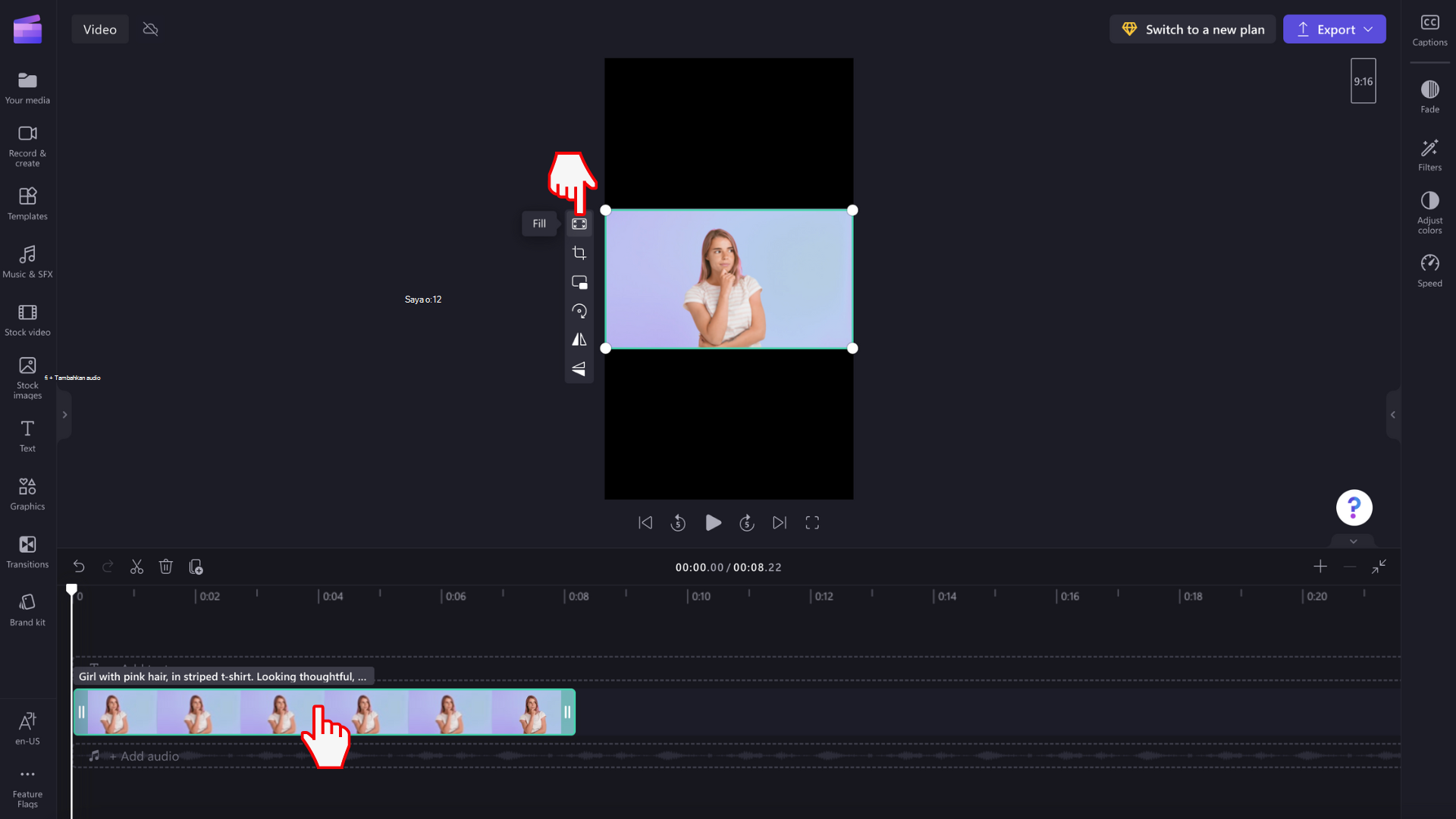
Video Anda akan diregangkan/dipangkas secara otomatis ke rasio aspek baru.
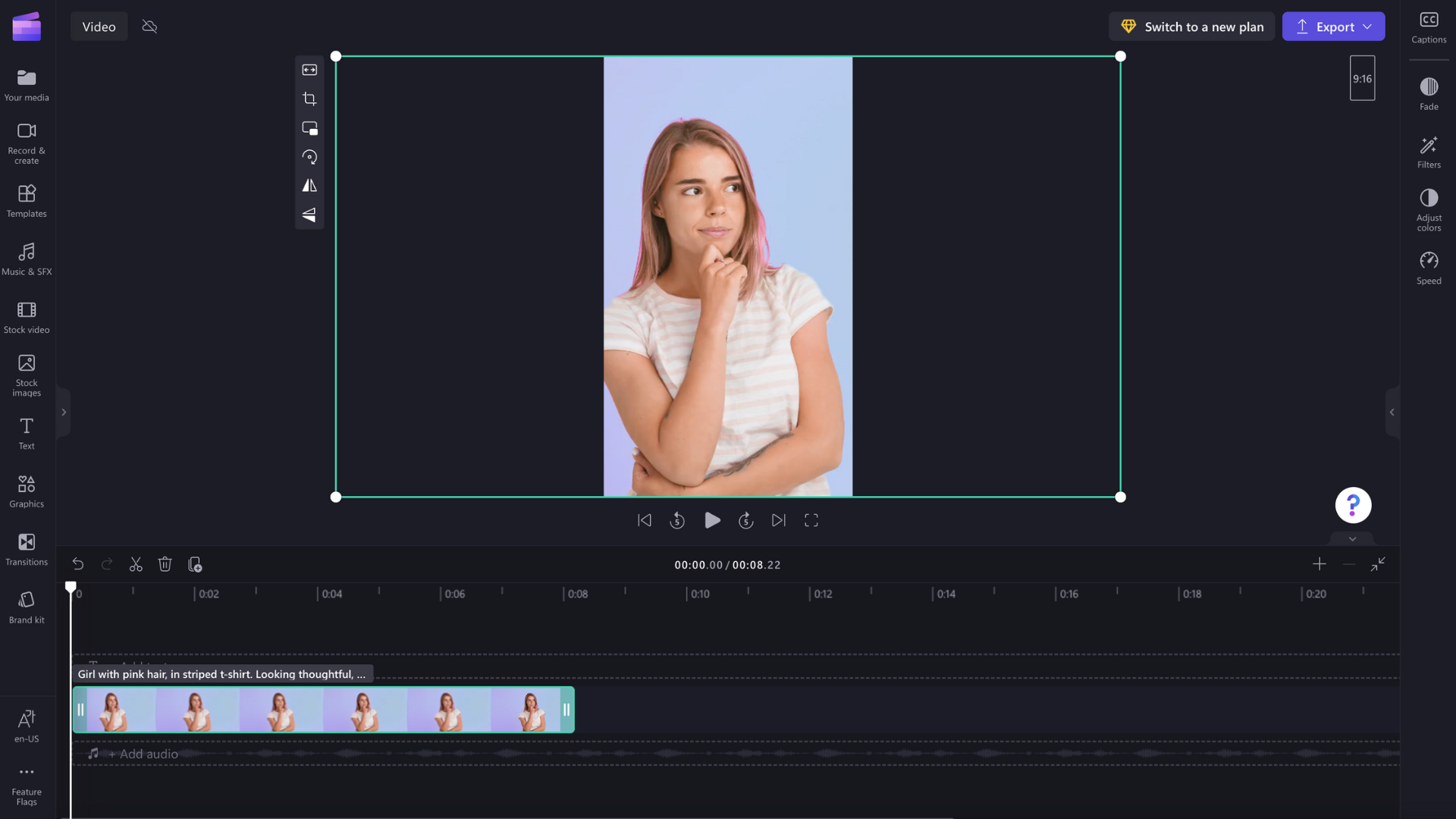
Jika pemotongan yang tidak biasa muncul, misalnya jika visual utama Anda tidak lagi berada di tengah pratinjau video, cukup posisikan ulang video Anda. Klik pratinjau video, lalu geser video di sekitar pratinjau untuk membuat posisi baru.
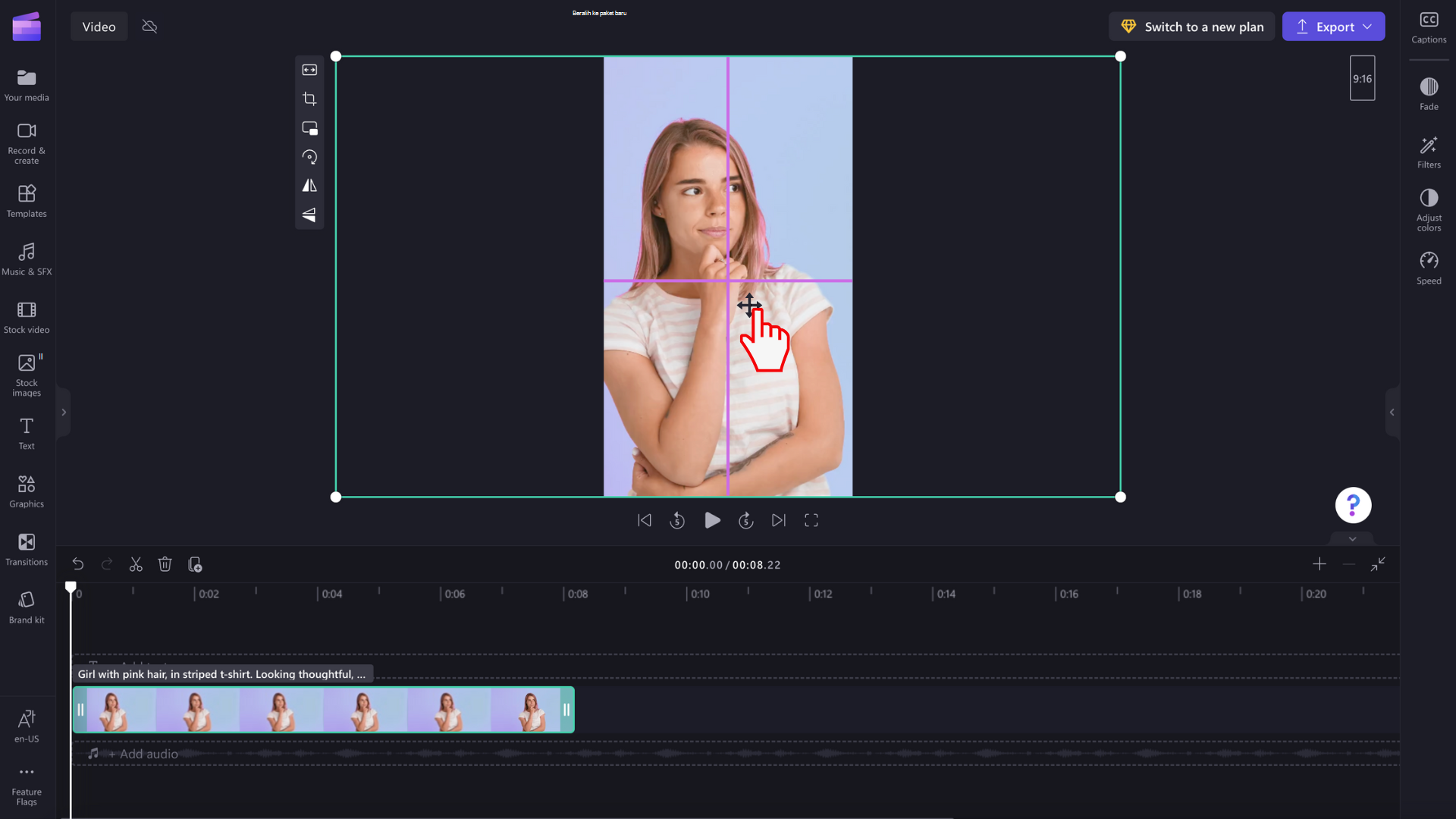
Anda juga bisa mengklik tombol paskan setelah Anda mengklik tombol isian pada toolbar mengambang jika Anda ingin mempertahankan seluruh video tanpa memotong.
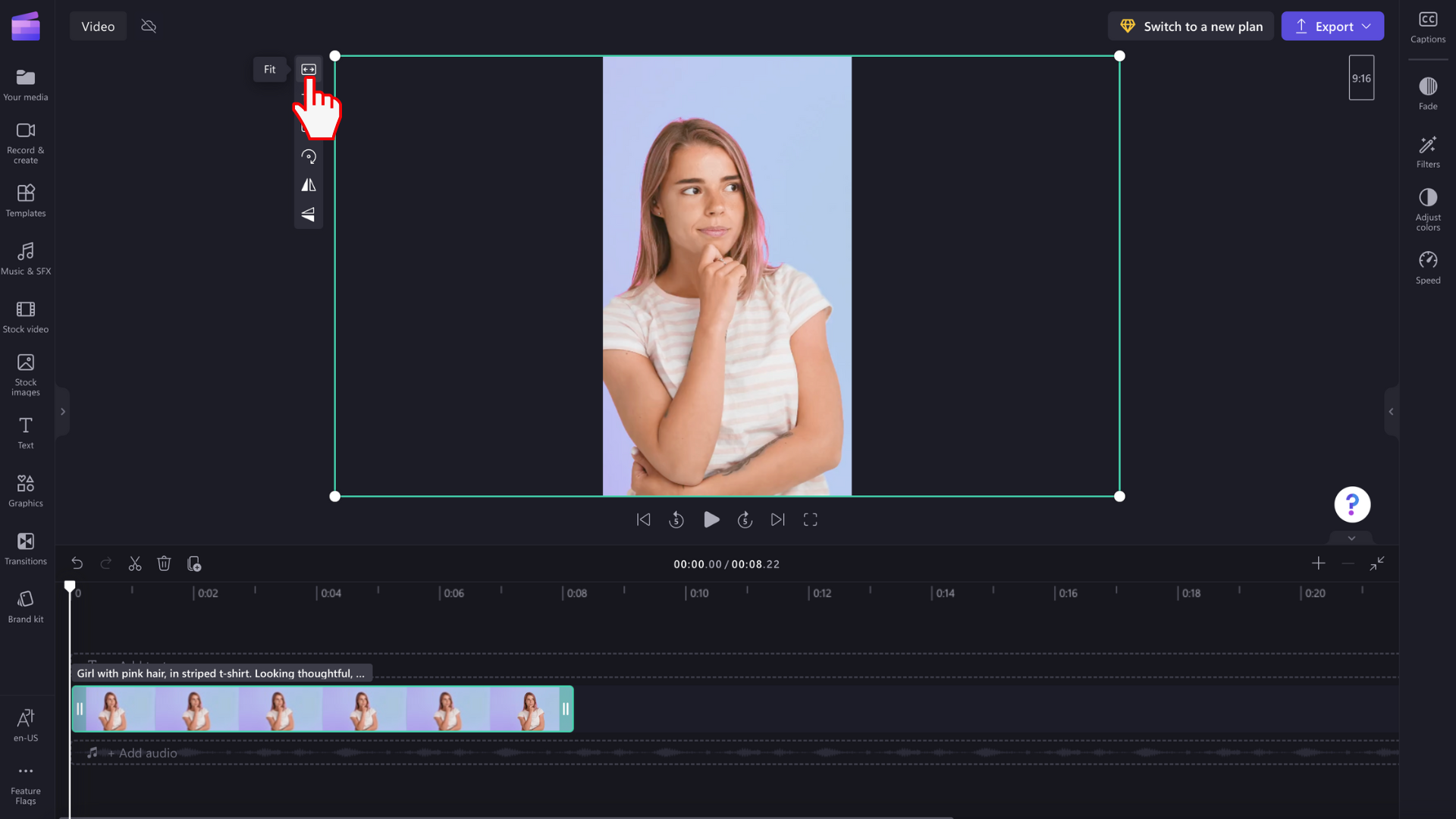
Tombol paskan akan menambahkan batas ke video Anda.
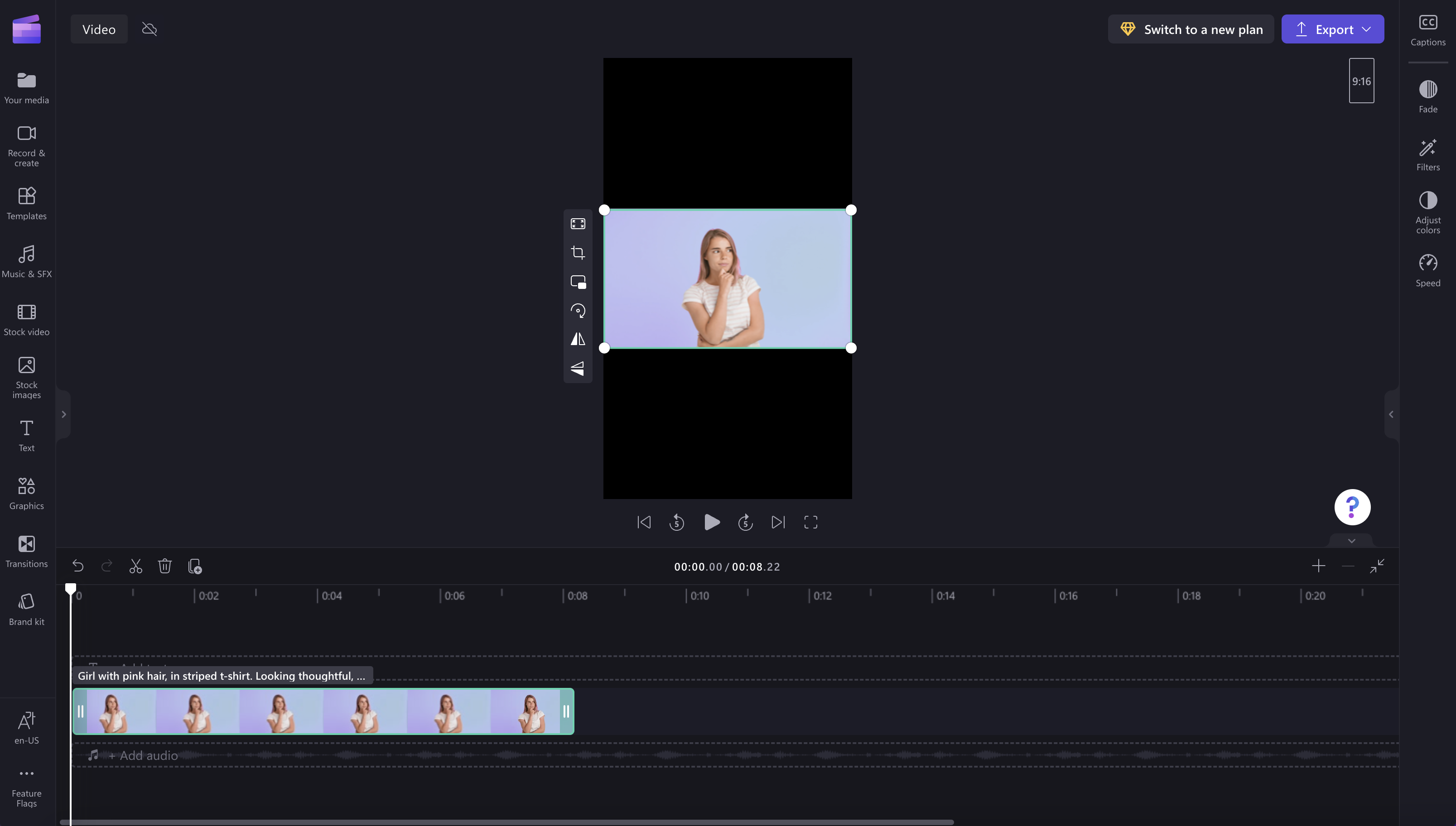
Saat ini tidak ada cara untuk mengatur semua klip agar 'pas' ke dalam bingkai pada saat yang sama, jadi Anda harus mengatur setiap klip secara individual. Namun, kami selalu berupaya menyempurnakan editor dan rencana untuk mempermudah hal ini di masa mendatang.










