Catatan: Cuplikan layar dalam artikel ini berasal dari Clipchamp untuk akun pribadi. Prinsip yang sama berlaku untuk Clipchamp untuk pekerjaan.
Secara otomatis menemukan dan menghapus keheningan yang tidak diinginkan dan menjeda lebih dari 3 detik di media apa pun dengan fitur cerdas kami yang didukung AI, penghapusan keheningan. Penghapusan keheningan saat ini gratis untuk digunakan dalam pratinjau; post-preview it will be available as part of Clipchamp's premium subscription.
Cara menggunakan penghapusan keheningan
Langkah 1. Mengimpor file video atau audio atau rekaman dengan ucapan yang terdengar
Untuk mengimpor video dan audio Anda sendiri, klik tombol impor media di tab media pada toolbar untuk menelusuri file komputer, atau menyambungkan OneDrive Anda.
Tips: Untuk menghapus jeda dan keheningan dari video Anda menggunakan penghapus keheningan, video Anda harus menyertakan audio atau suara. Anda juga dapat menggunakan penghapus keheningan dengan video yang direkam di dalam editor. Klik tab Rekam & buat di toolbar, lalu pilih layar dan kamera, kamera, layar, perekaman audio, atau teks ke ucapan.
Seret dan letakkan video Anda ke garis waktu untuk memulai.

Langkah 2. Menghapus keheningan dan jeda menggunakan ikon berkilau
Klik tombol ikon berkilau di toolbar garis waktu. Saran AI akan muncul.

Berikutnya, klik tombol pangkas & rapi.

Jendela popup saran AI akan meminta Anda untuk transkripsi media Anda untuk menghapus keheningan. Pilih bahasa yang ingin Anda tuliskan video ke teks, filter kata-kata yang tidak menyenangkan, lalu klik tombol transcribe untuk mulai menghapus jeda.

Fitur pengeditan AI akan mulai memfilter video Anda secara otomatis untuk menemukan jeda atau keheningan yang lebih panjang dari 3 detik.
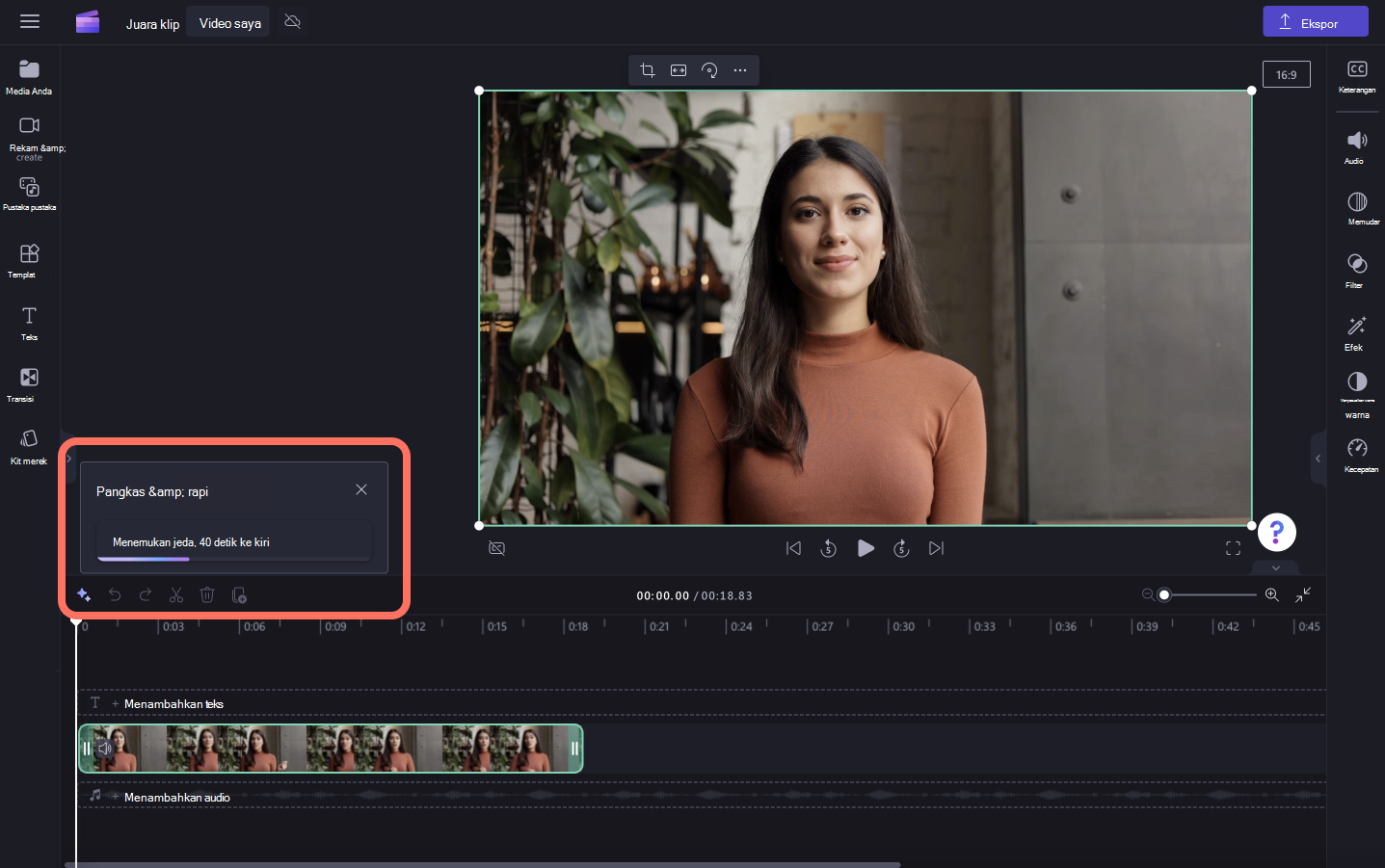
Keheningan atau jeda akan diperlihatkan di garis waktu Anda yang disorot berwarna ungu. Jumlah jeda yang ditemukan juga akan muncul di jendela pangkas & rapi.
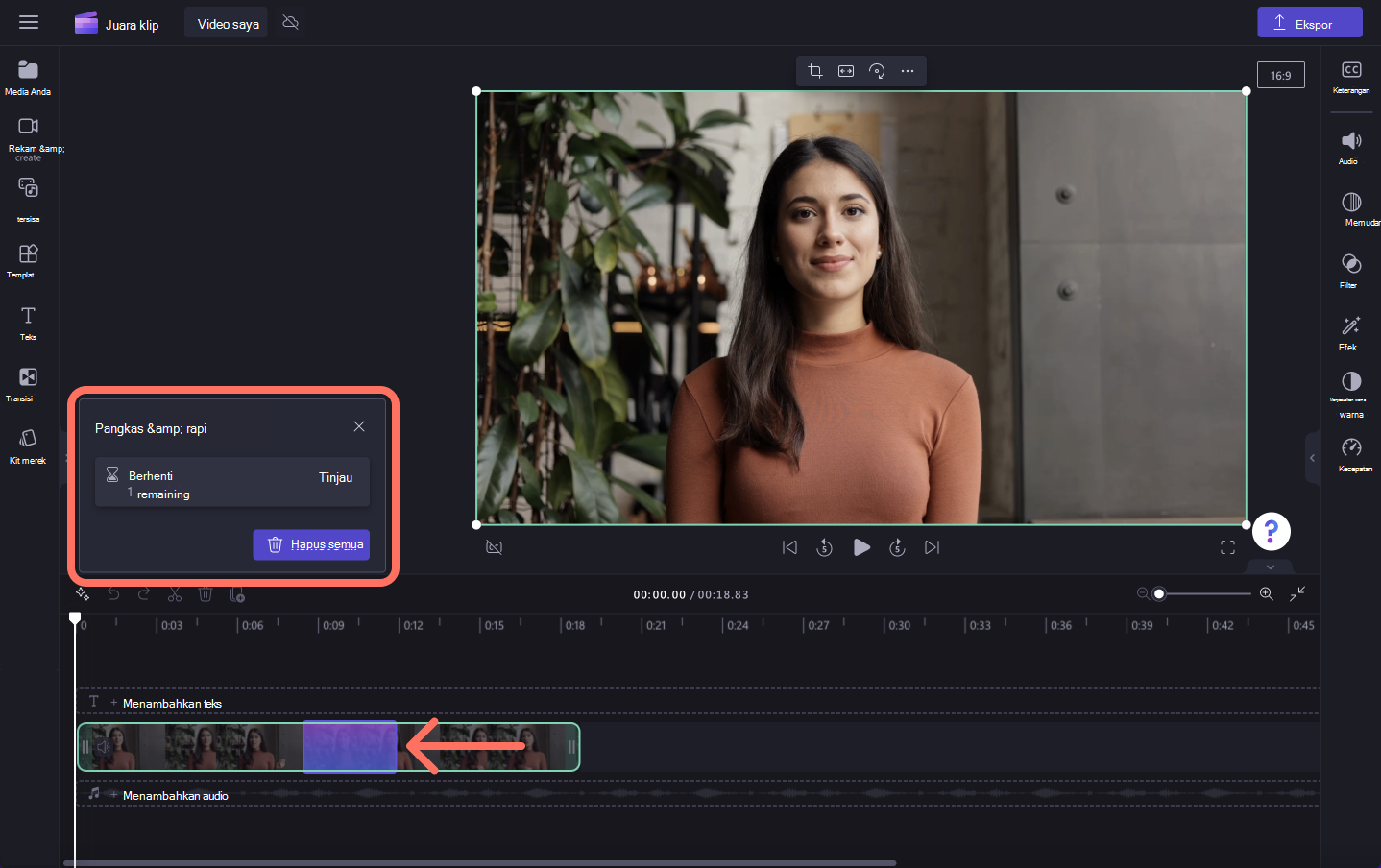
Pratinjau keheningan yang ditemukan dalam video Anda dengan mengklik tombol tinjau.

Di sini, Anda akan dapat menelusuri keheningan dan berapa lama keheningan tersebut. Misalnya, jeda dalam video kami adalah 3,5 detik. Jika Anda tidak berpikir jeda perlu dihapus, cukup klik tombol abaikan. Untuk menggunakan saran AI tanpa menghapus grup, klik tombol hapus untuk menghapus keheningan satu per satu.
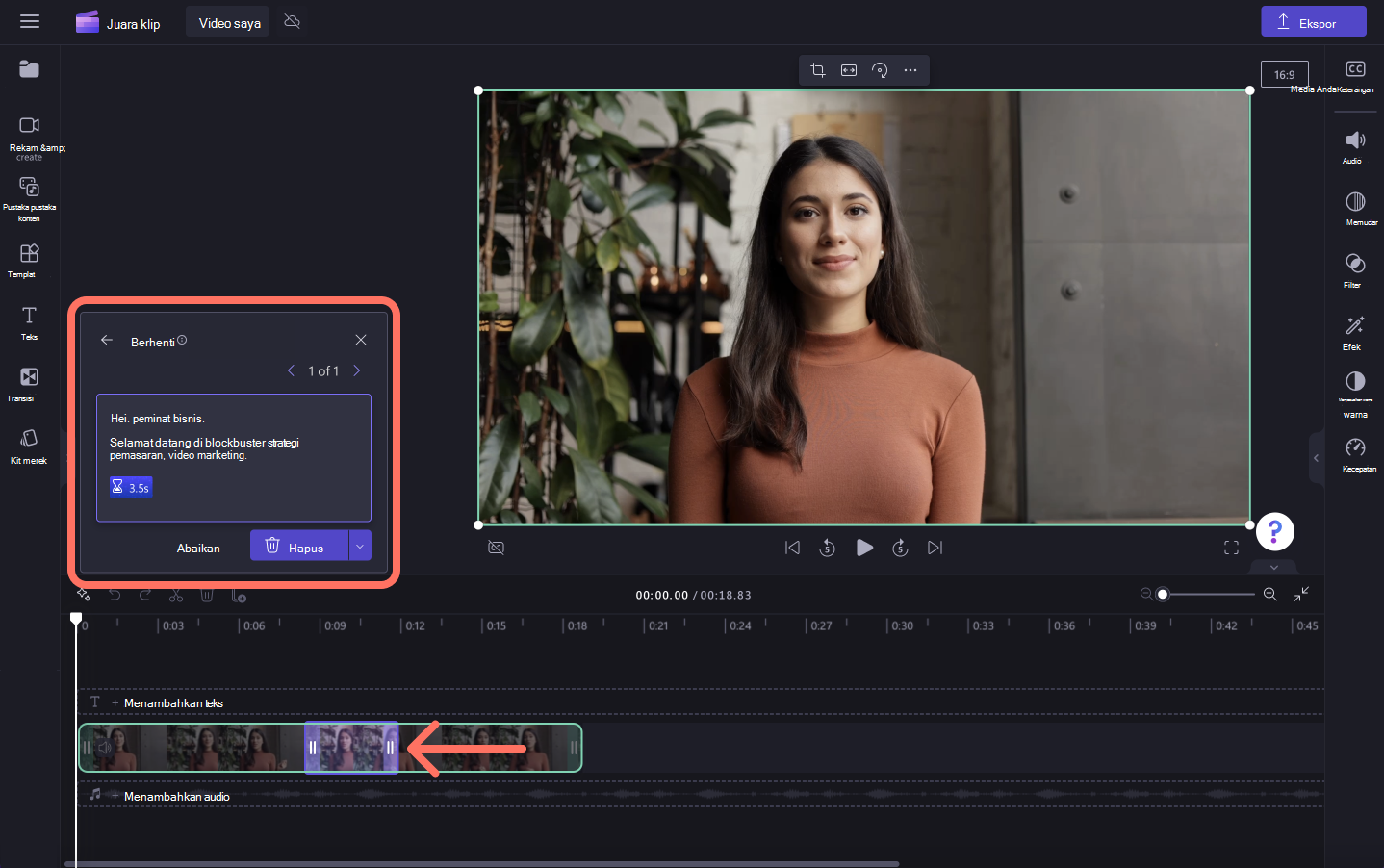
Untuk menghapus semua keheningan dalam video dalam grup, klik tombol hapus semua.

Video Anda kini akan muncul menjadi beberapa klip pada garis waktu dengan keheningan dihapus.

Anda juga dapat menampilkan transkrip video di tab keterangan pada panel properti. Di sini, Anda dapat mengaktifkan keterangan, mengunduh . Transkrip file SRT, sembunyikan keterangan, dan edit teks.
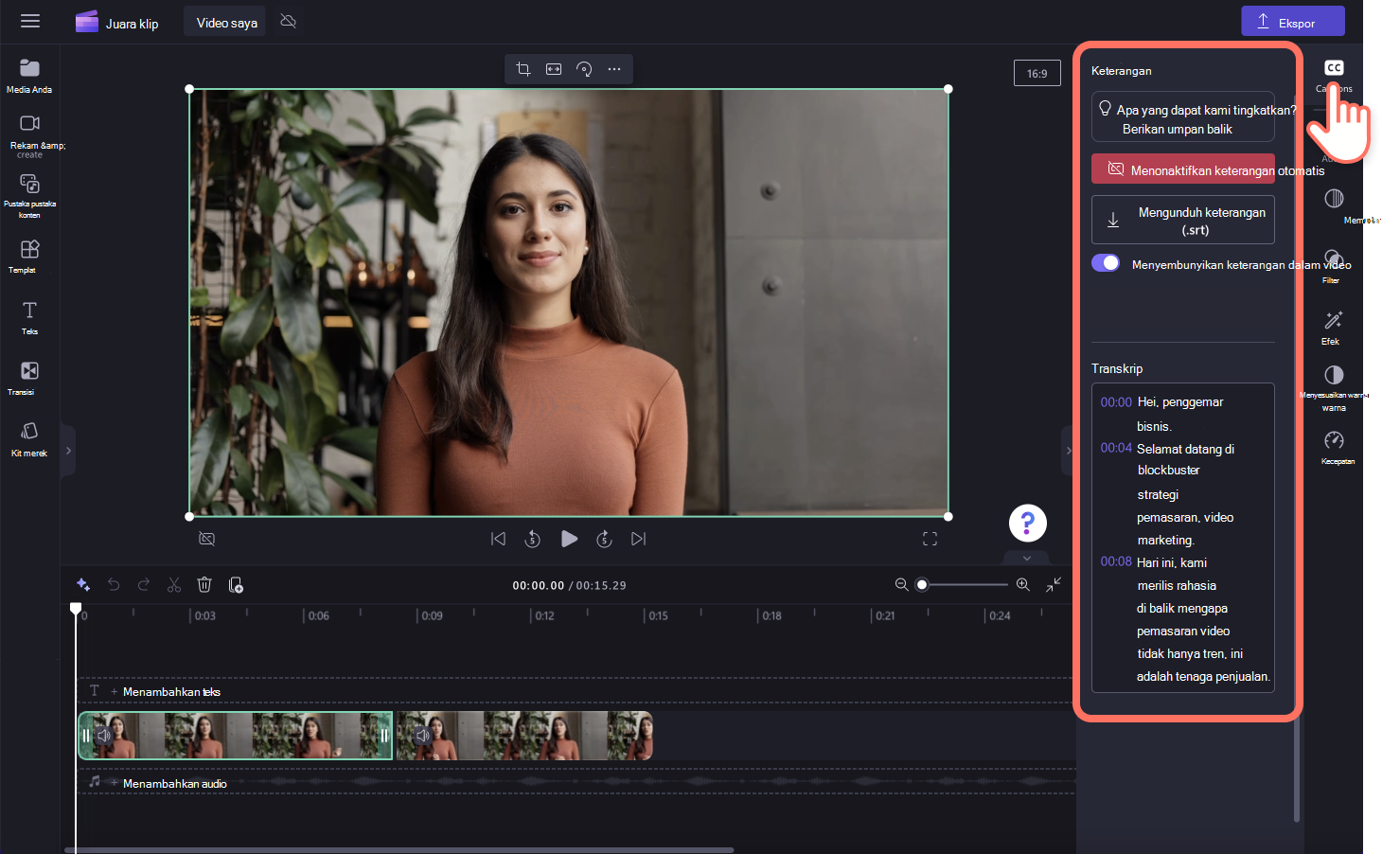
Langkah 3. Mempratinjau, menyimpan, dan berbagi video webcam Anda
Simpan video Anda yang dipoles dengan mengklik tombol ekspor lalu memilih resolusi video 1080p. Jika video Anda memiliki cuplikan video 4K, pelanggan berbayar dapat menyimpan dalam resolusi video 4K. Video Anda akan diunduh secara otomatis ke perangkat Anda.

Tanya jawab umum
Apa yang terjadi jika penghapus keheningan tidak memilih jeda yang tepat?
Jika Anda tidak puas dengan hasil yang dihasilkan AI, Anda selalu dapat membatalkan tindakan dan mengulangi proses.
Mengapa masih ada beberapa jeda dalam video saya?
Teknologi AI pintar meninggalkan jeda kecil untuk menghindari pembuatan potongan yang menggagalkan dalam video. Fitur penghapusan peredam juga tidak mengenali jeda audio apa pun yang lebih singkat dari 3 detik sebagai rekomendasi untuk menghapusnya.
Apakah fitur penghapusan keheningan berbayar?
Ini gratis untuk digunakan dalam pratinjau; post-preview it will be available as part of the Clipchamp premium subscription.
Kapan saya dapat menggunakan penghapus keheningan?
Semua rekaman & membuat fitur seperti kamera, layar, layar dan kamera, audio, dan teks ke ucapan semuanya dapat menggunakan penghapus keheningan. Anda juga dapat menggunakan penghapus keheningan di media apa pun yang diimpor yang menyertakan audio dan keheningan selama 3 detik.










