Buat video Anda jelas, profesional, dan mudah diakses dengan merekam voiceover dengan perekam audio di Clipchamp.
Perekam audio saja memungkinkan Anda merekam suara Anda sendiri, bukan memisahkan rekaman webcam dan audio Anda.
Cara merekam audio saja
Perekam audio terletak di catatan & tab buat untuk akun pribadi Clipchamp.
Langkah 1. Memilih opsi audio
Untuk menemukan perekam audio, buka rekaman & buat tab di toolbar, lalu klik opsi audio.
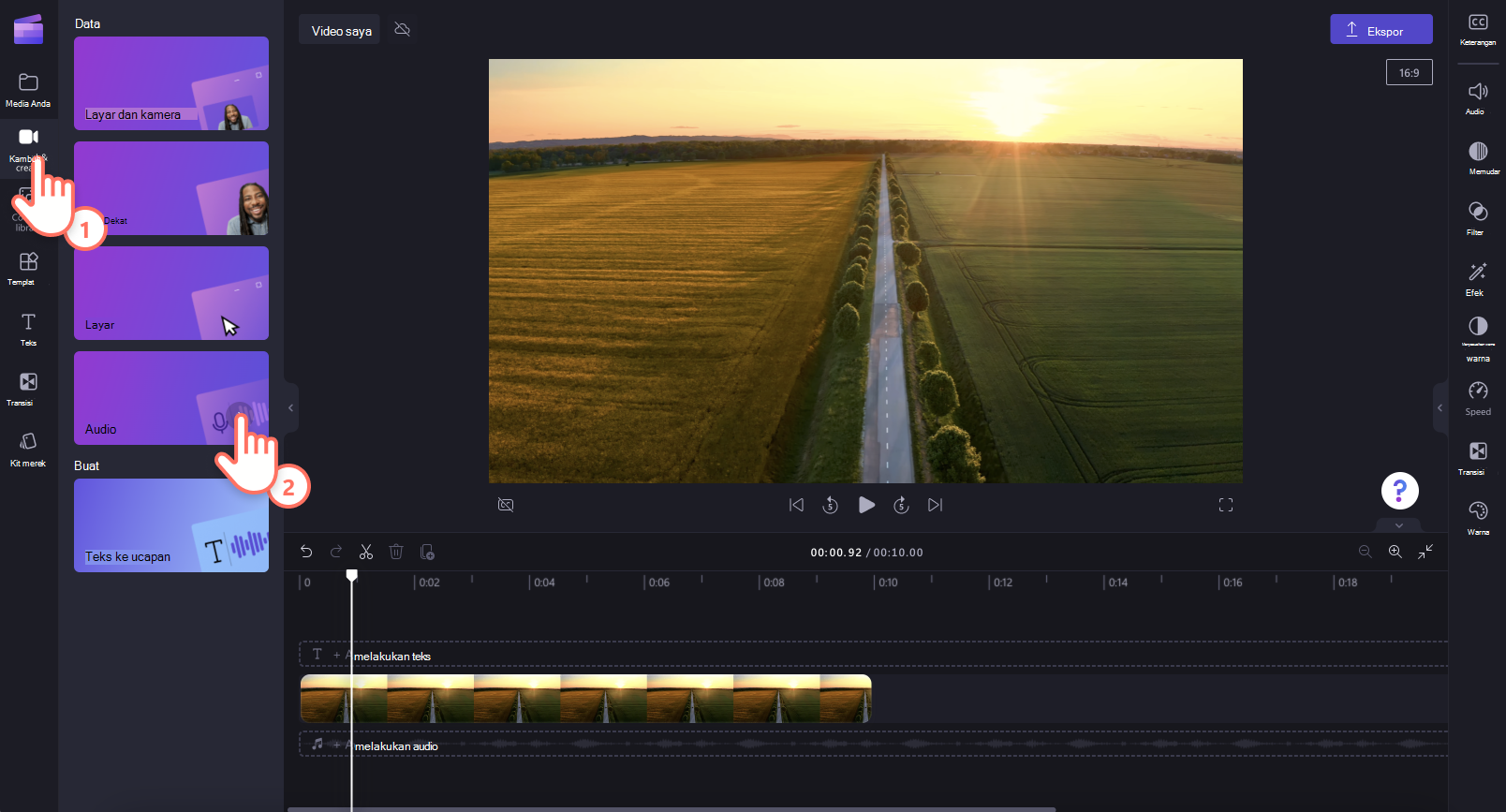
Langkah 2. Aktifkan mikrofon Anda
Jendela popup akan muncul dengan opsi akses. Klik tombol izinkan pada dialog popup. Tindakan ini akan memungkinkan Clipchamp menggunakan mikrofon di perangkat Anda.
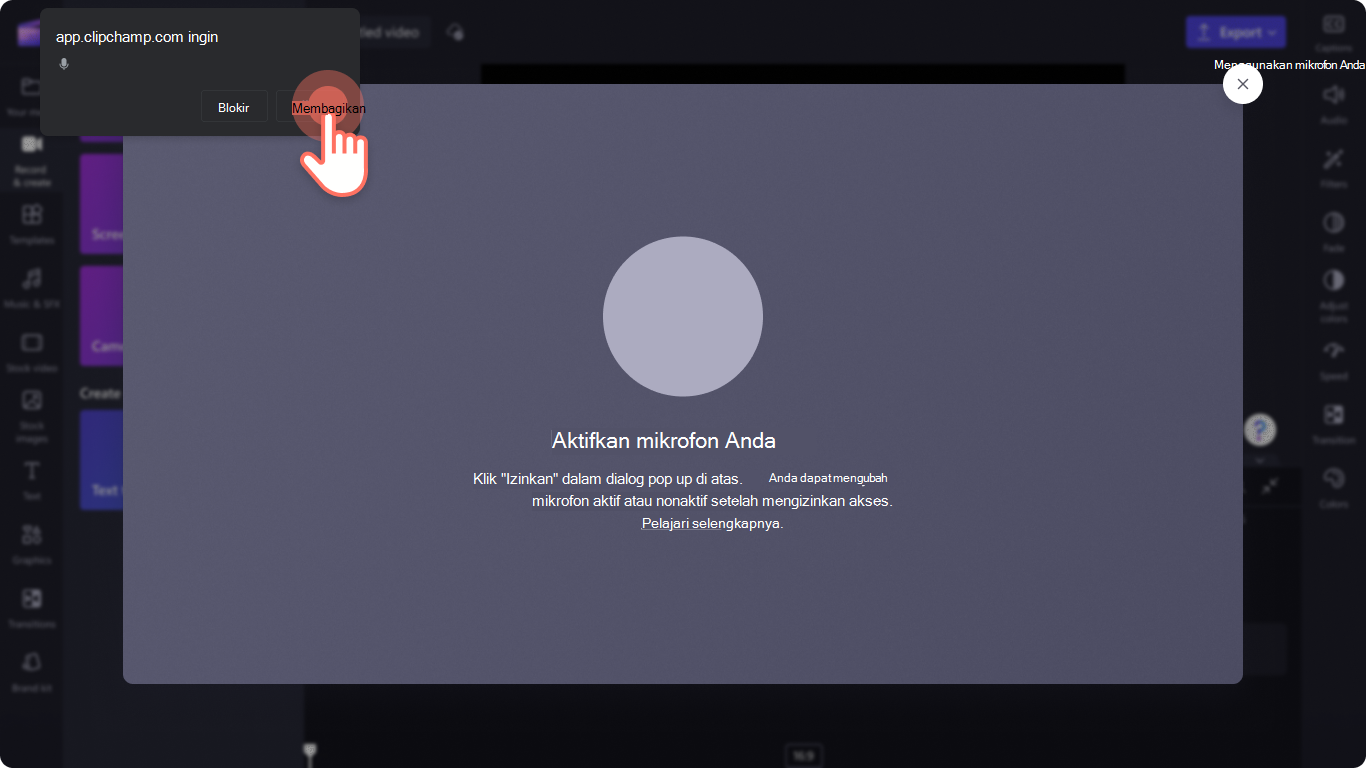
Langkah 3. Rekam dan simpan voiceover Anda
Klik tombol mikrofon merah untuk mulai merekam voiceover Anda. Di sini Anda dapat melihat sumber mikrofon dan mengubahnya serta mengaktifkan atau menonaktifkan fitur pelatih speaker.
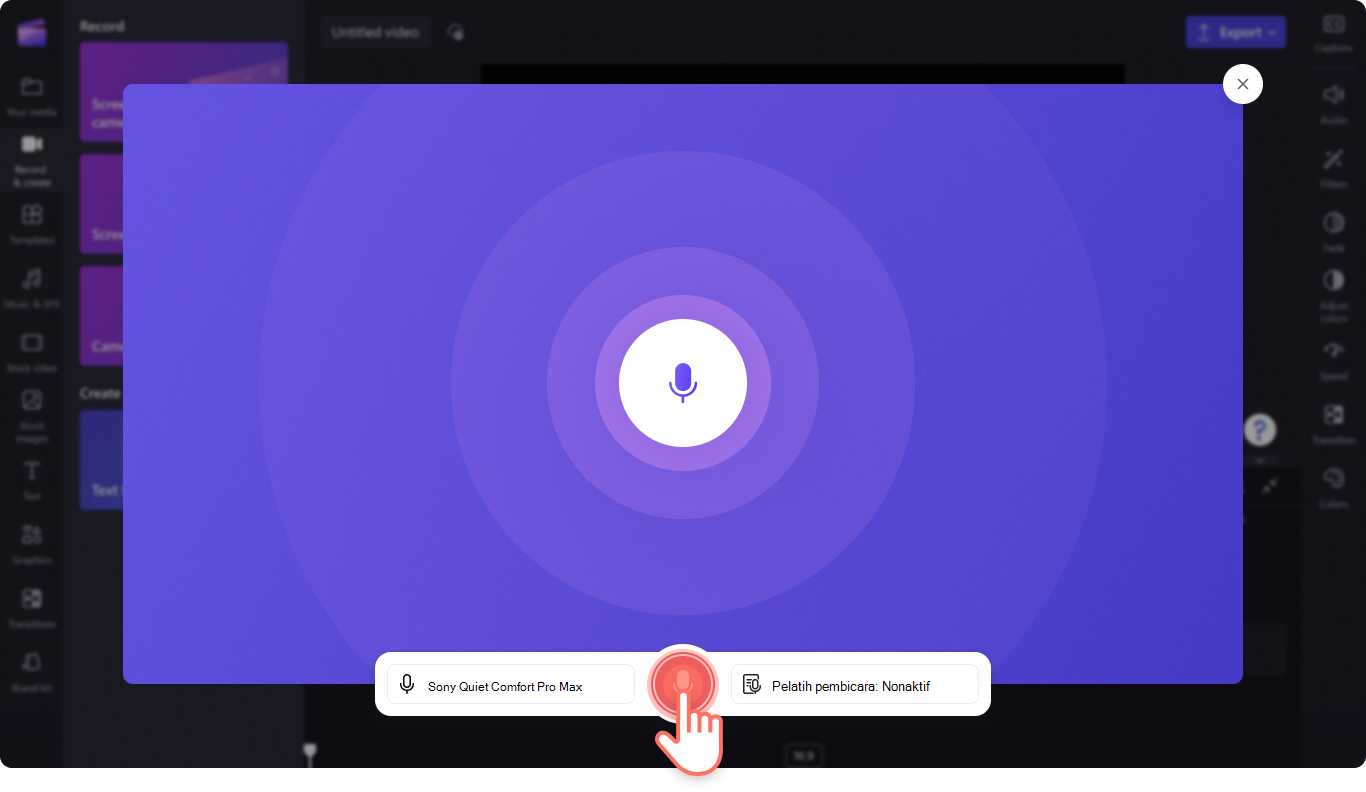
Jika sudah siap untuk menghentikan perekaman suara, klik tombol berhenti.

Berikutnya, pratinjau voiceover Anda menggunakan tombol putar. Anda dapat mengulangi voiceover dengan mengklik tombol retake perekaman. Jika puas dengan voiceover Anda, klik tombol simpan dan edit untuk menyimpan dan kembali ke editor.
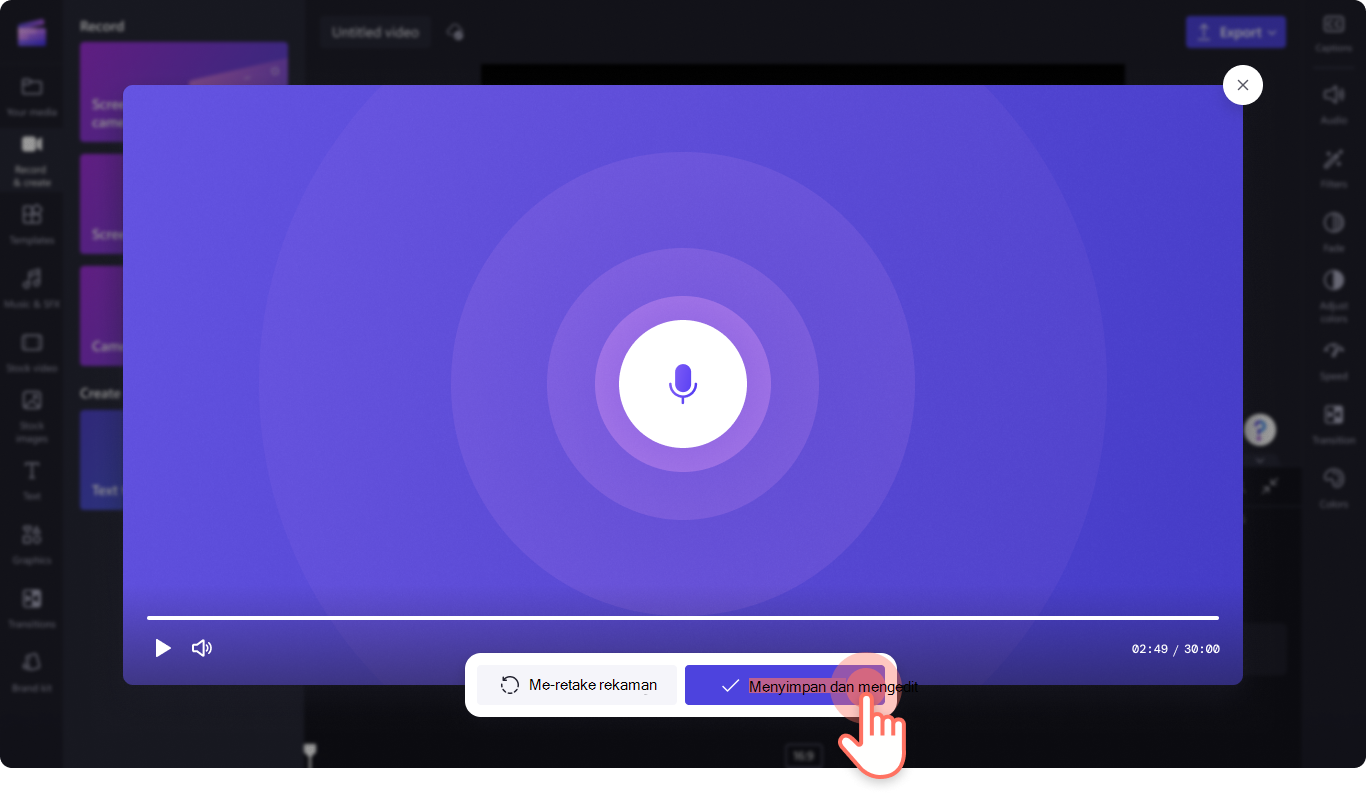
Voiceover Anda akan ditambahkan secara otomatis ke garis waktu dan juga muncul di tab media pada toolbar.
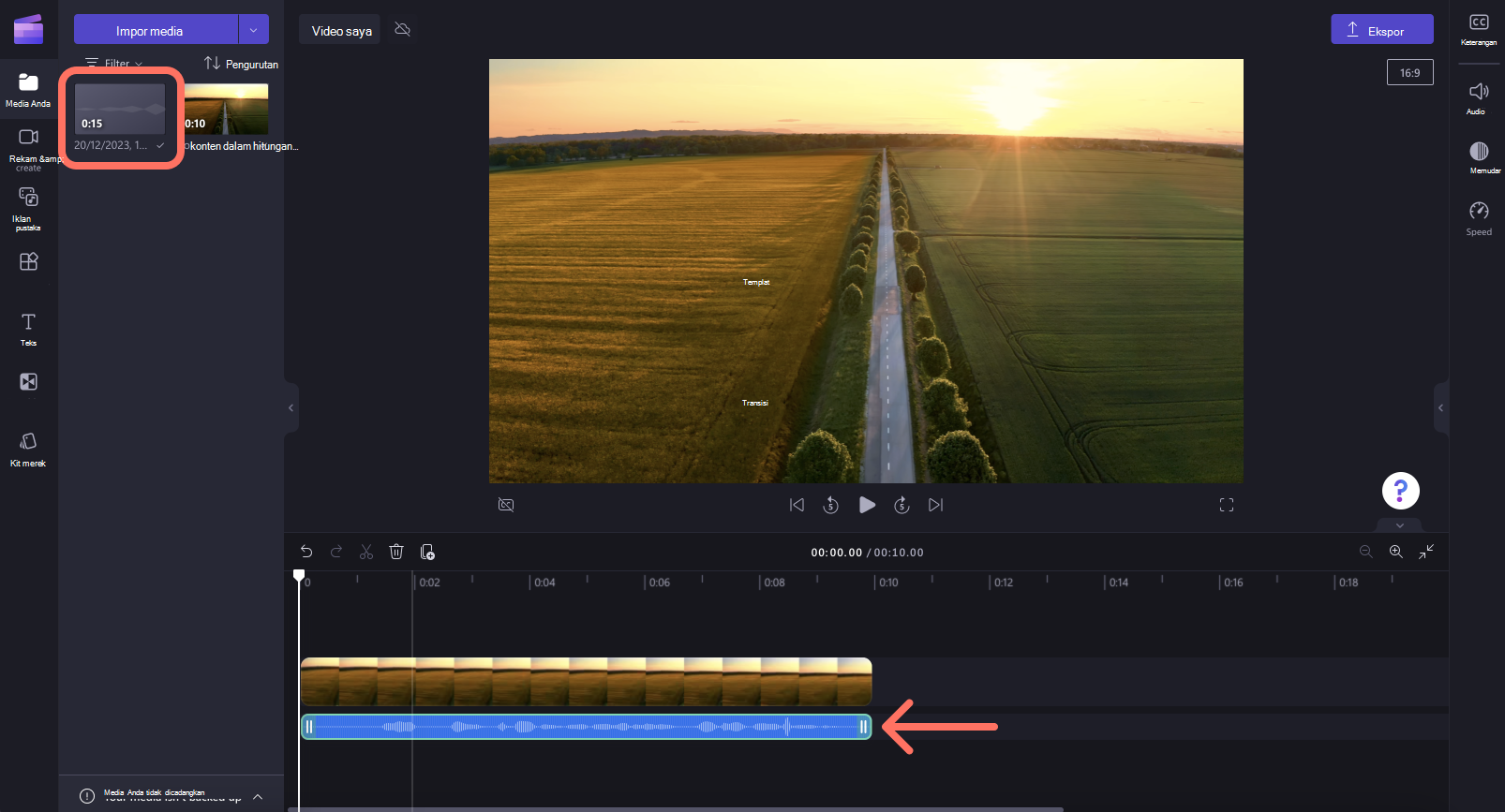
Perekam audio terletak di dalam perekam webcam di dalam catatan & tab buat untuk akun kerja Clipchamp.
Langkah 1. Klik pada perekam webcam
Untuk menemukan perekam audio, buka catatan & membuat tab di toolbar, lalu klik perekam webcam.

Langkah 2. Aktifkan mikrofon Anda
Jendela popup akan muncul dengan opsi akses. Klik tombol izinkan pada dialog popup. Tindakan ini akan memungkinkan Clipchamp menggunakan mikrofon di perangkat Anda.
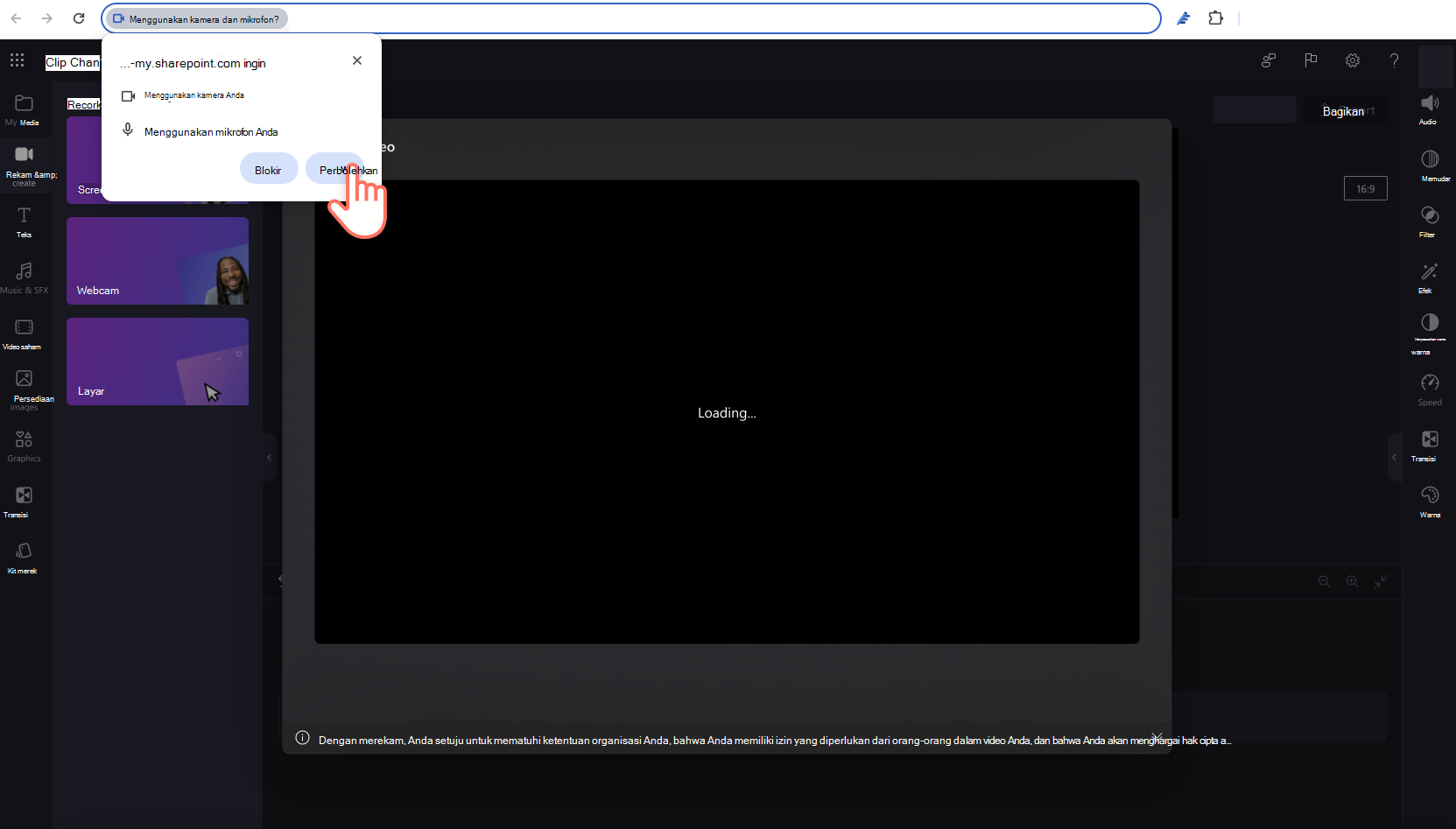
Langkah 3. Rekam dan simpan voiceover Anda
Klik tombol audio untuk beralih dari video ke audio saja. Berikutnya, klik tombol mikrofon untuk mulai merekam.
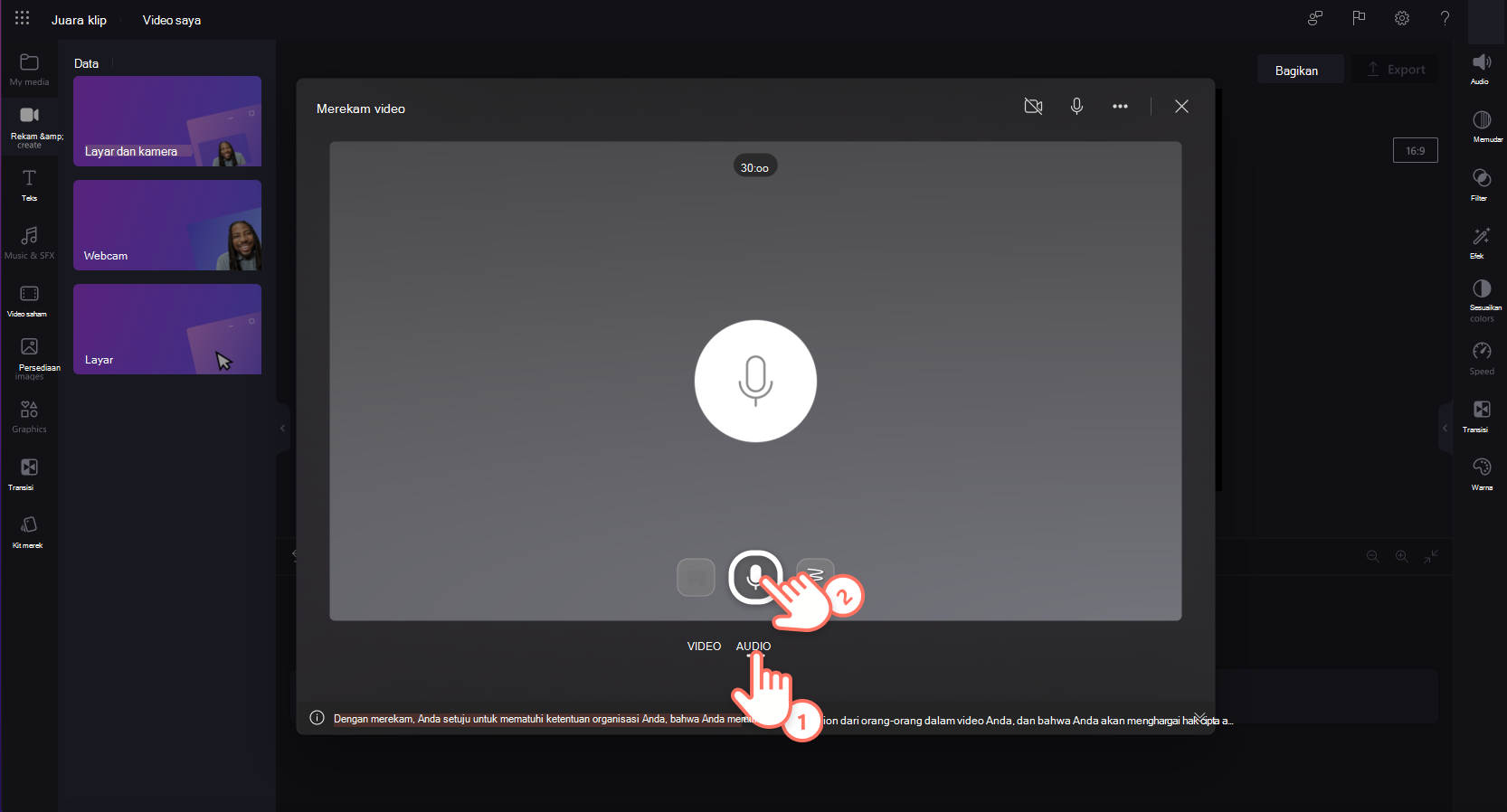
Setelah Anda siap menyimpan rekaman suara, klik tombol berhenti lalu klik tombol berikutnya. Di sini, Anda juga bisa mengklik catatan lagi untuk merebut ulang rekaman Anda.

Berikutnya, pratinjau voiceover Anda menggunakan tombol putar. Anda dapat mengulangi voiceover dengan mengklik tombol retake perekaman. Jika puas dengan voiceover Anda, klik tombol simpan dan edit untuk menyimpan dan kembali ke editor.

Voiceover Anda akan ditambahkan secara otomatis ke garis waktu dan juga muncul di tab media di toolbar sebagai file MP4.
Catatan: Voiceover di Clipchamp untuk pekerjaan saat ini adalah file MP4 dan akan muncul di garis waktu sebagai video.

Langkah 4. Melepaskan audio dan video
Untuk mengubah rekaman suara Anda menjadi file MP3, cukup lepaskan audio Anda dari video. Klik video di garis waktu sehingga disorot dalam warna hijau. Berikutnya, klik kanan garis waktu, lalu klik audio > lepas atau klik tombol lepas audio di panel properti.

Audio Anda sekarang akan dipisahkan dari video Anda di garis waktu dan muncul sebagai file MP3 di tab media Anda.

Sekarang Anda bisa mengedit dan mengkustomisasi audio Anda dengan langkah-langkah yang sama di bawah ini.
Cara mengkustomisasi perekaman audio Anda
Naik atau turunkan volume
Untuk menyesuaikan volume rekaman audio Anda, klik tab audio di panel properti. Gunakan slider volume untuk menyesuaikan persentase volume. Geser ke kiri untuk menurunkan volume, atau geser ke kanan untuk mempermudah volume Anda.
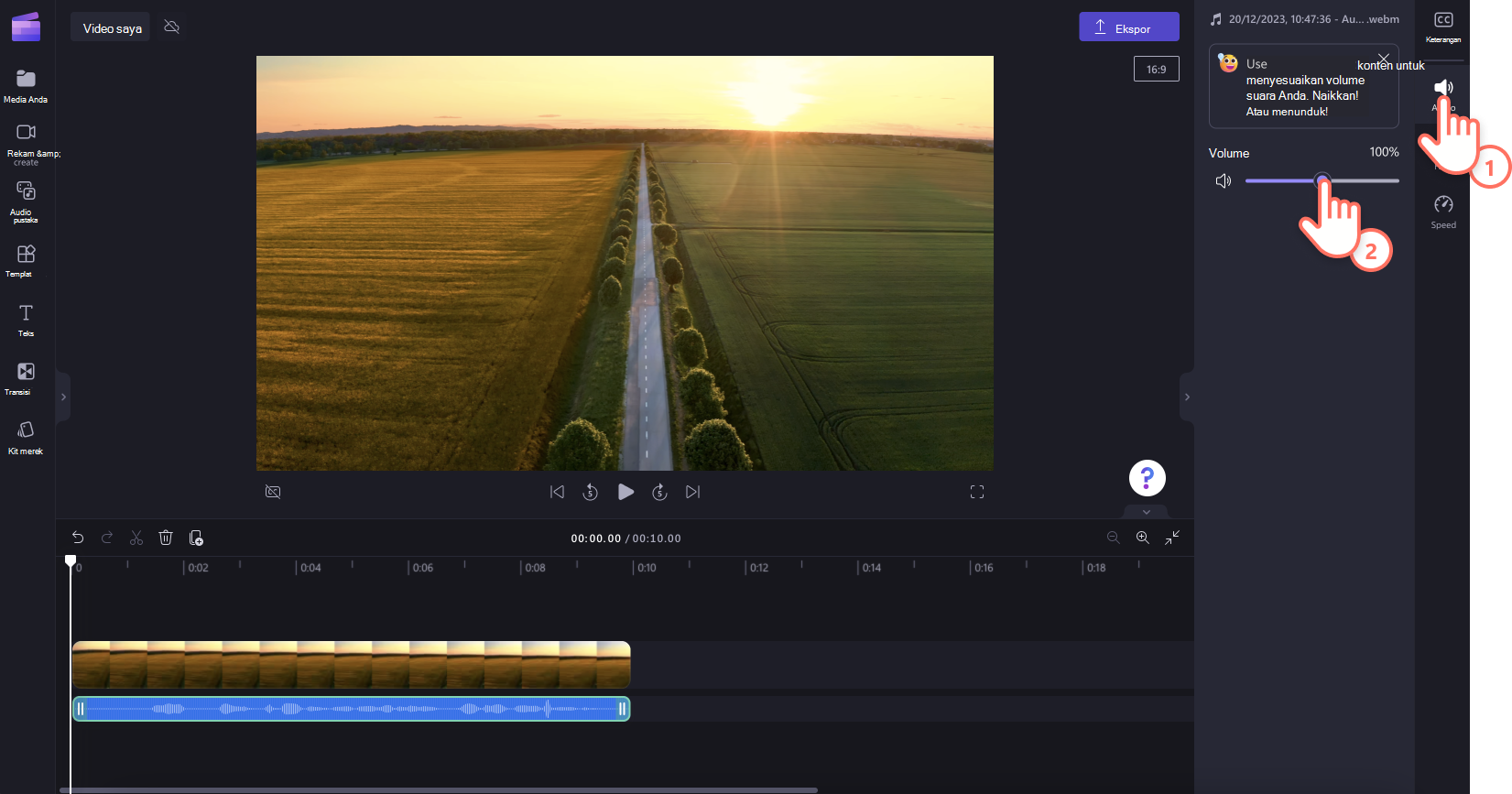
Memudar masuk atau memudarkan audio
Untuk menambahkan pudar ke rekaman audio Anda, klik tab pudar di panel properti. Geser penggeser pudar masuk dan pudar ke kanan untuk menambahkan pudar.
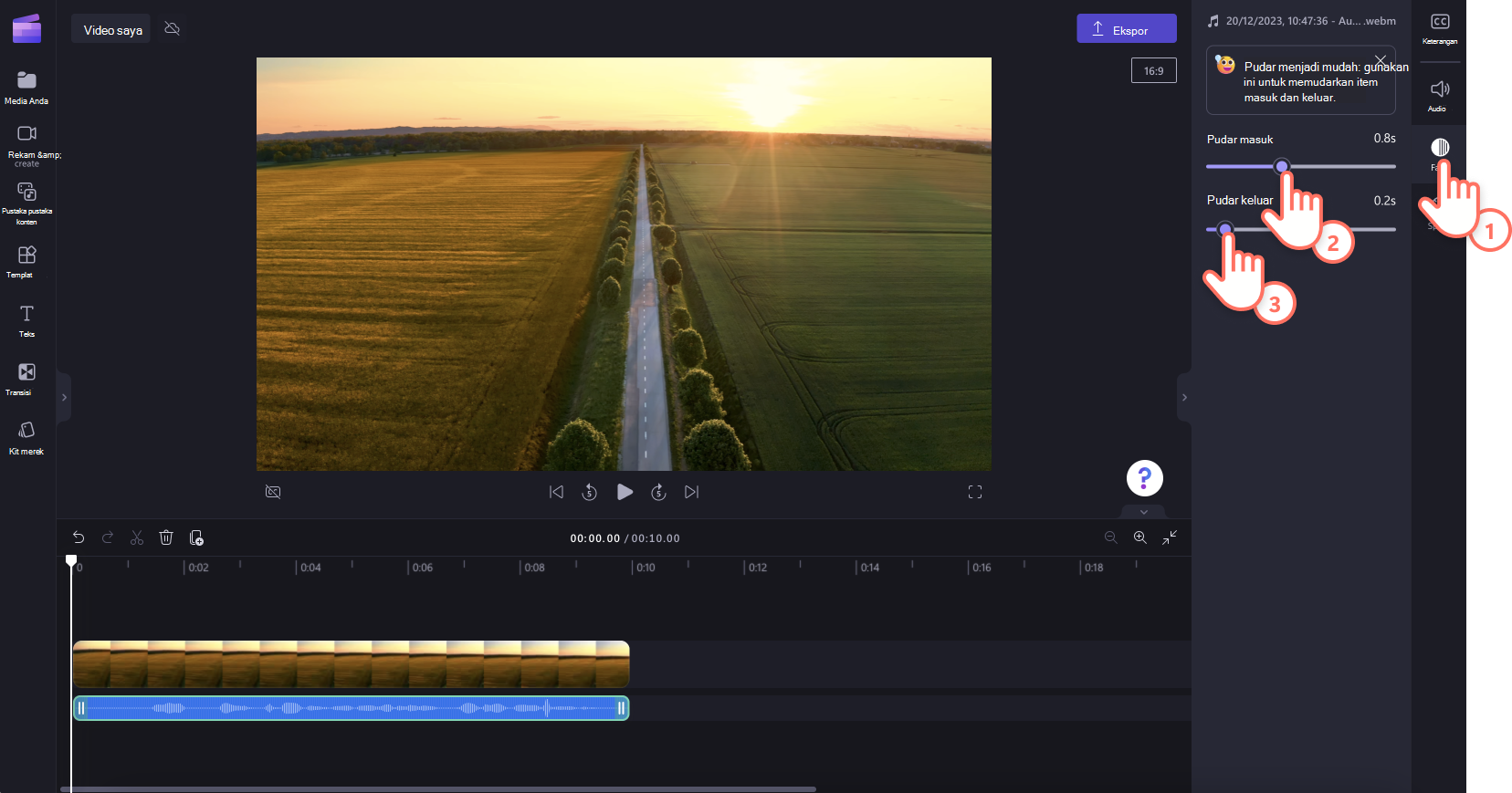
Mengedit kecepatan audio Anda
Untuk mempercepat atau memperlambat perekaman audio Anda, klik tab kecepatan pada panel properti. Menggunakan pemilih kecepatan, seret penggeser ke kiri untuk memperlambat audio Anda, atau ke kanan untuk mempercepat audio Anda. Pilih dari 0,1x hingga 16x opsi kecepatan atau input nilai tertentu.
CATATAN: Mengedit kecepatan audio Anda juga akan mengubah panjang aset di linimasa Anda. Semakin cepat kecepatan, semakin pendek durasi aset, dan semakin lambat kecepatan, semakin lama durasi aset.
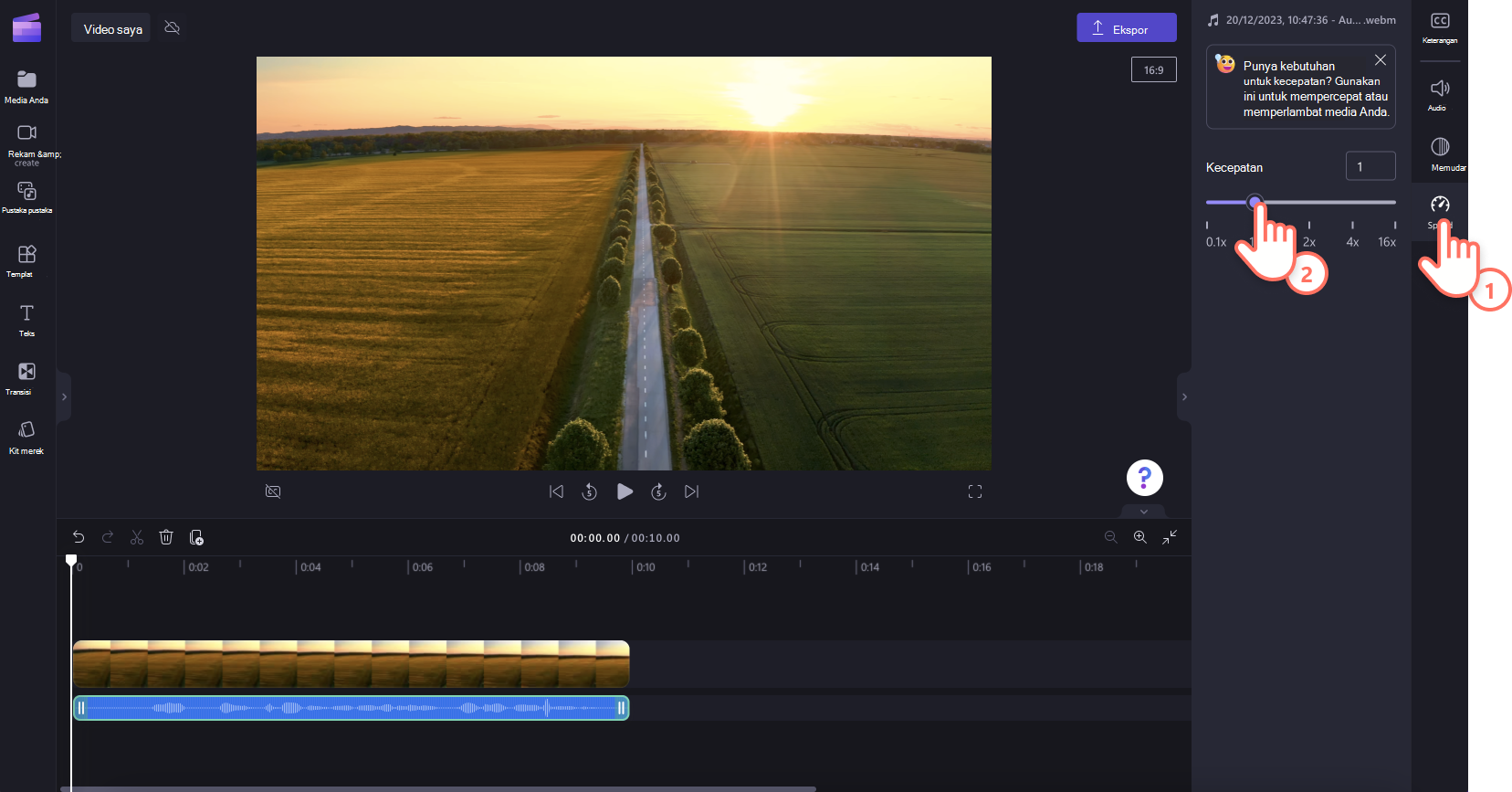
Cara menghapus rekaman audio
Untuk menghapus aset audio Anda di garis waktu, klik aset sehingga disorot berwarna hijau, lalu klik tombol ke tempat sampah untuk menghapus aset.
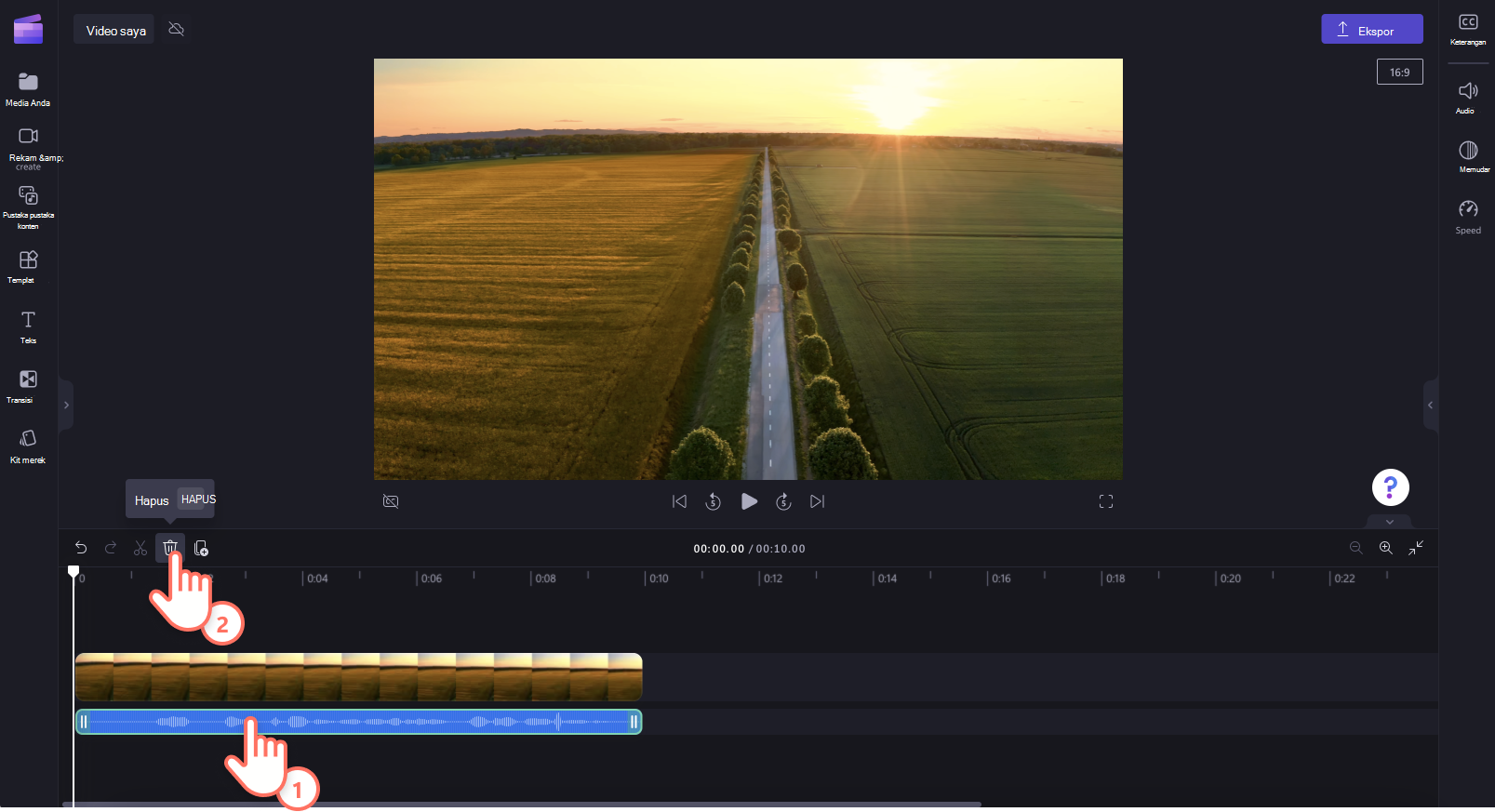
Cara mengedit rekaman audio
Setelah membuat rekaman dan menambahkannya ke garis waktu, dimungkinkan lagi untuk mengubah konten rekaman. Oleh karena itu, jika Anda perlu membuat perubahan pada rekaman audio Anda atau membuat kesalahan, kami sarankan menghapus trek audio Anda dan merekam rekaman yang baru.
Cara membuat dan mengunduh transkrip perekaman audio
Untuk mengunduh file transkrip SRT untuk perekaman audio, Anda dapat mengaktifkan fitur autocaptions. Pilih tab keterangan di panel properti, lalu aktifkan keterangan otomatis. Berikutnya, unduh transkrip. Untuk bantuan selengkapnya tentang fitur ini, lihat: Cara menggunakan keterangan otomatis.










