Kami selalu bekerja keras untuk menyempurnakan Clipchamp dan memastikannya berjalan dengan lancar terlepas dari tipe komputer yang Anda gunakan.
Namun, ada beberapa hal yang bisa Anda lakukan untuk membantu menghindari kesalahan dan pemrosesan yang lambat, memastikan pengalaman pengeditan video Anda adalah yang terbaik.
Di Windows, gunakan versi aplikasi terbaru
Di Windows 11, luncurkan Clipchamp dengan mencarinya di bidang pencarian di taskbar Windows, dengan membuka Semua Aplikasi melalui menu Mulai atau dengan mengunduhnya dari Microsoft Store. Jika Anda memiliki versi aplikasi yang lebih lama yang terinstal, Anda akan melihat pemberitahuan Pembaruan.
Di Windows 10, unduh aplikasi Clipchamp terbaru dari Microsoft Store. Jika sudah terinstal, meluncurkannya akan menampilkan pemberitahuan Pembaruan jika Anda menggunakan versi aplikasi yang lebih lama.
Catatan: Untuk pengguna versi kerja Clipchamp, ketersediaan aplikasi Clipchamp Windows di komputer Anda bergantung pada aplikasi tersebut diaktifkan di organisasi Anda oleh administrator Microsoft 365 Anda.
Pada sistem operasi apa pun, gunakan Chrome atau Edge versi terbaru
Di Windows, MacOS, atau Linux, Clipchamp berfungsi di Microsoft Edge dan di Google Chrome. Teknologi browser mereka memungkinkan kami untuk memberikan kinerja tercepat dan terhalus.
Selalu perbarui browser Anda ke versi terbaru — itu penting. Berikut ini memperlihatkan proses di Edge, tetapi langkah-langkah di Chrome serupa.
Untuk memeriksa versi Anda sudah diperbarui,
-
pilih menu Pengaturan dan lainnya (tiga titik vertikal),
-
lalu, masuk ke Bantuan dan umpan balik dan di dalamnya,
-
pilih Tentang Microsoft Edge.
Jika pembaruan tersedia, pembaruan akan ditampilkan di layar ini.
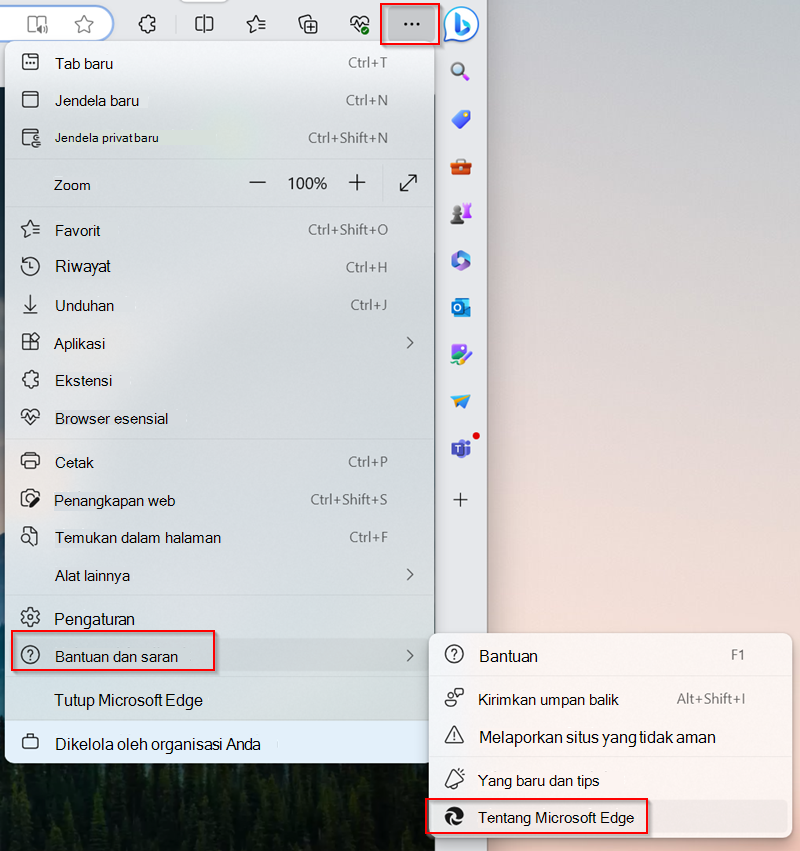
Hapus cache browser, lalu mulai ulang Edge/Chrome
Ikuti langkah-langkah dalam artikel dukungan Edge ini atau artikel dukungan Chrome ini tentang menghapus item dari cache browser.
Catatan: Pastikan Anda memilih "Sepanjang waktu" untuk rentang waktu, lalu pilih "Gambar dan file singgahan". Anda tidak perlu menghapus data penjelajahan lainnya.
Setelah mengikuti langkah-langkah, ketikkan chrome://restart atau edge://restart masing-masing ke bilah alamat dan tekan Enter.
Ini berguna jika Anda mengalami masalah pemuatan untuk file media (kemajuan lambat, pembekuan, crash) saat mengedit video Anda atau jika ada gangguan saat memutar video.
Mengosongkan sumber daya pemrosesan di komputer Anda
Ini membantu memastikan ada lebih banyak memori dan daya GPU yang tersedia untuk memproses proyek pengeditan Anda.
-
Tutup tab browser lain, hanya biarkan Clipchamp tetap terbuka di satu tab browser.
-
Biarkan tab browser Clipchamp tetap terbuka dan di latar depan, jika tidak, Edge (atau Chrome) mungkin menghilangkan sumber daya pemrosesan darinya.
-
Tutup aplikasi lain yang berjalan di komputer Anda.
Pastikan komputer Anda memiliki ruang disk yang memadai
Perlu tersedia cukup ruang kosong di kandar internal komputer Anda. Ini diperlukan untuk file proyek sementara dan ruang selama fase pemrosesan dan ekspor video.
Ruang kosong yang tersedia harus lebih dari ukuran file media yang Anda gunakan di proyek Anda.
Gunakan file media input yang lebih kecil dan lebih sedikit untuk mengurangi waktu pemuatan
Ini adalah langkah opsional jika Anda mengalami kinerja yang lambat setelah menambahkan file ke proyek pengeditan. File yang lebih besar dan lebih panjang membutuhkan waktu lebih lama untuk diproses sebelum tersedia untuk digunakan.
Menambahkan beberapa file media sekaligus juga dapat meningkatkan waktu pemrosesan. Jika Anda menggunakan klip 4K, misalnya, ini dapat membantu memadatkan file ini ke 1080p terlebih dahulu sebelum menggunakannya dalam video Clipchamp. Untuk mengompresi video Anda tanpa kehilangan kualitas yang terlihat, ada
Periksa file media input yang rusak
Kami telah melihat kasus di mana file media sumber yang rusak menyebabkan masalah saat memuatnya di Clipchamp.
Proses impor kami menangani berbagai file video, audio, dan gambar, namun jika Anda melihat bahwa file tertentu yang Anda tambahkan ke proyek tidak dimuat, atau jika mengekspor proyek video yang diedit terus gagal pada titik yang sama selama pemrosesan, cobalah mengonversi file media yang bersangkutan dan gunakan versi yang baru dikonversi di Clipchamp.
Ada konverter sumber terbuka yang berfungsi baik untuk file video dan audio yang bisa Anda temukan secara online.
Clipchamp daftar putih di ekstensi browser
Ekstensi browser terkait privasi atau pemblokir iklan yang mungkin telah Diinstal dapat mengganggu fungsionalitas yang diperlukan Clipchamp untuk bekerja dengan benar.
Untuk mengecualikan kemungkinan ini, daftar putih alamat web Clipchamp - banyak add-on browser menyertakan opsi untuk "menambahkan situs web yang diperbolehkan" di pengaturan mereka.
-
Untuk versi pribadi Clipchamp, alamat untuk daftar yang diizinkan https://app.clipchamp.com/.
-
Untuk Clipchamp untuk akun kerja, alamat yang diizinkan adalah URL SharePoint atau OneDrive organisasi Anda, misalnya https://contoso.sharepoint.com/.
Alternatifnya, Anda juga dapat menonaktifkan ekstensi secara keseluruhan, lalu menguji apakah Clipchamp mulai berfungsi seperti yang diharapkan.
Setelah menambahkan Clipchamp ke daftar situs web yang diperbolehkan atau menonaktifkan ekstensi browser, hidupkan ulang browser dan muat ulang halaman Clipchamp untuk memastikan perubahan Anda diterapkan.
Pastikan koneksi internet Anda stabil
Tidak seperti editor online lainnya, Clipchamp tidak bergantung pada pengunggahan dan pengunduhan file besar, membuatnya kurang bergantung pada kecepatan internet. Namun, masih memerlukan koneksi internet aktif untuk berfungsi dan menyimpan kemajuan pengeditan Anda.
Untuk kinerja terbaik, dan untuk menghindari kehilangan perubahan pada proyek Anda, pastikan Anda memiliki koneksi internet yang stabil saat menggunakan Clipchamp.
Jangan hapus file sumber dari komputer Anda
Ada situasi di mana Clipchamp mungkin meminta Anda untuk menautkan ulang file video, audio, dan gambar yang Anda gunakan dalam sebuah proyek.
Dalam versi pribadi Clipchamp, jika Anda tidak menggunakan fitur pencadangan konten dan menghapus, mengganti nama, atau memindahkan file media sumber di komputer Anda, itu bisa menyebabkan masalah saat Anda membuka kembali proyek pengeditan, jadi pastikan untuk menyimpan file ini.
Di Clipchamp untuk akun kerja, file media yang Anda tambahkan ke proyek pengeditan disimpan dalam folder Aset proyek di OneDrive/SharePoint kerja Anda. Pastikan untuk menyimpan folder ini dan berkas media di dalamnya. Jika tidak, Anda mungkin juga diminta untuk menemukan kembali file sumber sebelum dapat melanjutkan pengeditan video.
Persyaratan perangkat keras
Komputer Anda perlu memenuhi beberapa persyaratan untuk memastikan Clipchamp berfungsi seperti yang diharapkan.
Memori/RAM yang tersedia harus setidaknya 8 GB (16 GB atau lebih tinggi) dan komputer Anda harus berupa komputer 64-bit yang menjalankan OS 64-bit dan Edge atau Chrome versi 64-bit.
Kartu grafis adalah faktor penting lainnya dan harus menjadi model terbaru. Hal ini penting karena pengeditan video bersifat intens komputasi, menggunakan CPU dan GPU, dan dapat membawa perangkat yang lebih lama ke batasnya.
Anda juga harus memiliki ruang kosong yang cukup di drive internal komputer Anda, yang diperlukan untuk file sementara dan ruang selama fase pemrosesan dan ekspor video. Ruang kosong yang tersedia harus lebih dari ukuran file video yang Anda gunakan dalam proyek Anda.
Jika Anda bekerja dengan komputer lama yang tidak memenuhi persyaratan ini, editor mungkin masih berfungsi, tetapi perlu diketahui bahwa Anda bisa mengalami masalah seperti kinerja lambat, beku, dan crash, dan akan memiliki pengalaman yang lebih baik di komputer yang berbeda.










