Penting: Artikel ini adalah terjemahan mesin, lihat penafian. Temukan versi bahasa Inggris artikel di sini sebagai rujukan Anda.
Langkah-langkah ini memperlihatkan kepada Anda cara melakukan migrasi file, email, kontak, dan item kalender dari akun Aplikasi Microsoft 365 untuk perusahaan disponsori sekolah Anda ke akun Microsoft 365 Personal baru untuk Windows 10.
Pra-syarat dan prosedur migrasi
Langkah-langkah ini mengasumsikan bahwa Anda memiliki yang berikut ini:
-
Akun Aplikasi Microsoft 365 untuk perusahaan
-
Akun Microsoft 365 Personal
-
Perangkat Windows 10 dengan cukup ruang penyimpanan gratis untuk semua file, email, kontak dan item kalender yang Anda memindahkan.
Sebelum Anda memulai proses migrasi, Anda berhenti klien sinkronisasi OneDrive untuk tempat kerja atau sekolah yang sudah ada dan menghapus instalasinya. Langkah-langkah ini adalah bagian dari menghapus ada OneDrive for Business klien sinkronisasi
Sebelum memulai, pengguna harus terlebih dahulu pastikan bahwa klien sinkronisasi OneDrive untuk tempat kerja atau sekolah sudah aktif tidak sinkron file. Jika, kami menyarankan bahwa pengguna menunggu tersebut hingga pembaruan selesai disinkronisasikan sebelum melanjutkan, untuk memberi mereka perubahan waktu untuk disebarluaskan ke awan.
Pengguna harus melakukan hal berikut untuk menghentikan sinkronisasi setiap OneDrive situs, dan bersiap untuk menyiapkan klien sinkronisasi baru:
-
Konfirmasi bahwa file aktif mengunggah atau pengeditan selesai dan sepenuhnya terlihat di situs web.
-
Di area pemberitahuan bilah tugas, klik kanan ikon awan OneDrive for Business biru.
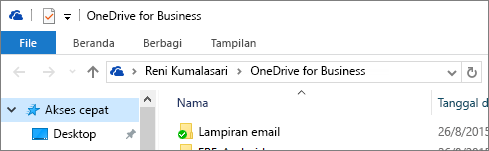
(Anda mungkin perlu mengklik panah Perlihatkan ikon tersembunyi di samping area pemberitahuan untuk melihat ikon OneDrive for Business .)
-
Jika berhenti menyinkronkan folder berwarna abu-abu, Lewati ke langkah 5.
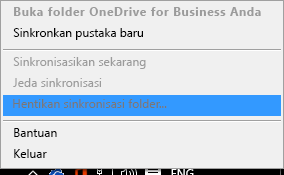
-
Jika berhenti menyinkronkan folder tersedia, klik dan pastikan bahwa Anda OneDrive – [OrganizationName] folder tidak muncul di daftar tersebut. Jika itu muncul, pilih dan klik tombol Hentikan sinkronisasi . Selesai saat folder untuk OneDrive untuk tempat kerja atau sekolah tidak lagi muncul dalam daftar ini.
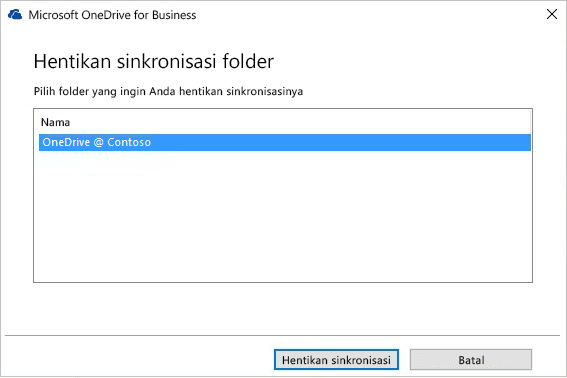
-
Untuk keluar dari groove.exe, klik kanan ikon awan biru di area pemberitahuan bilah tugas dan pilih keluar.
-
Buka Windows Explorer dan mengganti nama folder lokal yang sebelumnya digunakan oleh klien sinkronisasi OneDrive untuk tempat kerja atau sekolah sudah ada (misalnya, OneDrive - Contoso.old).
Catatan: Selain mempertahankan file lokal, langkah terakhir memiliki manfaat tambahan sengaja membuat tidak valid link ke dokumen di folder ini di salah satu terbaru daftar dalam aplikasi Office. Jika tidak, pengguna menjalankan risiko memperbarui file ini dan mengharapkan mereka untuk menyinkronkan, tidak harus mengingat bahwa mereka telah terputus sinkronisasi untuk folder tersebut.
Di bagian ini migrasi Anda mengekspor informasi email pada file di perangkat Anda. Pastikan bahwa Anda memiliki ruang cukup di perangkat Anda untuk terus semua email, kontak, dan item kalender di kotak surat Anda.
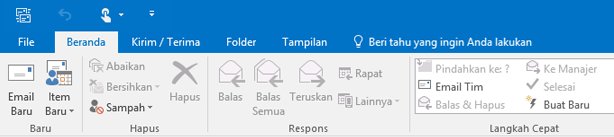
-
Jika pita Anda memiliki opsi File di sudut kiri atas, lalu Anda menggunakan Outlook versi desktop dan Anda berada di tempat yang tepat!
-
Jika pita Anda tidak memiliki opsi "File" di sudut kiri atas, lihat versi Outlook yang saya miliki? untuk menentukan versi Outlook dan untuk mendapatkan instruksi ekspor kanan.
-
Membuka kotak surat Aplikasi Microsoft 365 untuk perusahaan sekolah Anda di Outlook dan mengekspor email, kontak, dan kalender Anda dengan mengikuti Outlook 2013 dan 2016: mengekspor item Outlook ke .pst file langkah-langkah yang ditemukan di ekspor atau cadangan email, kontak, dan kalender ke Outlook .pst file. Pastikan untuk memilih folder paling tingkat teratas untuk mengekspor dari.
Setelah Anda menyelesaikan migrasi dan menggunakan kotak surat Anda Microsoft 365 Personal , kotak surat sekolah Anda masih akan bisa menerima email. Untuk memastikan bahwa Anda mendapatkan semua email yang dikirim ke kotak surat sekolah Anda setelah Anda melakukan migrasi, Anda perlu membuat aturan penerusan. Aturan penerusan akan mengirim semua email ke kotak surat Microsoft 365 Personal baru Anda dan lalu Hapus dari kotak surat sekolah Anda.
Mengonfigurasi aturan seperti ini:
-
Menerapkan aturan ini setelah pesan tiba
-
di mana nama saya berada dalam kepada atau Cc kotak
-
maju ke <Microsoft 365 Personal alamat email >
-
dan Hapus
-
Di Outlook klik File tab.
-
Di panel kanan, klik Kelola Aturan & Pemberitahuan.
-
Dalam kotak aturan dan pemberitahuan , pada tab Aturan email , klik Aturan baru.
-
Di bawah langkah 1: Pilih Templat, pilih Terapkan aturan pada pesan yang saya terima Templat dari daftar Templat mulai dari aturan kosong. Klik berikutnya.
-
Di bawah langkah 1: Pilih kondisi (s), pilih kotak di mana nama saya berada dalam kepada atau Cc dan klik berikutnya.
-
Di langkah 1: Pilih tindakan (s) pilih teruskan ke orang atau grup publik dan menghapusnya.
-
Di bawah langkah 2: Edit Deskripsi aturan (klik sebuah nilai bergaris bawah), klik link orang atau grup publik dan ketik alamat email Microsoft 365 Personal Anda di kotak ke -> . Klik Ok dan berikutnya.
-
Beri aturan nama, misalnya, meneruskan semua email Akun pribadi. Pilih Aktifkan aturan ini
-
Klik selesai, lalu menerapkan, dan OK .
Cara termudah untuk memungkinkan orang-orang yang mengirim email Anda tahu bahwa Anda memiliki alamat email baru adalah menggunakan pesan Balasan otomatis (luar kantor) . Pastikan untuk memilih opsi ini:
-
Kirim balasan otomatis
-
Letakkan pesan yang Anda inginkan semua pengirim menerima di tab Dalam organisasi saya dan Di luar organisasi saya .
-
Pada tab Di luar organisasi saya , pilih opsi balasan otomatis untuk orang di luar organisasi saya dan semua orang di luar organisasi saya untuk memastikan bahwa semua orang mendapatkan alamat email baru jika Anda ingin.
-
Menyiapkan aturan balasan otomatis (luar kantor) pada akun email sekolah Anda untuk memberi tahu semua pengirim alamat email baru dengan mengikuti langkah-langkah dalam Kirim balasan otomatis "di luar kantor" dari Outlook untuk Windows.
-
Di Outlook, keluar dari Aplikasi Microsoft 365 untuk perusahaan dengan mengklik File, Akun Officedan keluar.
-
Tutup Outlook dan semua aplikasi Microsoft 365 lainnya.
Kini Anda memiliki semua email, kontak dan item kalender di Outlook .pst file dan folder cadangan folder OneDrive untuk tempat kerja atau sekolah sekolah Anda, Anda bisa menyiapkan komputer Anda untuk baru Microsoft 365 Personal aplikasi dan layanan.
-
Menghapus semuaAplikasi Microsoft 365 untuk perusahaan aplikasi dari komputer Anda dengan mengikuti langkah-langkah di menghapus instalasi Office 2013, Office 2016, atau Office 365 dari PC
-
Hidupkan ulang komputer Anda.
Aplikasi sinkronisasi OneDrive menggantiOneDrive dan OneDrive untuk tempat kerja atau sekolah klien dan memungkinkan Anda menambahkan akun pribadi dan akun bisnis. Dalam langkah ini, Anda akan menginstal Aplikasi sinkronisasi OneDrive dan menyambungkan ke akun Microsoft 365 Personal . Jika Anda memiliki folder bersama di sekolah Anda Aplikasi Microsoft 365 untuk perusahaanOneDrive dan kemungkinan bahwa mereka telah diperbarui oleh seseorang setelah Anda disinkronkan dan mengganti nama folderOneDriveAplikasi Microsoft 365 untuk perusahaansekolah Anda di langkah 2: Bersihkan folder lokal dari klien OneDrive_for_Business yang sudah ada dan menghapus instalasi OneDrive_for_Business, Anda bisa menyambungkan ke akun kedua dan menyinkronkan versi file Anda.
-
Menginstal OneDrive baru untuk klien sinkronisasi generasi berikutnya bisnis di PC Anda dengan mengikuti instalasi langkah-langkah dalam memulai menggunakan OneDrive for Business berikutnya generasi klien sinkronisasi di Windows melalui metode 1: jika Anda memiliki akun tidak masuk ke OneDrive. Masuk dengan akun Microsoft 365 Personal baru.
-
Di File Explorer menyalin dan menempelkan konten folder Aplikasi Microsoft 365 untuk perusahaan sekolah Anda ke dalam struktur folderOneDriveMicrosoft 365 PersonalAnda.
Anda perlu menginstal ulang aplikasi Microsoft 365 yang disertakan dengan langganan Microsoft 365 Personal .
-
Menginstal Office 2016Windows 10komputer Anda dengan mengikuti langkah-langkah dalam: Menginstal Office di PC atau Mac Anda.
Langkah terakhir dalam migrasi Anda dari akun Aplikasi Microsoft 365 untuk perusahaan untuk Anda sendiri Microsoft 365 Personal yang diberikan oleh sekolah Anda adalah untuk mengonfigurasi profil Outlook 2016 dan lalu mengimpor email, kontak dan item kalender dari file .pst yang Anda buat di
-
Dalam Panel Kontrol, klik atau klik ganda Email.
Email muncul di lokasi Panel Kontrol yang berbeda bergantung pada versi sistem operasi Microsoft Windows, tampilan Panel Kontrol yang dipilih, dan apakah sistem operasi atau versi Microsoft Outlook 32 atau 64 bit yang diinstal.
Cara termudah untuk menemukan Email adalah dengan membuka Panel Kontrol dalam Windows, lalu kotak Cari di bagian atas jendela, ketikkan Email. Di Panel Kontrol untuk Windows XP, ketik Email dalam kotak Alamat.
Catatan: Ikon Email muncul setelah Outlook dijalankan untuk pertama kali.
Bilah judul kotak dialog Penyetelan Email memuat nama profil saat ini. Untuk memilih profil berbeda yang sudah ada, klik Perlihatkan Profil, pilih nama profil, lalu klik Properti.
-
Profil email lama sekolah Anda masih tidak tercantum, pilih dan klik Hapus.
-
Klik Tambahkan.
-
Ketikkan nama untuk profil tersebut, lalu klik OK.
-
Ketik nama untuk profil (misalnya O365 pribadi), klik OK
-
Ketik nama Anda.
-
Ketik alamat email Microsoft 365 Personal , klik berikutnya
-
Masukkan kata sandi Anda, jika diminta.
-
Klik selesai dan Terapkan dan OK.
-
Ikuti langkah-langkah di Outlook 2013 dan 2016: mengimpor item Outlook dari .pst file bagian artikel mengimpor email, kontak, dan kalender dari Outlook .pst file . Mengimpor file .pst yang Anda simpan di langkah 2: mengekspor pesan sekolah.










