Anda dapat memberi label dan melindungi file dalam File Explorer di Windows menggunakan Microsoft Information Protection File Labeler. Metode ini mendukung perlindungan dokumen Office, file PDF, gambar, file teks, dan berbagai file lainnya dan merupakan cara yang mudah untuk memberi label dan melindungi beberapa file sekaligus. Untuk informasi tentang memberi label file dan email langsung dalam Aplikasi Microsoft 365, lihat Menerapkan label sensitivitas ke file dan email Anda.
Saat Anda menggunakan labeler file proteksi informasi, Anda bisa dengan cepat memberi label dan melindungi satu file, beberapa file, atau folder.
Memberi label dan memproteksi satu atau beberapa file
Label dan proteksi yang Anda terapkan ke file akan tetap disertai dengan file, bahkan jika Anda mengirim file melalui email di luar organisasi atau menyimpannya ke lokasi lain. Anda bisa menggunakan langkah-langkah berikut ini untuk menerapkan label untuk pertama kalinya atau untuk mengubah label untuk file yang sudah diproteksi.
-
Untuk membuka File Explorer, pilih ikon file di taskbar atau menu Mulai, atau tekan tombol logo Windows

-
Di File Explorer, klik kanan satu file, sekelompok file, atau folder yang ingin Anda proteksi, lalu pilih Terapkan label sensitivitas dengan Microsoft Purview.
Catatan: Saat Anda memilih folder, semua file di folder tersebut dan subfolder apa pun secara otomatis dipilih untuk opsi label dan proteksi yang Anda atur. Namun, file baru yang dibuat di folder tersebut atau subfoldernya di masa mendatang tidak akan dikonfigurasi secara otomatis dengan opsi tersebut.
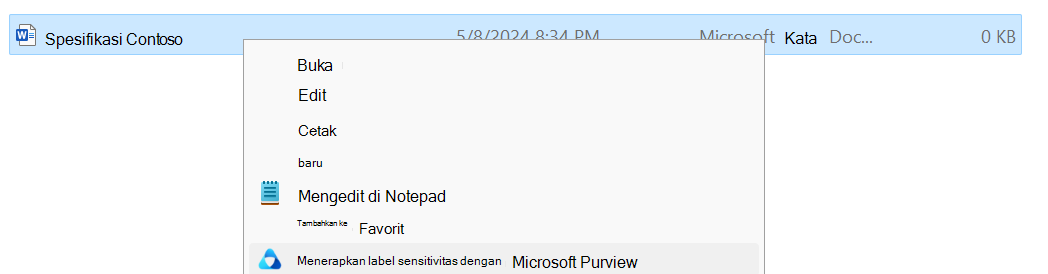
-
Dalam kotak dialog Perlindungan Informasi Microsoft Purview File Labeler, gunakan label dengan cara yang sama seperti dalam Aplikasi Microsoft 365, yang mengatur label dan proteksi seperti yang ditentukan oleh administrator Anda.
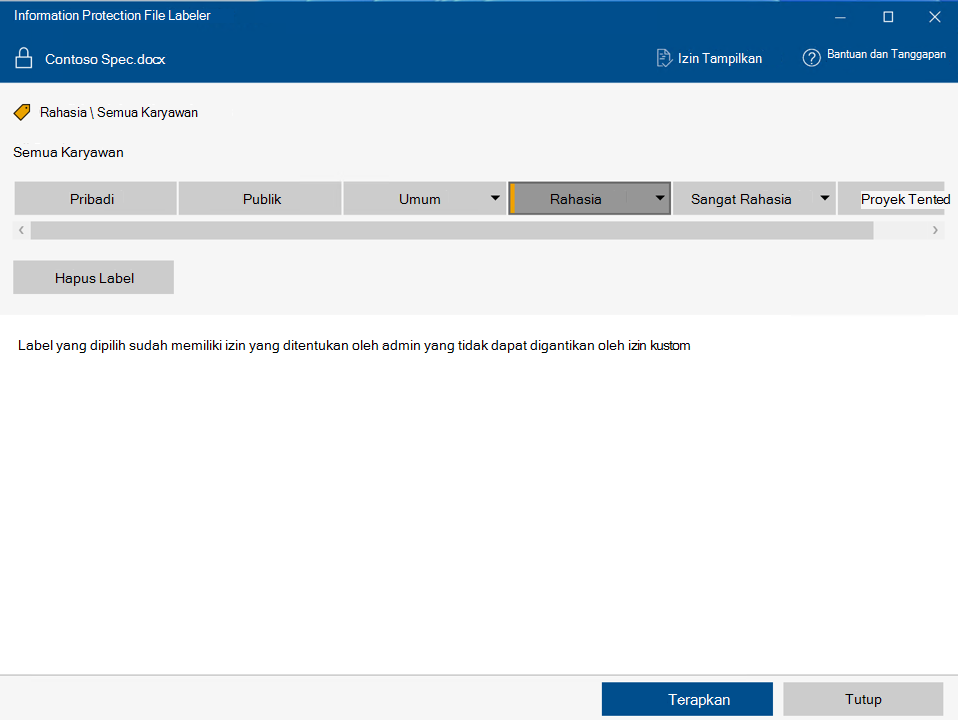
-
Anda bisa menentukan pengaturan proteksi Anda sendiri pada label yang telah ditentukan administrator Anda bisa diatur oleh pengguna. Untuk menentukan pengaturan proteksi Anda sendiri, pilih Proteksi dengan izin kustom. Lalu tentukan opsinya.
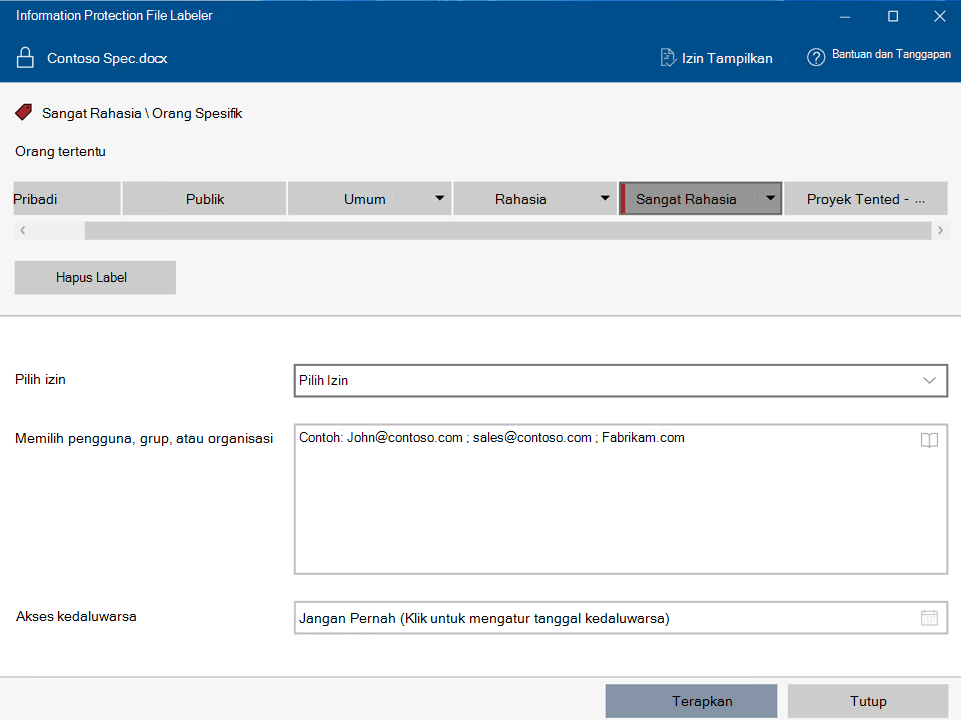
|
Opsi |
Deskripsi |
|---|---|
|
Memilih izin |
Untuk tipe file yang dapat mendukung pelabelan bahkan tanpa proteksi (lihat tipe file yang didukung/tidak didukung): Pilih tingkat akses yang Anda inginkan untuk dimiliki penerima saat Anda memproteksi file atau file yang dipilih. Tingkat aksesnya adalah Penampil, Peninjau , Co-Author , Co-Owner , atau Hanya saya . Untuk tipe file lainnya: Satu-satunya opsi untuk izin adalah proteksi generik , yang mengautentikasi bahwa pengguna memiliki izin untuk menampilkan file lalu membuka file dalam aplikasi yang didukung. Ketika file terbuka, penerima diberi akses dan diminta untuk menghormati izin Tampilkan , Edit, Simpan Sebagai, Cetak , dan Salin . |
|
Memilih pengguna, grup, atau organisasi |
Tentukan orang-orang yang harus memiliki izin yang Anda pilih untuk file atau file Anda. Ketikkan alamat email lengkap mereka (John@contoso.com), alamat email grup (sales@contoso.com), atau nama domain (contoso.com) dari organisasi untuk semua pengguna di organisasi tersebut. |
|
Akses kedaluwarsa |
Pilih opsi ini hanya untuk file yang sensitif waktu sehingga penerima tidak dapat membuka file atau file yang dipilih setelah tengah malam (zona waktu Anda saat ini) pada tanggal yang Anda tetapkan. Karena Anda menerapkan enkripsi ke file, Anda akan dianggap sebagai pemilik file dan masih bisa membuka file asli setelah tanggal kedaluwarsa. |
5. Klik Terapkan dan tunggu pesan Pekerjaan selesai untuk melihat hasilnya. Klik Tutup.
File atau file yang dipilih kini diberi label dan diproteksi, sesuai dengan pilihan Anda. Dalam kasus ketika menambahkan proteksi mengubah ekstensi file, file asli di File Explorer akan diganti dengan file baru yang memiliki ikon kunci. Misalnya: ekstensi ke file bernama " capture.png " akan berubah menjadi " capture.ppng ."
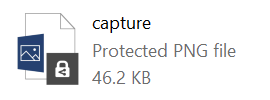
Jika berubah pikiran tentang pengaturan label dan proteksi yang diterapkan, atau anda kemudian perlu mengubah pengaturan, cukup ulangi proses ini dengan pengaturan baru.
Menampilkan label dan proteksi pada file atau folder
-
Di File Explorer, klik kanan file atau folder yang ingin Anda tampilkan pengaturan label dan proteksinya, lalu pilih Terapkan label sensitivitas dengan Microsoft Purview .
-
Dalam kotak dialog Perlindungan Informasi Microsoft Purview Label File, pilih Tampilkan Izin untuk melihat pemilik file atau folder, label yang diterapkan, dan izin file.
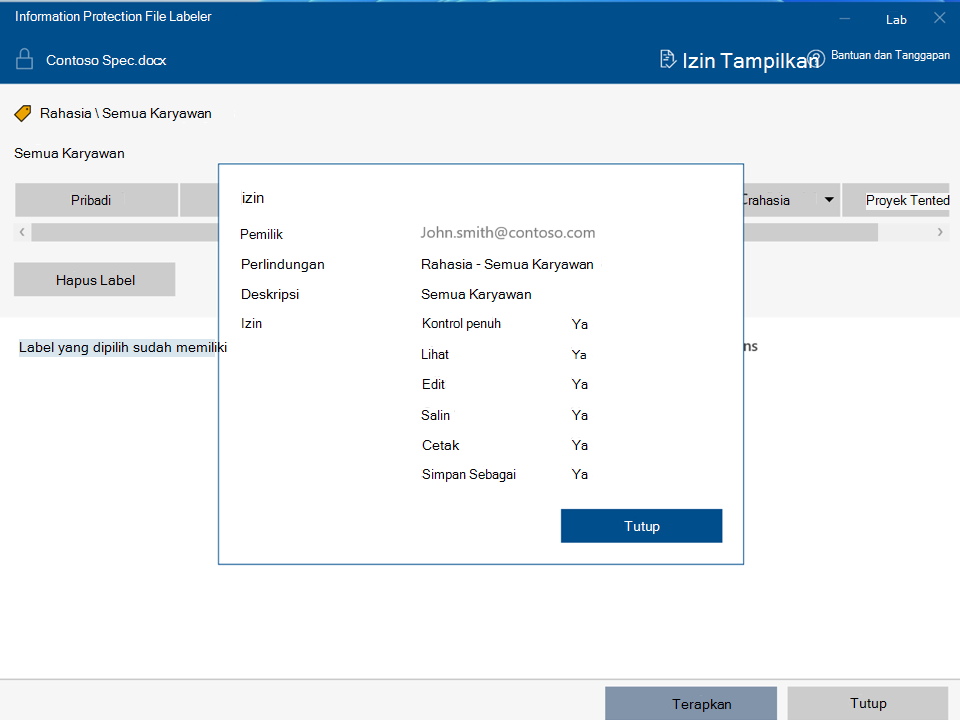
Menghapus label dan proteksi dari file atau folder
Saat Anda menggunakan labeler file proteksi informasi, Anda bisa dengan cepat menghapus label dan proteksi dari satu file, beberapa file, atau folder. Saat Anda memilih folder, semua file di folder tersebut dan subfolder apa pun yang dimilikinya akan dipilih secara otomatis.
Ketika label yang Anda hapus dikonfigurasi untuk menerapkan proteksi, tindakan ini juga menghapus proteksi dari file. Anda mungkin diminta untuk mendokumentasikan alasan anda menghapus label.
Jika Anda ingin memilih label lain atau kumpulan pengaturan proteksi yang berbeda, Anda tidak perlu menghapus label atau proteksi terlebih dahulu. Sebagai gantinya, pilih label baru atau tentukan izin kustom dengan menggunakan label file proteksi informasi. Jika Anda menurunkan label (misalnya, memindahkan label dari Sangat Rahasia ke Rahasia) maka Anda mungkin perlu memberikan pembenaran.
Penting: Anda harus menjadi pemilik file untuk menghapus proteksi, atau Anda harus diberi izin untuk menghapus proteksi (izin Manajemen Hak Ekspor atau Kontrol Penuh ).
-
Di File Explorer, pilih file, file, atau folder yang Anda inginkan. Klik kanan lalu pilih Terapkan label sensitivitas dengan Microsoft Purview .
-
Dalam kotak dialog Perlindungan Informasi Microsoft Purview File Labeler, lakukan salah satu hal berikut ini:
-
Untuk menghapus label, klik Hapus Label. Jika label dikonfigurasi untuk menerapkan proteksi, proteksi tersebut dihapus secara otomatis.
-
Untuk menghapus proteksi kustom dari satu file, kosongkan kotak centang Proteksi dengan izin kustom .
-
Untuk menghapus proteksi kustom dari beberapa file, klik Hapus izin kustom.
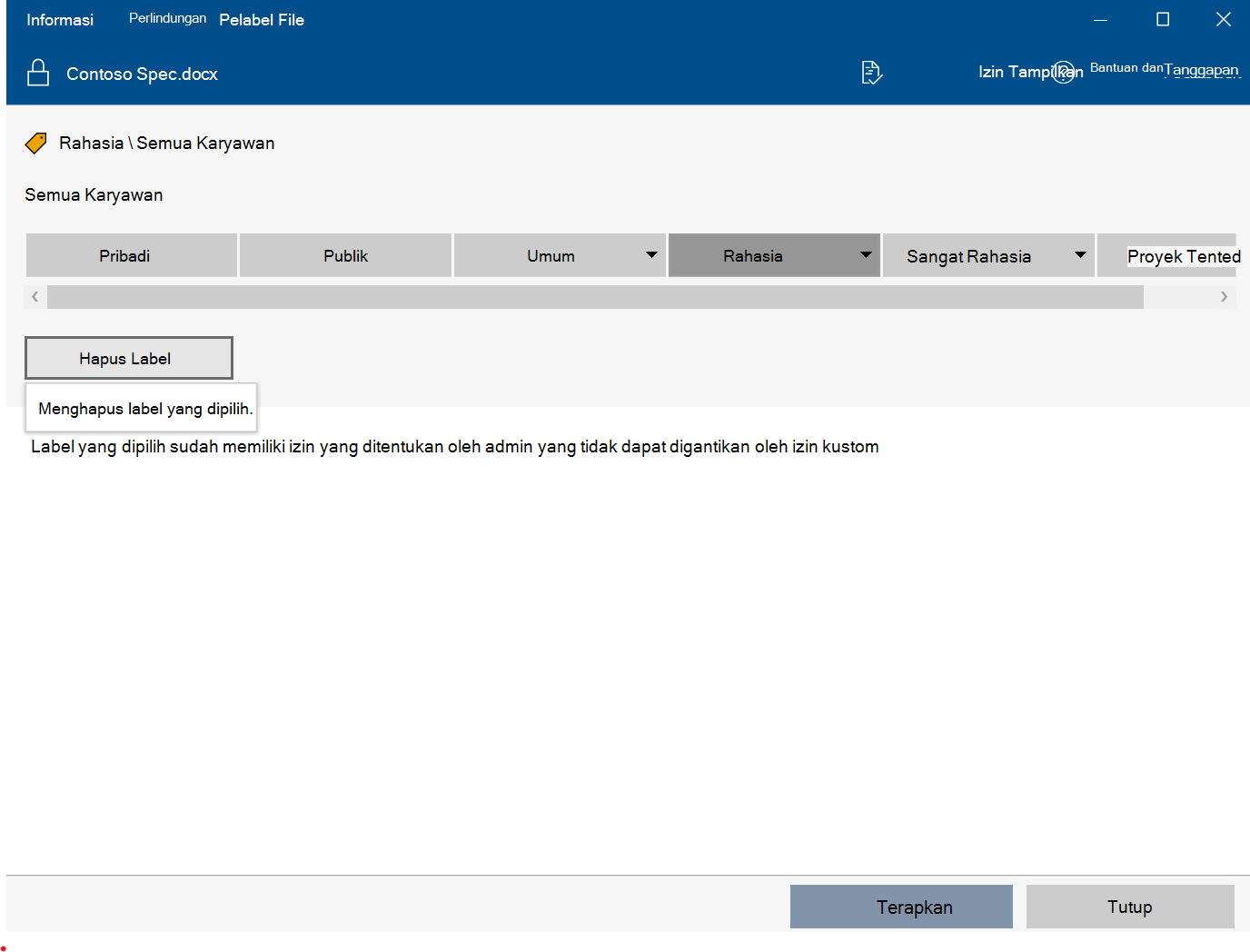
-
-
Klik Terapkan dan tunggu pesan Pekerjaan selesai untuk melihat hasilnya. Klik Tutup.
Tipe file yang didukung dan tidak didukung
Beberapa tipe file mendukung pelabelan tanpa proteksi, sementara tipe file lainnya memerlukan proteksi agar label dapat diterapkan ke file. Untuk file yang mendukung pelabelan tanpa proteksi, seperti file Office, semua label akan ditampilkan.
Tipe file berikut dapat dilabeli bahkan ketika tidak diproteksi.
-
Adobe Portable Document Format: .pdf
-
Microsoft Project: .mpp, .mpt
-
Microsoft Publisher: .pub
-
Microsoft XPS: .xps .oxps
-
Gambar: .jpg, .jpe, .jpeg, .jif, .jfif, .jfi. png, .tif, .tiff
-
Tinjauan Desain Autodesk 2013: .dwfx
-
Adobe Photoshop: .psd
-
Negatif Digital: .dng
-
Microsoft Office: Tipe file berikut ini, termasuk format file 97-2003 dan format Office Open XML untuk Word, Excel, dan PowerPoint: .doc, .docm, .docx, .dot, .dotm, .dotx, .potm, .potx, .pps, .ppsm, .ppsx, .ppt, .pptm, .pptx, .vdw, .vsd, .vsdm, .vsdx, .vssm, .vssm, .vstm, .vssx, .vst, .xls, .xlsb, .xlt, .xlsm, .xlsx, .xltm, .xltx
Beberapa label mungkin tidak tersedia untuk tipe file yang mendukung pelabelan hanya sebagai bagian dari proteksi, dan label tidak dapat diterapkan hingga proteksi dipilih. Pertama, periksa izin kustom, yang akan menerapkan proteksi. Setelah mengaktifkan proteksi untuk tipe file ini, Anda dapat menerapkan label.
Untuk informasi selengkapnya tentang tipe file yang didukung, lihat artikel Tipe file yang didukung untuk pelabelan dan proteksi .
Contoh:
Jika label Sensitivitas Umum menerapkan pelabelan dan tidak menerapkan proteksi: Anda bisa menerapkan label Umum ke file bernama sales.pdf tapi Anda tidak bisa menerapkan label ini ke file bernama sales.txt.
Jika label sensitivitas Rahasia \ Semua Karyawan menerapkan label dan proteksi: Anda dapat menerapkan label ini ke file bernama sales.pdf dan file bernama sales.txt.
Catatan: Beberapa file, seperti file yang dapat dijalankan dan folder Windows Anda, secara otomatis dikecualikan dari pelabelan dan perlindungan karena mengubahnya mungkin menghentikan PC Anda berjalan. Meskipun Anda dapat memilih file ini, file tersebut akan dikecualikan dari pelabelan.










