Navigasi catatan Anda dengan OneNote
Tata letak yang diperbarui
OneNote baru-baru ini diperbarui sehingga terasa lebih modern dan serupa dengan aplikasi Office lainnya.
Anda dapat memilih untuk menampilkan panel navigasi bagian dan buku catatan kapan pun Anda membutuhkannya, lalu menyembunyikannya lagi setelah selesai menggunakannya — memungkinkan Anda berfokus pada pekerjaan, pikiran, dan ide-ide Anda.
Tips: Kami menyarankan Anda menggunakan OneNote dari Microsoft 365 pada Windows karena OneNote untuk Windows 10 akan mencapai akhir dukungan pada Oktober 2025. Ketika sudah siap, Anda dapat mengubah default untuk mengarahkan ke OneNote, bukan OneNote untuk Windows 10, sehingga buku catatan bersama akan selalu dibuka dalam versi pilihan Anda.Unduh
Panel navigasi di OneNote di Windows
Tombol Navigasimengaktifkan dan menonaktifkan panel navigasi. Dengan mengeklik tombol, Anda bisa memilih untuk menampilkan atau menyembunyikan buku catatan dan bagian.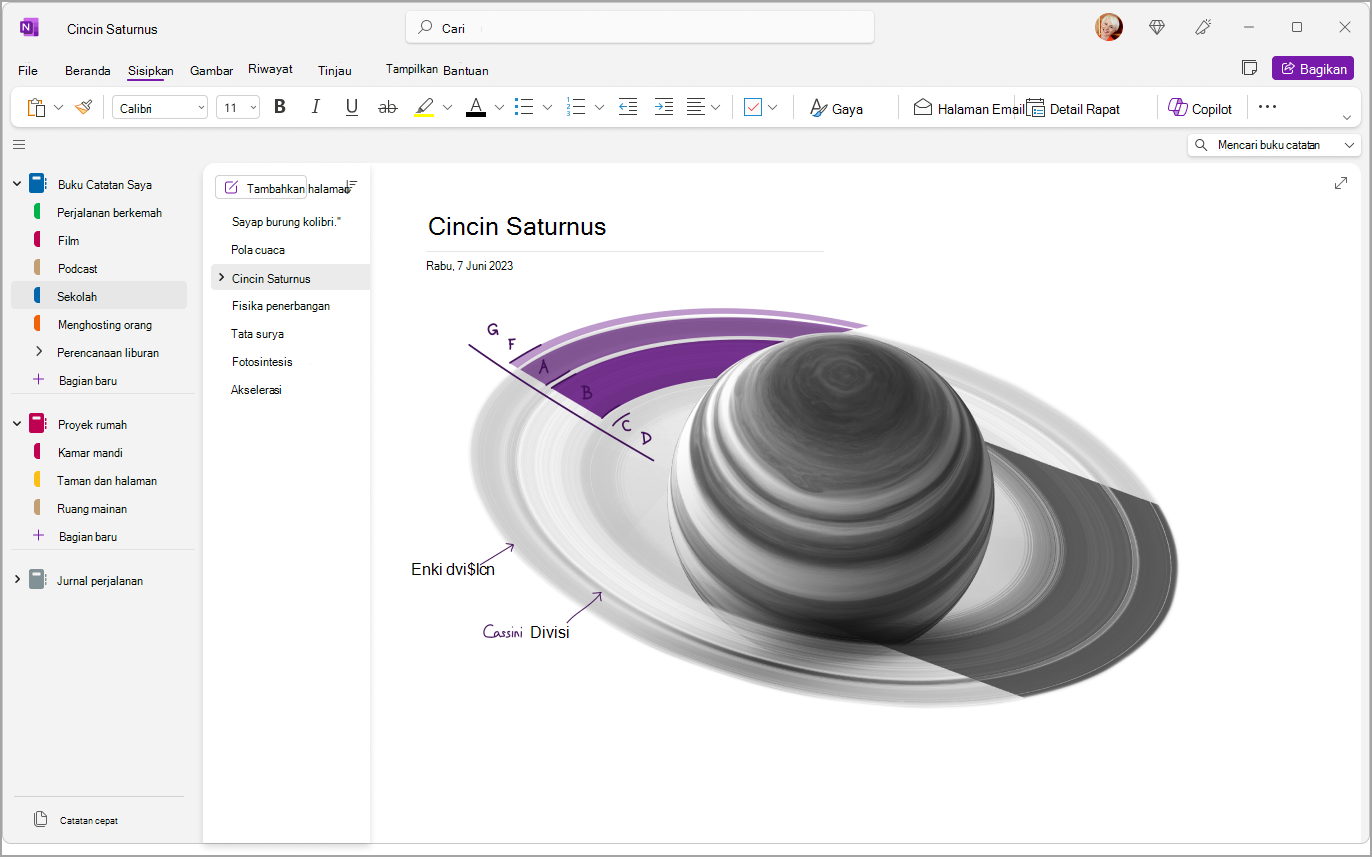
Dapatkan akses cepat ke buku catatan, bagian, dan halaman
Untuk menampilkan bagian buku catatan Anda saat ini, pilih Navigasi di dekat bagian kiri atas jendela aplikasi untuk membuka panel navigasi. Secara default, daftar halaman dibuka di samping panel navigasi.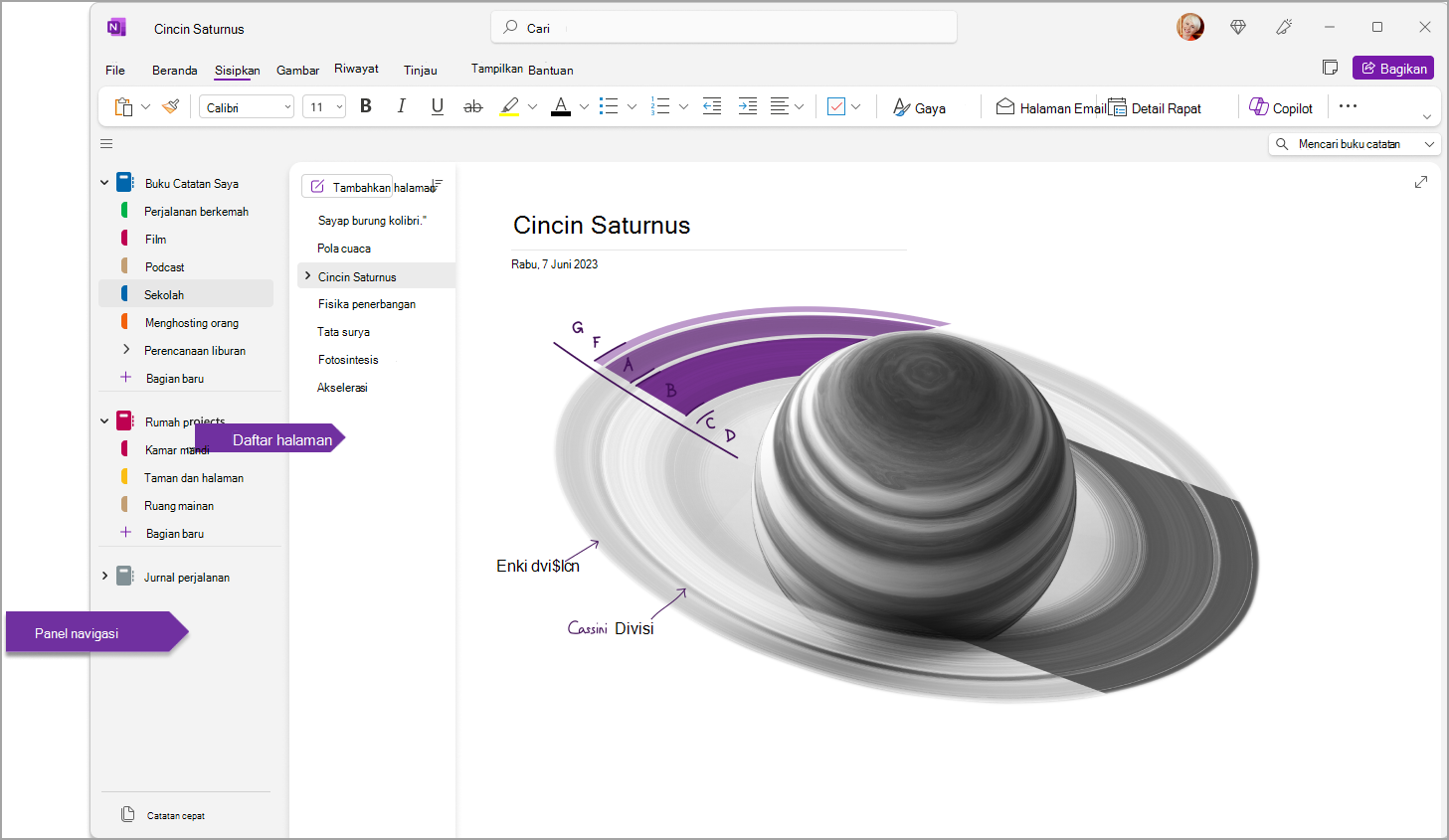
Anda juga dapat menyesuaikan panel ini dengan masuk ke Tampilan > Tata Letak Tab > Tab Horizontal agar bagian ditampilkan sebagai header di bagian atas halaman.
Setelah beralih ke Tab Horizontal, Anda dapat memilih untuk menyematkan daftar halaman ke sebelah kiri atau kanan layar dengan masuk ke File > OneNote Opsi > Tampilan dan ubah opsi Pindahkan daftar halaman ke kiri.
Untuk menampilkan bagian lain, klik judul di panel navigasi.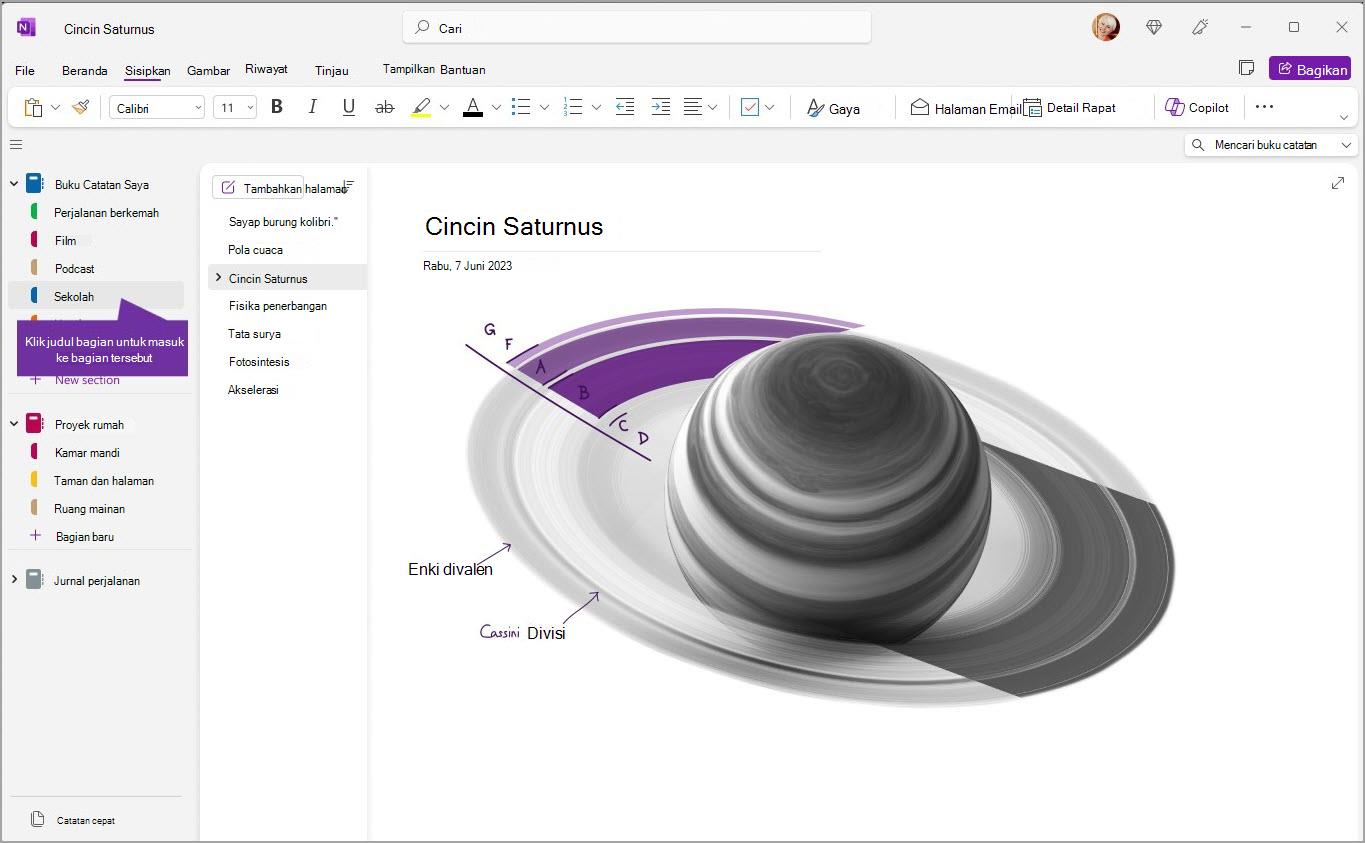
Untuk memilih halaman lain, klik judul di daftar halaman.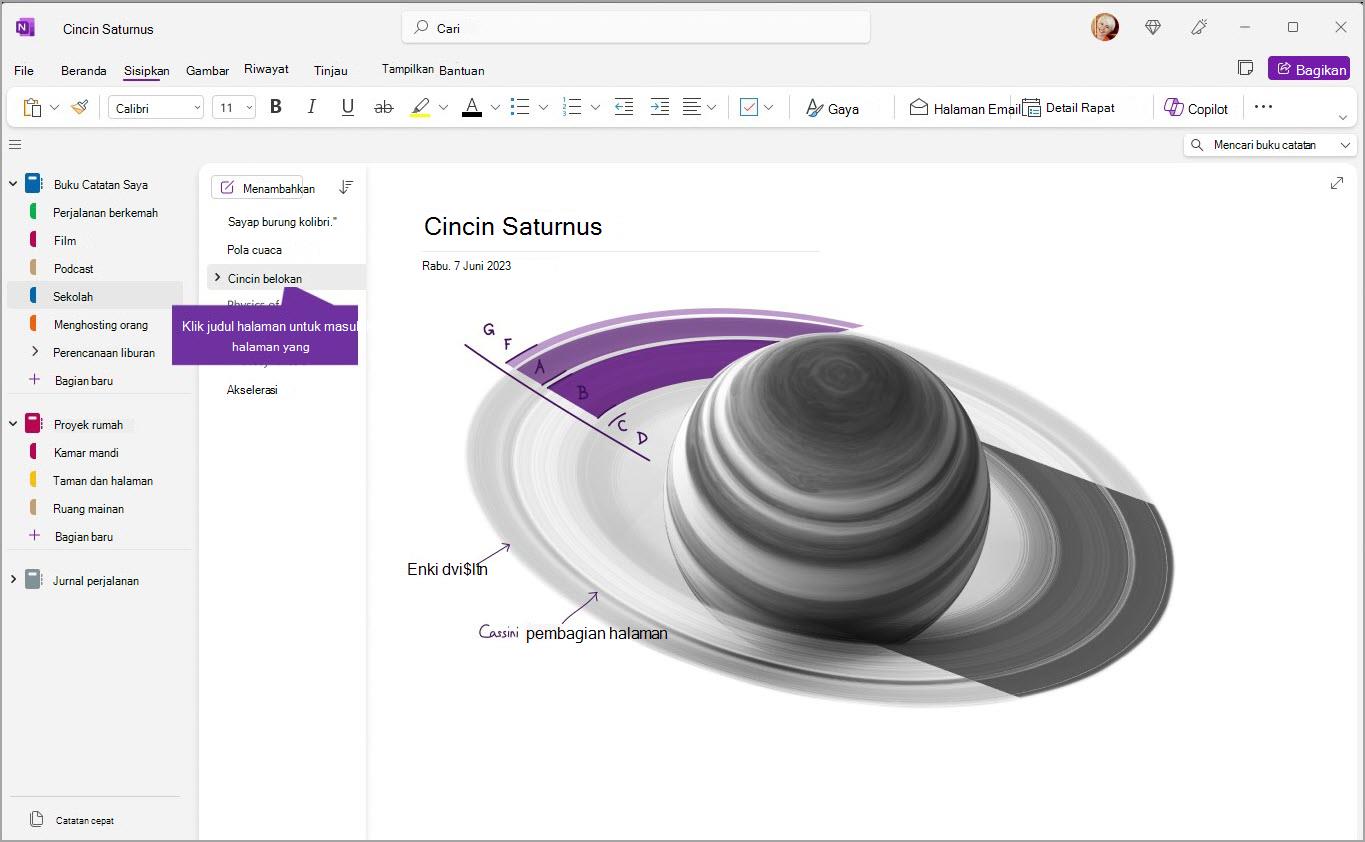
Jika Anda sebelumnya telah menggunakan OneNote di komputer atau perangkat, ini akan membuka buku catatan dan halaman terakhir yang Anda gunakan.
Tips: Anda dapat mengeklik kanan judul halaman atau bagian lalu memilih dari opsi lainnya yang muncul di menu.
Untuk beralih ke buku catatan lain yang sebelumnya telah Anda buka, pilih tombol Navigasi untuk membuka panel navigasi. Lalu pilih buku catatan dari panel navigasi. Jika buku catatan tidak ada di dalam daftar, pilih File > Buka untuk membuka buku catatan tambahan.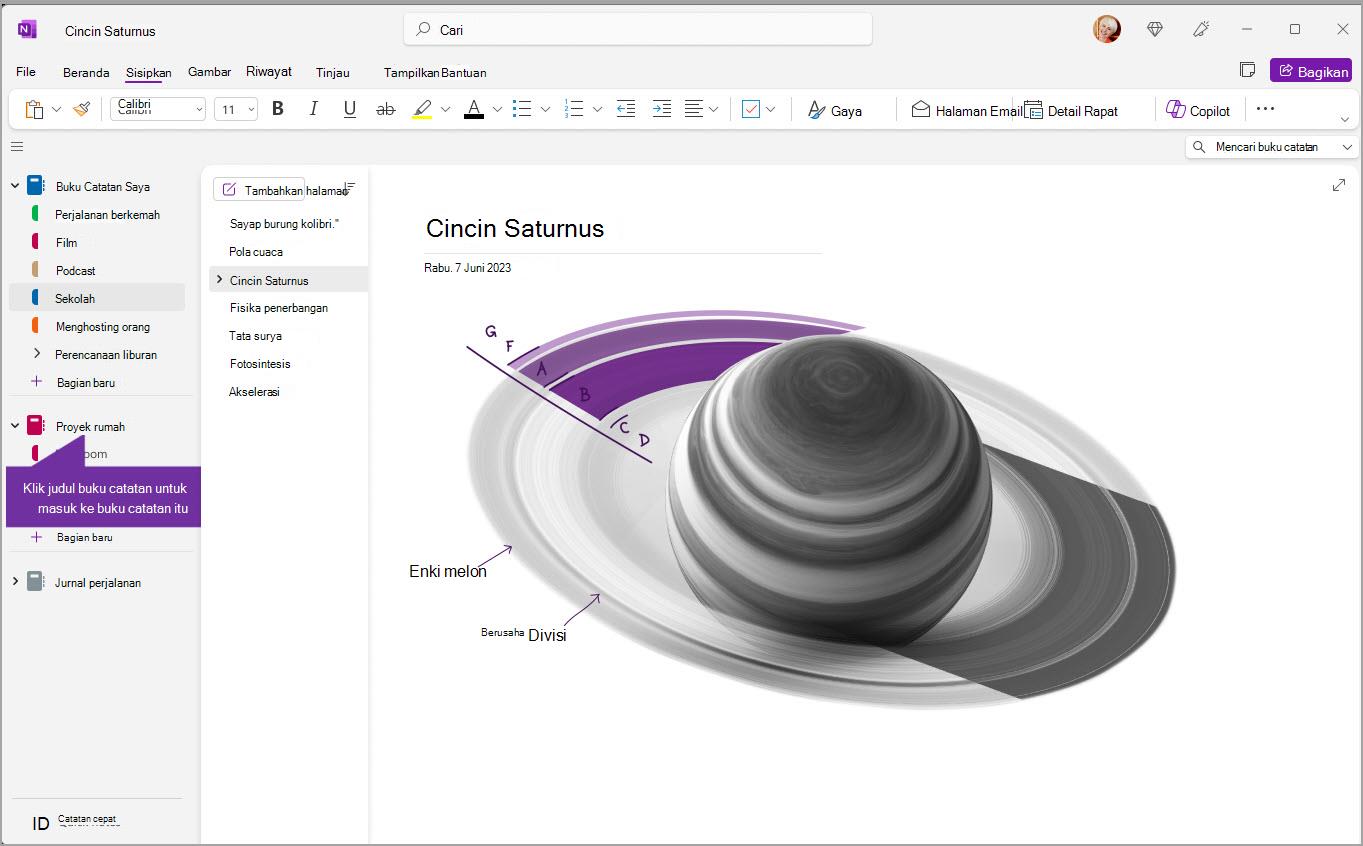
Membuat panel navigasi selebar atau sesempit yang diinginkan
Anda dapat dengan mudah mengubah ukuran panel navigasi untuk membuatnya menjadi lebih lebar atau lebih sempit. Fitur ini berguna jika judul bagian dan halaman sering terlihat terpotong, atau jika Anda ingin memaksimalkan ruang penulisan catatan saat menampilkan bilah navigasi.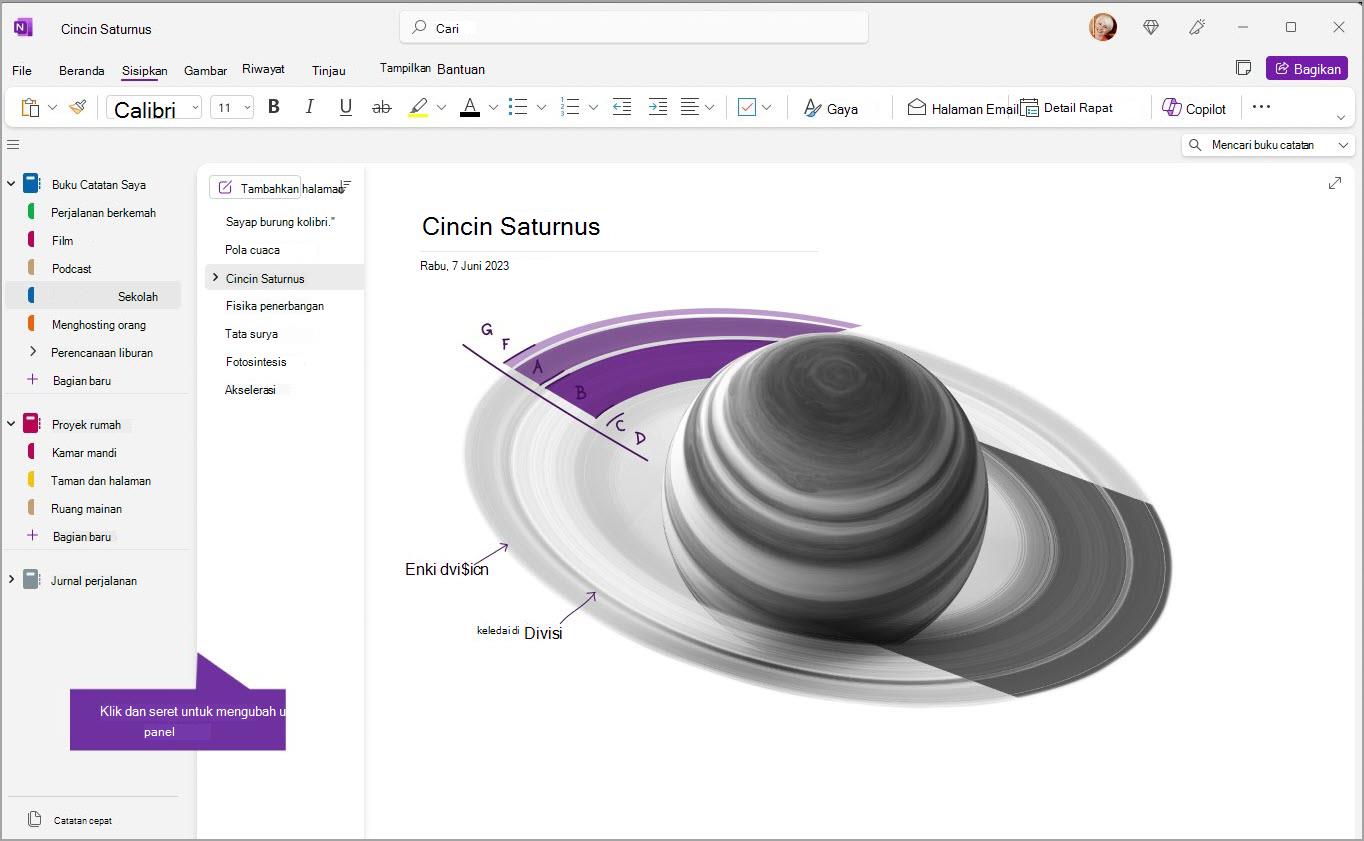
-
Gerakkan pointer mouse di atas tepi vertikal ke sebelah kanan panel navigasi yang ingin diubah ukurannya.
-
Begitu pointer panah berkepala dua muncul, klik dan seret tepi panel ke kiri atau ke kanan untuk membuatnya selebar yang diinginkan, lalu lepaskan tombol mouse.
Langsung temukan catatan di mana pun Anda menyimpannya
Rahasia OneNote yang belum diketahui banyak orang adalah kemampuannya untuk langsung mencari seluruh konten dalam suatu buku catatan — atau bahkan di semua buku catatan Anda. Mulai dengan mengeklik kotak pencarian di dekat sisi kanan layar dan mulailah mengetik.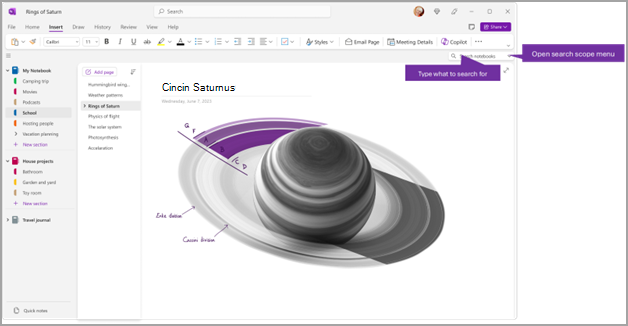
-
Di kotak pencarian, ketik kata kunci atau frasa yang ingin dicari.
Tips:
-
Anda dapat menggunakan tanda kutip mengapit frasa yang Anda ketik di dalam kotak pencarian. Dengan begitu, hanya semua frasa yang tepat sama yang dicari, dan bukan masing-masing kata.
-
Secara default, OneNote akan mencari teks yang dimasukkan di Semua Buku Catatan yang baru-baru ini dibuka. Namun, Anda dapat mengatur lingkup pencarian untuk hanya mencari di Bagian Ini, Grup Bagian Ini, Buku Catatan Ini, atau Temukan di Halaman ini. Anda juga dapat menyimpan pilihan sebagai lingkup pencarian default.
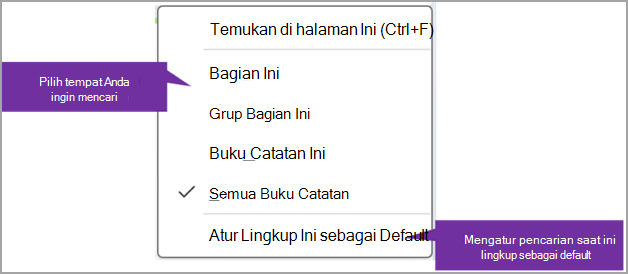
Jika ditemukan, teks pencarian akan muncul dalam daftar hasil pencarian. Klik pada hasil yang ingin Anda lihat dan OneNote akan melompat ke halaman tersebut. Setelah selesai meninjau hasil pencarian, klik X untuk menutup navigasi dan kembali ke halaman saat ini atau klik halaman untuk menutup hasil pencarian.
Menggunakan beberapa akun
Pengguna OneNote di Windows dapat tetap masuk dengan beberapa akun pribadi, kerja, atau sekolah dan menavigasi antara buku catatannya dengan mudah.
Untuk menampilkan atau mengubah akun yang Anda gunakan dengan OneNote di Windows, klik pengalih akun di sudut kanan atas jendela aplikasi. Verifikasi bahwa akun yang Anda inginkan muncul di daftar akun yang terbuka, atau pilih Tambahkan akun jika Anda ingin menambahkan akun baru.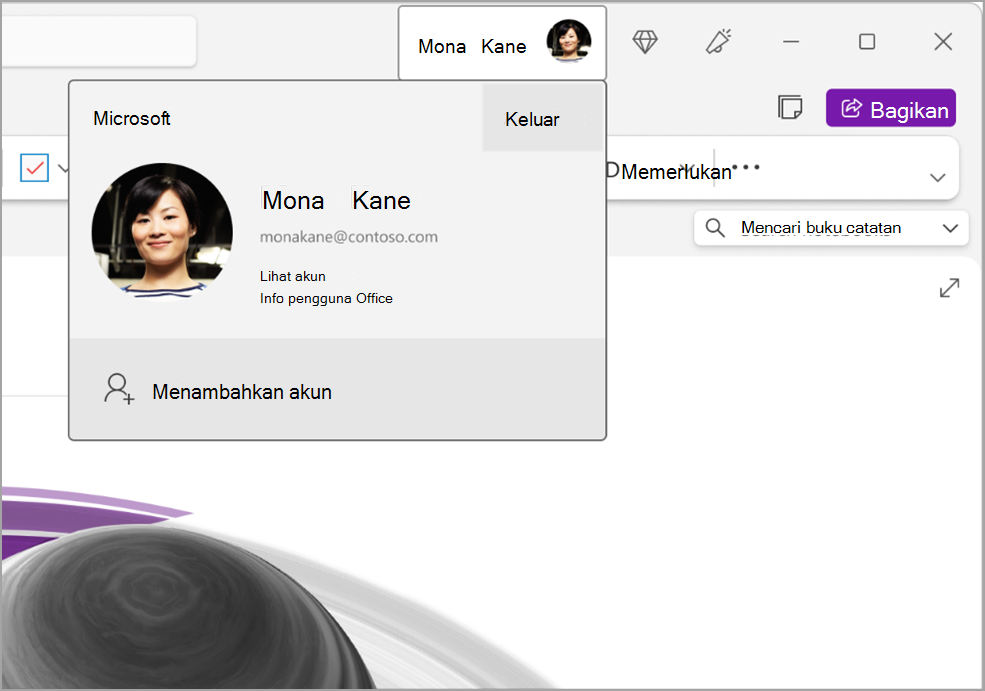
Untuk menghapus akun yang tidak ingin digunakan lagi dengan OneNote, klik … untuk akun dalam daftar, lalu pilih Keluar. Perhatikan bahwa tindakan ini tidak secara otomatis menutup buku catatan dari akun tersebut. Kami menyarankan untuk menghapus buku catatan dari daftar Buku Catatan Anda. Untuk melakukannya, klik kanan nama buku catatan yang ingin ditutup dari panel navigasi, lalu klik Tutup Buku Catatan.
Menyesuaikan OneNote dengan preferensi aplikasi Anda
Anda dapat dengan mudah menyesuaikan pengalaman OneNote Anda dengan memilih dari opsi pengaturan yang tersedia. Pilih File di sudut kiri atas, lalu Opsi.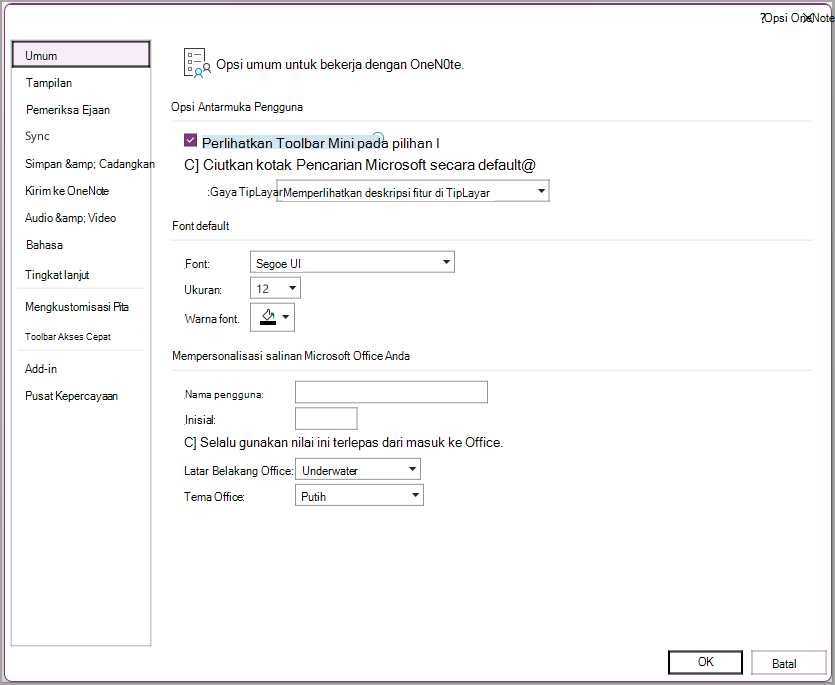
Tata letak yang lebih sederhana, dengan lebih banyak ruang untuk catatan Anda
OneNote untuk Mac menawarkan ruang pembuatan catatan yang lebih luas dengan menyediakan cara yang lebih mudah untuk mengontrol antarmuka navigasi. Anda dapat memilih untuk menampilkan panel navigasi buku catatan, bagian, dan halaman kapan saja Anda membutuhkannya, dan menyembunyikannya lagi setelah Anda selesai — memungkinkan Anda berfokus pada pekerjaan, pikiran, dan ide-ide Anda.
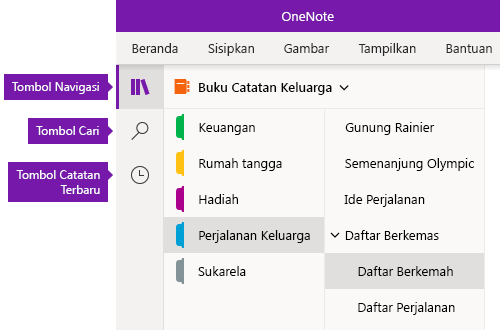
-
Tombol Navigasi mengaktifkan (


-
Tombol Pencarian menyediakan titik masuk untuk mencari kata kunci dan frasa di tempat tertentu dalam catatan Anda — atau di semua buku catatan Anda. Selain teks, Anda juga dapat mencari tag yang Anda sematkan di catatan tertentu. Klik hasil pencarian tertentu di daftar untuk melompat ke lokasinya di catatan Anda.
-
Tombol Catatan Terbaru menampilkan daftar halaman kronologis yang baru ditampilkan atau diedit, serta bagian dan buku catatan tempat ditemukannya halaman tersebut. Hal ini sangat membantu jika Anda perlu cepat beralih antara halaman dalam bagian yang berbeda atau buku catatan yang berbeda, atau jika Anda ingin cepat melanjutkan pembuatan catatan di komputer atau perangkat lain.
Tips: Tombol Catatan Terbaru saat ini hanya tersedia di OneNote untuk Windows 10. Namun, jika Anda menggunakan OneNote untuk Mac, Anda dapat dengan mudah menelusuri dan membuka catatan terbaru dengan mengeklik File > Buka Terbaru pada bilah menu.
Dapatkan akses cepat ke buku catatan, bagian, dan halaman
Jika Anda sebelumnya telah menggunakan OneNote di komputer atau perangkat, ini akan membuka buku catatan dan halaman terakhir yang Anda gunakan.
Untuk menampilkan hierarki buku catatan saat ini, klik tombol Navigasi 
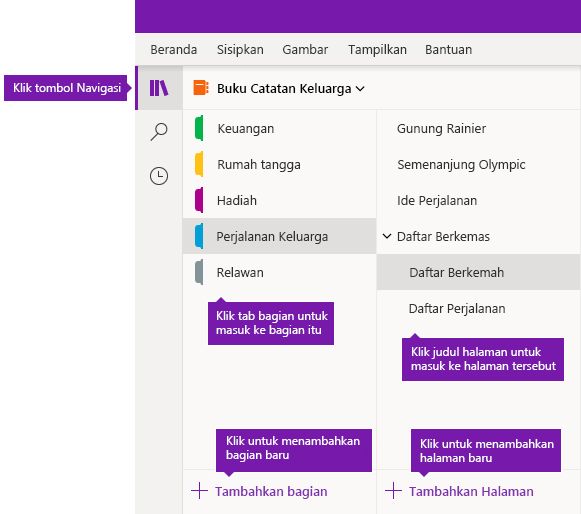
Tips: Anda dapat mengeklik kanan (Windows) atau Control-klik (Mac) judul halaman atau bagian lalu memilih dari opsi lain yang muncul di menu.
Untuk beralih ke buku catatan lain yang telah dibuka sebelumnya, klik panah dropdown Buku Catatan yang muncul di bagian atas daftar bagian dan halaman.
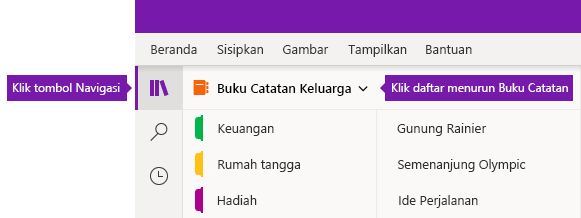
Dalam daftar Buku Catatan yang muncul, klik nama buku catatan yang ingin dibuka. Jika tidak ada buku catatan lain ditampilkan di daftar, atau Anda tidak melihat buku catatan yang diinginkan, klik Buku Catatan Lainnya untuk membuka buku catatan lain yang tersedia di akun cloud yang Anda gunakan untuk masuk ke OneNote.
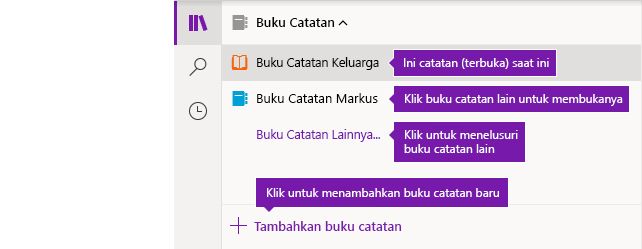
Tips: Jika buku catatan yang diinginkan berada di akun yang berbeda, lihat Beralih antara akun rumah, kerja, atau sekolah dalam artikel ini.
Menambahkan bagian, halaman, dan buku catatan baru
Di OneNote, buku catatan Anda tidak akan pernah kehabisan ruang. Anda dapat dengan mudah menambahkan halaman atau bagian ke buku catatan mana saja, dan Anda dapat menambahkan buku catatan baru untuk memisahkan pekerjaan Anda berdasarkan subjek dan proyek, atau berdasarkan lokasi pembuatan catatan (misalnya, di rumah, sekolah, atau tempat kerja).
Mulailah dengan mengeklik tombol Navigasi 
-
Untuk membuat bagian baru di buku catatan saat ini, klik tombol Tambahkan bagian di bagian bawah daftar bagian.
-
Untuk membuat halaman baru di bagian saat ini, klik tombol Tambahkan halaman di bagian bawah daftar halaman.
-
Untuk membuat buku catatan baru, klik panah turun bawah Buku Catatan yang muncul di atas daftar bagian dan halaman. Dalam daftar Buku Catatan yang muncul, klik tombol Tambahkan buku catatan.
Catatan: Pengguna OneNote untuk Mac juga dapat menggunakan perintah File > Baru di bilah menu untuk membuat bagian, halaman, dan buku catatan baru. Selain itu, baik OneNote untuk Mac maupun OneNote untuk Windows 10 memungkinkan Anda membuat item baru dengan menggunakan pintasan keyboard. Untuk informasi selengkapnya, lihat tautan terkait di akhir artikel ini.
Membuat panel navigasi selebar atau sesempit yang diinginkan
Anda dapat dengan mudah mengubah ukuran panel navigasi untuk membuatnya lebih lebar atau lebih sempit. Fitur ini berguna jika judul bagian dan halaman sering tampak terpotong, atau jika Anda ingin memaksimalkan ruang pembuatan catatan dengan bilah navigasi ditampilkan.
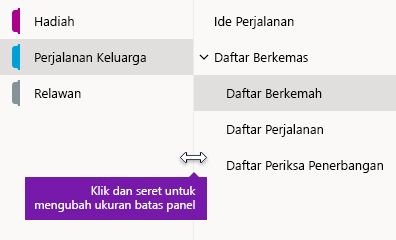
-
Gerakkan pointer mouse di atas tepi vertikal ke sebelah kanan panel navigasi yang ingin diubah ukurannya.
-
Begitu pointer panah berkepala dua muncul, klik dan seret tepi panel ke kiri atau ke kanan untuk membuatnya selebar yang diinginkan, lalu lepaskan tombol mouse.
Langsung temukan catatan di mana pun Anda menyimpannya
Rahasia OneNote yang belum diketahui banyak orang adalah kemampuannya untuk langsung mencari seluruh konten dalam suatu buku catatan — atau bahkan di semua buku catatan Anda.
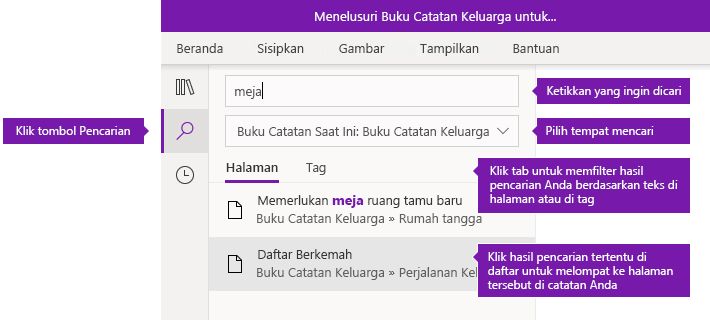
Mulailah dengan mengklik tombol Pencarian untuk menampilkan panel pencarian, lalu lakukan salah satu hal berikut:
-
Dalam kotak pencarian di atas, ketikkan kata kunci atau frasa yang ingin dicari. Jika Anda pernah mencari sesuatu yang mirip sebelumnya, Anda mungkin akan melihat saran Pencarian Terbaru yang dapat Anda klik lagi.
Tips: Di OneNote versi mana pun, Anda dapat menggunakan tanda kutip mengapit frasa yang diketikkan ke dalam kotak pencarian. Dengan begitu, hanya semua frasa yang tepat sama yang dicari, dan bukan masing-masing kata.
-
Secara default, OneNote akan mencari teks yang dimasukkan di Semua Buku Catatan yang baru-baru ini dibuka. Namun, Anda dapat mengatur lingkup pencarian supaya mencari hanya di Buku Catatan Saat Ini, hanya di Bagian Saat Ini, atau hanya di Halaman Saat Ini. Di OneNote untuk Windows 10, klik panah dropdown daftar di bawah kotak pencarian untuk memilih lingkup pencarian. Di OneNote untuk Mac, klik ikon corong, lalu pilih lingkup pencarian dari menu yang muncul.
-
Di bawah kotak pencarian dan pilihan lingkup pencarian, klik Halaman untuk melihat hasil pencarian yang ditemukan di teks catatan Anda, atau klik Tag untuk hanya mencari di dalam teks deskriptif tag catatan yang Anda sematkan pada catatan yang dipilih (misalnya, “Penting” atau “Pertanyaan”).
-
Jika ditemukan, teks pencarian akan muncul dalam daftar hasil pencarian. Klik pada hasil yang ingin Anda lihat dan OneNote akan melompat ke halaman tersebut. Setelah selesai meninjau hasil pencarian, klik tombol Pencarian lagi untuk menutup navigasi dan kembali ke halaman saat ini.
Tips: Tidak menemukan yang Anda cari? Pastikan Anda masuk ke akun yang benar lalu buka buku catatan yang ingin dicari dalam akun tersebut. Untuk informasi selengkapnya, lihat Beralih antara akun rumah, kerja, atau sekolah tepat di bawah bagian ini.
Beralih antara akun rumah, kerja, atau sekolah
Agar buku catatan muncul di daftar Buku Catatan, atau agar halaman-halamannya muncul di hasil pencarian buku catatan, Anda harus masuk ke dalam akun yang berisi buku catatan itu, dan Anda harus pernah membuka buku catatan itu setidaknya satu kali. Jika buku catatan yang diinginkan tidak disimpan di akun cloud yang Anda gunakan saat ini untuk masuk, Anda harus menambahkan atau beralih ke akun lain.
Pengguna OneNote untuk Windows 10 dapat tetap masuk dengan beberapa akun pribadi, kerja, atau sekolah dan menavigasi antara buku catatannya dengan mudah.
-
Untuk melihat atau mengubah akun yang Anda gunakan dengan OneNote untuk Windows 10, klik tombol Pengaturan dan Lainnya

-
Untuk menghapus akun yang tidak ingin digunakan lagi dengan OneNote, klik untuk memilih akun dalam daftar, lalu klik Keluar. Untuk mencegahnya terbuka lagi, buku catatan tersebut sebaiknya dihapus dari daftar Buku Catatan Anda. Untuk melakukannya, klik kanan nama buku catatan yang ingin ditutup, lalu klik Menutup Buku Catatan.
Tips: Untuk beralih akun di OneNote untuk Mac, klik OneNote > Keluar di bilah menu untuk keluar dari akun Anda saat ini, lalu klik OneNote > Masuk untuk masuk ke akun yang diinginkan.
Menyesuaikan OneNote dengan preferensi aplikasi Anda
Entah Anda menggunakan OneNote di PC atau Mac, Anda dapat dengan mudah menyesuaikan pengalaman OneNote dengan memilih dari preferensi aplikasi yang tersedia.
-
Di OneNote untuk Windows 10, klik tombol Pengaturan dan Lainnya

-
Di OneNote untuk Mac, klik OneNote pada bilah menu, lalu klik Preferensi.
Konten OneNote Anda disusun dalam hierarki buku catatan, bagian, dan halaman.
Tips: Secara default, daftar bagian dan halaman dibuka di samping panel navigasi. Jika Anda tidak melihat buku catatan, bagian atau halaman, menu navigasi Anda diciutkan. Untuk menampilkan bagian buku catatan Anda saat ini, pilih tombol navigasi 
Untuk membuka buku catatan lain atau membuat buku catatan baru, pilih dropdown buku catatan saat ini untuk membuka daftar semua buku catatan Anda.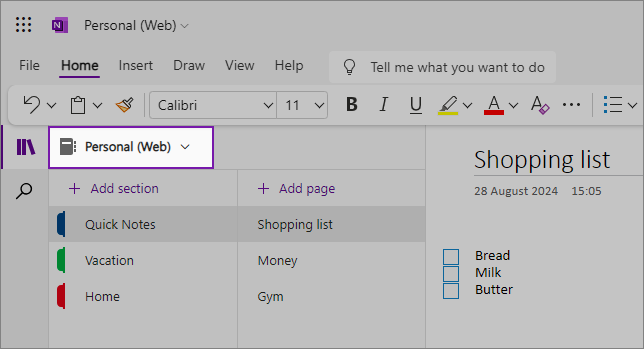
Pilih buku catatan lain dari daftar Anda untuk membukanya di tab baru di browser Anda, atau untuk membuat buku catatan baru, pilih Tambahkan buku catatan.
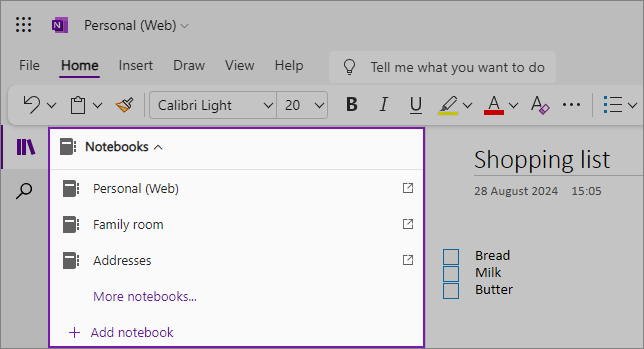
Untuk melihat bagian lain, klik judul dalam daftar bagian. 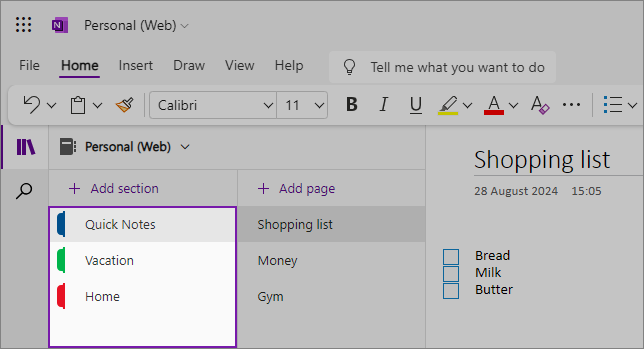
Di OneNote, catatan Anda tidak akan pernah kehabisan ruang. Anda dapat dengan mudah menambahkan halaman atau bagian ke buku catatan mana saja, dan Anda dapat menambahkan buku catatan baru untuk memisahkan konten Anda berdasarkan subjek atau proyek, berdasarkan tempat pembuatan catatan (misalnya, di rumah, sekolah, atau dengan pengelompokan apa pun yang membantu Anda menata dengan lebih baik).
Untuk menambahkan bagian baru, pilih Tambahkan bagian. Klik kanan bagian baru untuk memilih atau mengubah warna bagian. Anda juga dapat menyeret dan melepaskan bagian untuk mengurutkannya kembali.
Untuk memilih halaman lain, klik judul dalam daftar halaman. 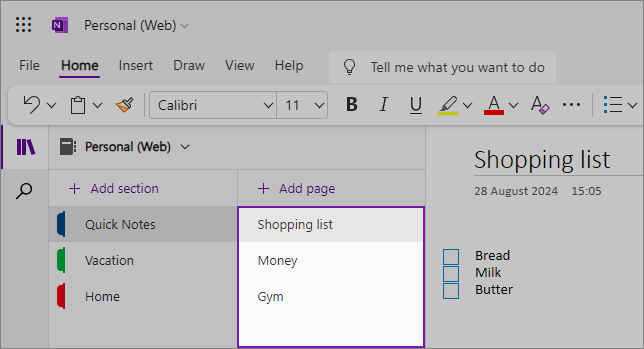
Untuk menambahkan halaman baru, pilih Tambahkan halaman.
Tips: Anda dapat menyeret dan melepaskan halaman di setiap bagian untuk mengurutkannya kembali tetapi berhati-hatilah agar tidak menyeretnya ke bagian lain.
Mengubah ukuran panel navigasi
Anda dapat dengan mudah mengubah ukuran panel navigasi untuk membuatnya menjadi lebih lebar atau lebih sempit. Fitur ini berguna jika judul bagian dan halaman sering terlihat terpotong, atau jika Anda ingin memaksimalkan ruang penulisan catatan saat menampilkan bilah navigasi.
Gerakkan pointer mouse di atas tepi vertikal ke sebelah kanan panel navigasi yang ingin diubah ukurannya.
Begitu pointer panah berkepala dua muncul, klik dan seret tepi panel ke kiri atau ke kanan untuk membuatnya selebar yang diinginkan, lalu lepaskan tombol mouse. 
Anda juga dapat menyembunyikan seluruh panel navigasi untuk memaksimalkan ruang pembuatan catatan dengan mengeklik tombol Navigasi: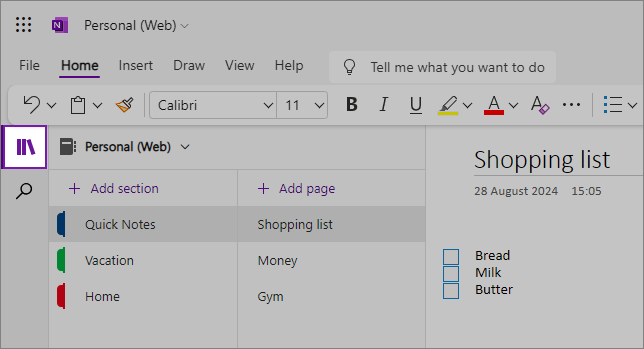
Temukan catatan Anda, di mana pun Anda menyimpannya
Mulai dengan mengeklik ikon pencarian di bawah panel navigasi di sisi kiri layar dan mulailah mengetik. 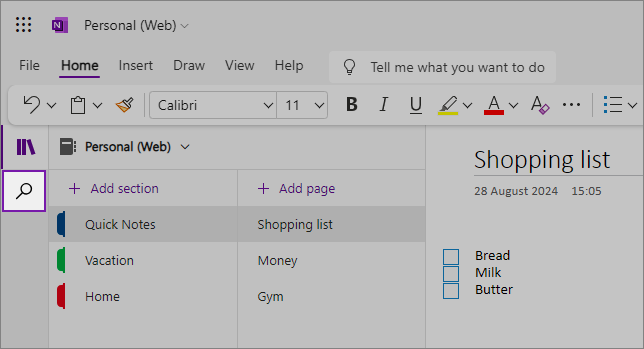
Di kotak pencarian, ketik kata kunci atau frasa yang ingin dicari. Jika ditemukan, teks pencarian akan muncul dalam daftar hasil pencarian. Klik hasil apa pun yang ingin dilihat dan OneNote akan melompat ke halaman tersebut. Setelah selesai meninjau hasil pencarian, klik Xdi sebelah kueri pencarian untuk menutup navigasi dan kembali ke halaman saat ini atau klik halaman untuk menutup hasil pencarian.
Tips:
-
Anda dapat menggunakan "tanda kutip" di sekitar frasa yang Anda ketik ke dalam kotak pencarian untuk menemukan semua kemunculan frasa yang tepat dan bukan kata komponen individu.
-
Secara default, OneNote akan mencari teks yang Anda masukkan di bagian yang saat ini Anda buka, tetapi Anda juga dapat memilih untuk hanya mencari di Halaman itu. OneNote web tidak mendukung pencarian di seluruh buku catatan.
Langkah berikutnya
Berbagi buku catatan Anda











