Jika Anda tidak ingin menggunakan keyboard sentuh di Windows 11, berikut beberapa cara untuk mencegahnya muncul:
Menyembunyikan tombol Keyboard sentuh di taskbar
Jika Anda secara tidak sengaja menekan tombol Keyboard sentuh di taskbar saat Anda tidak ingin menggunakannya, berikut cara menyembunyikannya:
-
Klik kanan (atau tekan lama) di taskbar, lalu pilih Pengaturan taskbar untuk menampilkan menu konteks.
-
Di bawah Ikon baki sistem, atur Keyboard sentuh ke Jangan Pernah (atau Saat tidak ada keyboard yang terpasang jika Anda ingin melihatnya).
Mencegah keyboard sentuh muncul—bahkan saat keyboard tidak terpasang
Jika Anda sering menggunakan perangkat sebagai tablet, Anda dapat memilih untuk tidak melihat keyboard sentuh, bahkan ketika keyboard tidak terpasang:
-
Pilih Mulai Pengaturan > > Waktu & bahasa > Pengetikan .
-
Pilih Keyboard sentuh untuk memperluas bagian tersebut.
-
Di samping Tampilkan keyboard sentuh, pilih Jangan Pernah.
Meninggalkan tanggapan melalui Hub Tanggapan
Jika keyboard sentuh diluncurkan secara tidak perlu dalam aplikasi atau situasi tertentu, atau jika Anda memiliki saran untuk menyempurnakan keyboard sentuh, silakan tinggalkan tanggapan kami menggunakan Hub Tanggapan. Untuk informasi selengkapnya, lihat Mengirim umpan balik ke Microsoft dengan aplikasi Hub Tanggapan.
Peringatan: Telah menjadi perhatian kami bahwa informasi beredar menunjukkan bahwa menonaktifkan "Layanan Keyboard Sentuh dan Panel Tulisan Tangan" adalah metode yang diterima untuk menonaktifkan keyboard sentuh. Menonaktifkan layanan dengan cara ini dapat menyebabkan masalah dengan fungsi inti Windows lainnya (yang berpotensi tidak terkait) dan tidak disarankan.
Untuk memperbaharui layanan jika layanan telah dinonaktifkan:
-
Pilih Mulai , ketik layanan, lalu pilih Layanan.
-
Di kolom Nama , klik kanan (atau tekan lama) pada Layanan Panel Keyboard Sentuh dan Tulisan Tangan , lalu pilih Properti.
-
Ubah tipe Startup menjadi Otomatis, lalu pilih Mulai.
-
Pilih Terapkan, lalu OK.
-
Hidupkan ulang perangkat Anda untuk memastikan perubahan diterapkan.
Catatan: Beberapa perangkat lunak pihak ketiga mungkin menonaktifkan layanan lagi setelah Anda mengaktifkannya kembali. Jika ini terjadi, cara terbaik untuk melacak apa yang menyebabkan hal ini adalah dengan melakukan clean boot. Untuk informasi selengkapnya, lihat Cara melakukan clean boot di Windows.
Jika Anda tidak ingin menggunakan keyboard sentuh di Windows 10, berikut adalah beberapa cara untuk mencegahnya muncul:
Menyembunyikan tombol Keyboard sentuh di taskbar
Jika Anda secara tidak sengaja menekan tombol Keyboard sentuh di taskbar saat Anda tidak ingin menggunakannya, berikut cara menyembunyikannya:
-
Klik kanan (atau tekan lama) pada taskbar untuk menampilkan menu konteks.
-
Jika Tombol Perlihatkan keyboard sentuh dicentang, pilih tombol tersebut untuk menghapus centang.
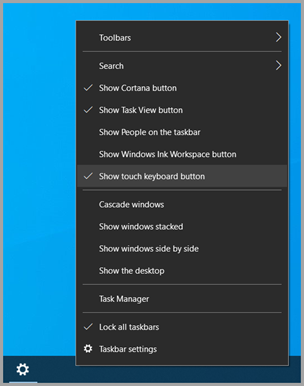
Mencegah keyboard sentuh muncul di luar mode tablet
Jika sering beralih ke mode tablet, Anda dapat mengatur Windows agar tidak menampilkan keyboard sentuh di luar mode tersebut:
-
Pilih Mulai Pengaturan > > Perangkat > Mengetik .
-
Di bawah Keyboard sentuh, jika Perlihatkan keyboard sentuh saat tidak berada dalam mode tablet dan tidak ada keyboard yang terpasang adalah Aktif, pilih keyboard untuk menonaktifkannya.
Catatan: Jika PC Anda tidak mendukung mode tablet, Anda tidak akan melihat pengaturan Keyboard sentuh.
Meninggalkan tanggapan melalui Hub Tanggapan
Jika keyboard sentuh diluncurkan secara tidak perlu dalam aplikasi atau situasi tertentu, atau jika Anda memiliki saran untuk menyempurnakan keyboard sentuh, silakan tinggalkan tanggapan kami menggunakan Hub Tanggapan. Untuk informasi selengkapnya, lihat Mengirim umpan balik ke Microsoft dengan aplikasi Hub Tanggapan.










