Menemukan catatan saya yang hilang
Jika beberapa catatan OneNote Anda tidak dapat ditemukan, bukan berarti catatan tersebut hilang. Catatan mungkin berada di tempat lainnya.
Versi OneNote apa yang saya miliki?
|
Jika aplikasi Anda terlihat seperti ini, pilih tab aplikasi Windows 10 di atas untuk instruksi tentang cara menemukan catatan Anda. |
Jika tampilan aplikasi Anda seperti di bawah ini, instruksi ini tepat untuk Anda. |
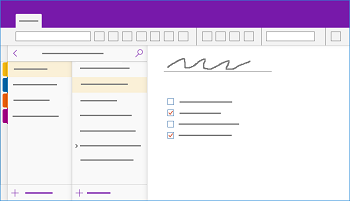 |
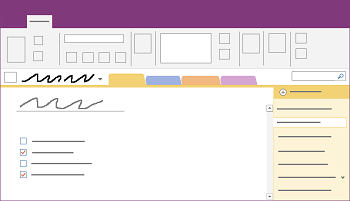 |
Untuk mempelajari selengkapnya, lihat Apa perbedaan antara versi OneNote?
Jika Anda mengalami kesulitan dalam menemukan catatan di OneNote 2016 atau 2013, cobalah salah satu langkah berikut:
Cara tercepat dan termudah untuk menemukan kembali apa saja di OneNote adalah dengan mencarinya. OneNote bisa menemukan kata dalam teks, tulisan tangan, gambar—dan bahkan rekaman audio dan video.
-
Dalam kotak pencarian di sudut kanan atas, pilih panah di sebelah kanan ikon kaca pembesar, dan di daftar yang muncul, pilih Semua buku catatan.
Catatan: Jika Anda lebih suka menggunakan pintasan keyboard, Anda bisa menekan Ctrl+E untuk memperluas pencarian Anda ke semua buku catatan.
-
Dalam kotak pencarian, ketikkan kata kunci atau frasa.
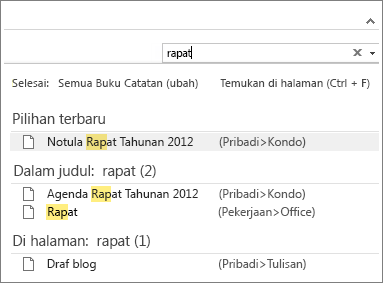
-
Saat Anda mengetik, OneNote mulai mengembalikan hasil halaman yang cocok dengan kata atau frasa pencarian Anda. Pilih hasil pencarian untuk mengambil catatan yang cocok.
-
Saat Anda menyelesaikan pencarian Anda, tekan Esc.
Catatan: Bagian yang dilindungi kata sandi tidak disertakan dalam pencarian buku catatan. Untuk menyertakannya, Anda harus membuka kunci bagian tersebut terlebih dahulu.
Mencari kata-kata dalam klip audio dan video
OneNote bisa mengenali kata-kata yang diucapkan dalam rekaman audio dan video jika fitur Pencarian Audio diaktifkan. Secara default fitur ini dinonaktifkan karena memperlambat pencarian.
Untuk mengaktifkan Pencarian Audio:
-
Pilih File > Opsi > Audio & Video.
-
Di bawah Pencarian Audio, centang kotak Aktifkan pencarian rekaman audio dan video untuk kata-kata dan klik OK.
Jika catatan tersimpan dalam buku catatan yang telah ditutup sebelumnya, Anda harus membuka kembali buku catatan agar catatan tersebut disertakan dalam pencarian.
-
Pilih File > Buka.
-
Di bawah Buku Catatan Terbaru, pilih buku catatan yang ingin Anda buka.
-
Telusuri bagian dan halaman buku catatan yang Anda buka kembali, atau lakukan pencarian buku catatan lainnya.
Jika Anda memutakhirkan ke OneNote 2016 dari versi sebelumnya, beberapa catatan mungkin telah dikumpulkan dalam bagian khusus yang disebut Catatan Cepat. Sebelum OneNote 2013, bagian ini disebut Catatan Tak Terarsip. Dalam hal ini, periksalah untuk melihat apakah bagian tersebut ada dalam buku catatan default Anda.
-
Buka panel Buku Catatan dengan mengklik nama buku catatan Anda saat ini, yang diperlihatkan tepat di sisi kiri bawah pita. (Lewatkan langkah ini jika panel Buku Catatan Anda ditambatkan ke layar.)
-
Di bagian bawah panel Buku Catatan, pilih Catatan Cepat.
-
Di bagian Catatan Cepat, pilih tab bagian di atas atau tab halaman di sebelah kanan untuk menelusuri setiap catatan yang mungkin telah dikumpulkan OneNote di sini.
Catatan: Biasanya, catatan acak yang disimpan di bagian Catatan Cepat dicakup dalam pencarian semua buku catatan. Namun demikian, jika Anda telah memindahkan bagian ini ke buku catatan lain yang telah ditutup, catatan itu tidak akan disertakan dalam hasil pencarian.
Jika Anda sedang bekerja dalam satu atau beberapa buku catatan bersama yang disimpan di OneDrive, OneNote mungkin tidak menyinkronkannya dengan benar ke lokasi bersama tersebut. Sinkronisasi buku catatan bersama secara manual akan membantu Anda mencari tahu jika ada masalah.
-
Buka buku catatan bersama tempat Anda berharap melihat catatan yang hilang.
-
Pilih File > Tampilkan Status Sinkronisasi.
-
Dalam kotak dialog Sinkronisasi Buku Catatan Bersama, pastikan opsi Sinkronkan secara otomatis setiap kali ada perubahan dipilih.
-
Pilih Sinkronkan Semua.
Jika Anda melihat ada pesan kesalahan untuk salah satu buku catatan bersama dalam daftar Anda, klik tombol Dapatkan Bantuan di sampingnya untuk mulai memecahkan masalah tersebut. Kecuali Anda telah mengatasi kesalahan sinkronisasi, Anda tidak akan melihat catatan yang telah ditambahkan orang lain ke buku catatan bersama, dan Anda tidak akan melihat catatan yang telah Anda tambahkan dari komputer atau perangkat lain.
Jika Anda menduga catatan Anda berada di OneDrive dan mencarinya di OneNote tidak berhasil, cobalah menemukannya di folder OneDrive Anda secara langsung, tanpa menggunakan OneNote.
-
Masuk ke akun OneDrive dari laman OneDrive atau menggunakan aplikasi OneDrive untuk Windows 10.
-
Telusuri folder OneDrive (misalnya, Dokumen atau Buku Catatan) untuk menemukan file buku catatan yang dicari.
-
Saat Anda sudah menemukan buku catatan yang Anda inginkan, klik untuk membukanya di OneNote di web.
-
Di OneNote di web, klik Buka di OneNote.
Jika Anda telah mencoba semua langkah-langkah di atas dan masih belum menemukan catatan Anda, mungkin Anda—atau orang lain yang memiliki akses ke buku catatan Anda—telah menghapusnya. Untungnya, OneNote secara otomatis menyimpan catatan untuk waktu yang terbatas setelah catatan dihapus dari buku catatan bersama sehingga Anda bisa mencoba memulihkannya.
-
Buka buku catatan bersama tempat Anda menduga catatan berada.
-
Pilih Riwayat > Keranjang Sampah Buku Catatan > Keranjang Sampah Buku Catatan.
Jika Anda menemukan catatan yang dihapus di sini, Anda bisa memulihkannya dengan memindahkan kembali halaman ke lokasi yang semestinya:
-
Klik kanan tab halaman mana pun yang ingin Anda pulihkan, lalu pilih Pindahkan atau Salin.
-
Dalam kotak dialog Pindahkan atau Salin Halaman, pilih bagian buku catatan tempat Anda ingin memindahkan halaman, lalu pilih Pindahkan. Jika Anda ingin memindahkan halaman ke bagian dalam buku catatan lain, terlebih dahulu klik tanda + (plus) di samping buku catatan dalam daftar, lalu pilih satu bagian di dalamnya.
-
Ulangi langkah 1-2 dengan setiap halaman lainnya yang ingin Anda keluarkan dari Keranjang Sampah Buku Catatan.
Bantuan selengkapnya
Jika saran dalam artikel ini tidak dapat membantu Anda memulihkan catatan yang mungkin hilang, pertimbangkan untuk melaporkan masalah ini ke forum OneNote di Microsoft Answers. Pelanggan lain mungkin mengalami masalah yang sama atau anggota tim produk OneNote mungkin dapat membantu.
Versi OneNote apa yang saya miliki?
|
Jika tampilan aplikasi Anda seperti di bawah ini, instruksi ini tepat untuk Anda. |
Jika aplikasi Anda terlihat seperti ini, pilih tab Windows di atas untuk instruksi tentang cara menemukan catatan Anda. |
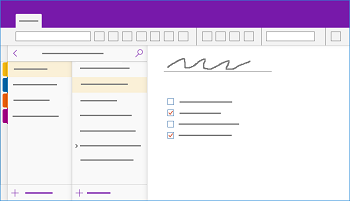 |
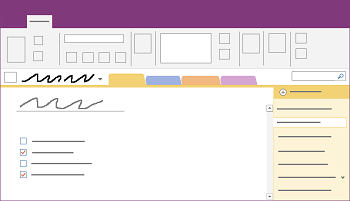 |
Untuk mempelajari selengkapnya, lihat Apa perbedaan antara versi OneNote?
Jika Anda mengalami kesulitan dalam menemukan catatan di OneNote untuk Windows 10, cobalah salah satu langkah berikut:
Cara tercepat dan termudah untuk menemukan kembali semua hal di OneNote adalah dengan mencarinya. OneNote dapat mencari teks yang diketik, catatan yang ditulis tangan, dan kata-kata yang muncul dalam gambar yang disisipkan.

-
Pada keyboard, tekan Ctrl+F, atau klik ikon kaca pembesar di bagian atas daftar Halaman.
-
Dalam kotak Pencarian yang muncul, masukkan kata atau frasa pencarian, lalu tekan Enter.
-
Tepat di bawah kotak Pencarian, klik panah untuk menyesuaikan lingkup pencarian jika diperlukan. Anda dapat mencari dalam Semua Buku Catatan, Buku Catatan Saat Ini, Bagian Saat Ini, atau Halaman Saat Ini.
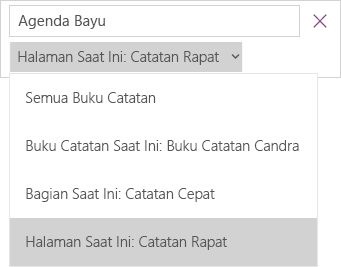
-
Jika teks pencarian ditemukan dalam salah satu catatan, klik untuk memilih halaman dalam daftar hasil pencarian yang muncul. OneNote akan membuka halaman yang dipilih dan menyoroti semua teks pencarian yang muncul di halaman tersebut.
Catatan: Bagian yang dilindungi kata sandi tidak disertakan dalam pencarian buku catatan. Untuk menyertakannya, Anda harus membuka kunci bagian tersebut terlebih dahulu.
Jika catatan tersimpan di dalam buku catatan yang telah ditutup sebelumnya, Anda harus membuka kembali buku catatan agar catatan tersebut disertakan dalam pencarian.
-
Di halaman mana saja, klik tombol Perlihatkan Buku Catatan

-
Pilih Buku Catatan Lainnya, lalu pilih satu atau beberapa buku catatan yang ingin dibuka kembali.
Catatan: Jika tidak melihat buku catatan yang diinginkan, klik Tambahkan Akun, lalu masuk dengan akun tempat buku catatan tersebut disimpan.
-
Telusuri bagian dan halaman buku catatan yang dibuka kembali, atau lakukan pencarian buku catatan lagi.
Jika sedang bekerja pada satu atau beberapa buku catatan bersama yang tersimpan di OneDrive, OneNote mungkin tidak menyinkronkannya dengan benar ke lokasi bersama tersebut. Menyinkronkan buku catatan bersama secara manual akan membantu Anda mengetahui jika terdapat masalah.
-
Di halaman mana saja, klik tombol Perlihatkan Buku Catatan

-
Di panel yang muncul, klik kanan nama buku catatan yang ingin disinkronkan. (Di perangkat sentuh, tekan dan tahan nama buku catatan.)
-
Pilih Sinkronkan, lalu pilih Sinkronkan Buku Catatan Ini atau Sinkronkan Semua Buku Catatan.
Jika menurut Anda catatan tersimpan di OneDrive dan mencarinya di OneNote tidak berhasil, cobalah cari dalam folder OneDrive secara langsung, tanpa menggunakan OneNote.
-
Masuk ke akun OneDrive dari laman OneDrive atau menggunakan aplikasi OneDrive untuk Windows 10.
-
Telusuri folder OneDrive (misalnya, Dokumen atau Buku Catatan) untuk menemukan file buku catatan yang dicari.
-
Saat Anda sudah menemukan buku catatan yang Anda inginkan, klik untuk membukanya di OneNote di web.
Jika sudah mencoba semua langkah-langkah di atas dan catatan masih belum ditemukan, mungkin Anda, atau orang lain yang memiliki akses ke buku catatan, telah menghapusnya. Untungnya, OneNote secara otomatis akan menyimpan catatan dalam periode waktu tertentu setelah catatan dihapus.
-
Buka buku catatan di mana Anda diharapkan menemukan catatan yang hilang.
-
Pilih Tampilan > Catatan Terhapus.
Jika menemukan catatan yang terhapus di sini, pulihkan dengan memindahkan halaman kembali ke lokasi yang seharusnya:
-
Ketuk dan tahan, atau klik kanan nama halaman apa pun yang ingin dipulihkan, lalu pilih Pulihkan Ke.
-
Pilih bagian buku catatan tempat Anda ingin memindahkan halaman, lalu pilih Pulihkan.
Jika Anda ingin memindahkan halaman ke bagian di buku catatan lain, pertama-tama klik < di samping nama buku catatan, pilih buku catatan, lalu pilih bagian di dalamnya.
-
Ulangi langkah 1-2 untuk halaman lain yang ingin dikeluarkan dari Catatan Terhapus.
Bantuan Lainnya
Jika saran dalam artikel ini tidak dapat membantu Anda memulihkan catatan yang mungkin hilang, pertimbangkan untuk melaporkan masalah ini ke forum OneNote di Microsoft Community. Pelanggan lain mungkin mengalami masalah yang sama atau anggota tim produk OneNote mungkin dapat membantu.
Jika Anda mengalami kesulitan dalam menemukan catatan di Microsoft OneNote di Mac, cobalah salah satu langkah berikut:
Penting:
-
Artikel ini menganggap bahwa Anda menggunakan versi terbaru OneNote untuk Mac. Jika sebelumnya Anda menginstal aplikasi dari App Store Mac, klik menu Apple > App Store, lalu klik Pembaruan untuk melihat apakah versi terbaru OneNote untuk Mac tersedia. Pastikan agar OneNote dan semua aplikasi lain dari App Store Mac selalu dalam versi terkini.
-
Jika menginstal OneNote sebagai bagian dari langganan Office untuk Mac, lihat Memeriksa pembaruan Office untuk Mac secara otomatis.
Cara tercepat dan termudah untuk menemukan kembali semua hal di OneNote adalah dengan mencarinya. OneNote dapat menemukan kata dalam teks, tulisan tangan, bahkan gambar dan cuplikan layar.
-
Di bilah menu OneNote, klik Edit > Temukan > Cari Semua Buku Catatan.
Catatan: Jika ingin menggunakan pintasan keyboard, tekan Option + Command + F untuk mencari catatan di semua buku catatan yang terbuka.
-
Dalam kotak pencarian, ketikkan kata kunci atau frasa yang ingin dicari.
-
Saat Anda mulai mengetik, OneNote akan mulai mengembalikan hasil pencarian yang sesuai dengan kata atau frasa yang dimasukkan. Klik item apa pun dalam daftar hasil pencarian untuk mengambil catatan yang cocok.
-
Jika sudah selesai melakukan pencarian, klik Selesai atau tekan Esc di keyboard.
Catatan: Bagian yang dilindungi kata sandi tidak disertakan dalam pencarian buku catatan. Untuk menyertakannya, Anda harus membuka kunci bagian tersebut terlebih dahulu.
Jika catatan tersimpan dalam buku catatan yang telah ditutup sebelumnya, Anda harus membuka kembali buku catatan agar catatan tersebut disertakan dalam pencarian.
-
Pilih File > Buka Terbaru.
-
Dari menu Terbaru, pilih buku catatan yang ingin dibuka.
-
Ulangi langkah-langkah ini untuk membuka buku catatan terbaru lainnya, lalu telusuri bagian dan halaman buku catatan yang telah dibuka kembali untuk mengetahui apakah Anda dapat menemukan hal yang dicari. Jika perlu, lakukan kembali pencarian di semua buku catatan secara menyeluruh.
Jika Anda menduga catatan Anda berada di OneDrive dan mencarinya di OneNote tidak berhasil, cobalah menemukannya di folder OneDrive Anda secara langsung, tanpa menggunakan OneNote.
-
Dengan menggunakan akun yang sama dengan yang digunakan dengan OneNote, masuk ke OneDrive dari laman OneDrive atau dengan aplikasi OneDrive untuk Mac.
-
Telusuri semua folder untuk mencari informasi yang dicari. Periksa dokumen dan file lain tempat catatan Anda mungkin berada, karena mungkin saja tidak terletak di OneNote.
-
Saat Anda sudah menemukan buku catatan yang Anda inginkan, klik untuk membukanya di OneNote di web.
-
Di OneNote di web, klik Buka di OneNote.
Jika sedang bekerja pada satu atau beberapa buku catatan bersama, OneNote mungkin tidak menyinkronkannya dengan benar ke lokasi bersama tersebut. Mencoba menyinkronkan buku catatan tersebut secara manual akan membantu Anda mengetahui jika terdapat masalah.
-
Buka buku catatan bersama yang mungkin memuat catatan yang hilang.
-
Lakukan salah satu hal berikut ini:
-
Klik File > Sinkronkan Buku Catatan Ini untuk menyinkronkan buku catatan saat ini.
-
Klik File > Sinkronkan Semua Buku Catatan untuk menyinkronkan semua buku catatan yang terbuka sekaligus.
-
Jika melihat pesan kesalahan untuk buku catatan bersama dalam daftar, cari kode kesalahan secara online untuk mulai memecahkan masalah tersebut. Sebelum kesalahan sinkronisasi diatasi, Anda tidak akan melihat catatan yang telah ditambahkan atau diubah orang lain dalam buku catatan bersama, dan catatan yang telah Anda tambahkan atau ubah dari komputer atau perangkat lain juga tidak akan terlihat.
Jika sudah mencoba semua langkah-langkah di atas dan catatan masih belum ditemukan, mungkin Anda, atau orang lain yang memiliki akses ke buku catatan bersama, telah menghapusnya. Untungnya, OneNote secara otomatis akan menyimpan catatan dalam periode waktu 60 hari setelah catatan dihapus dari buku catatan bersama sehingga Anda dapat mencoba memulihkannya.
-
Buka buku catatan bersama tempat catatan yang hilang mungkin ditemukan.
-
Pada bilah menu, klik Buku Catatan > Catatan Terhapus > Tampilkan Catatan Terhapus.
Jika menemukan catatan di sini, pulihkan dengan memindahkan halaman kembali ke lokasi yang seharusnya:
-
Di bagian Catatan Terhapus, tekan Control dan klik nama halaman apa pun yang ingin dipulihkan, lalu pilih Pulihkan ke.
-
Pilih bagian buku catatan tempat Anda ingin memulihkan halaman yang terhapus, lalu klik Pulihkan. Jika ingin memulihkan halaman ke bagian dalam buku catatan lain, klik terlebih dahulu panah di samping buku catatan dalam daftar, lalu pilih satu bagian di bawah nama buku catatan tersebut.
-
Ulangi langkah-langkah ini untuk halaman lain yang ingin dikeluarkan dari bagian Catatan Terhapus.
Bantuan lainnya
Jika saran dalam artikel ini tidak dapat membantu Anda memulihkan catatan yang mungkin hilang, pertimbangkan untuk melaporkan masalah ini ke forum OneNote di Microsoft Answers. Anggota tim produk OneNote mungkin dapat membantu.
Jika Anda mengalami kesulitan dalam menemukan catatan di Microsoft OneNote di iPad atau iPhone, cobalah salah satu langkah berikut:
Cara tercepat dan termudah untuk menemukan kembali semua hal di Microsoft OneNote di iPad atau iPhone adalah dengan mencarinya.
-
Di halaman buku catatan mana pun, ketuk ikon kaca pembesar

-
Ketikkan kata kunci atau frasa ke dalam kotak pencarian di bagian atas layar, kemudian ketuk Cari.
Catatan: Jika menggunakan OneNote di iPad, Anda dapat mengetuk Semua Buku Catatan untuk memilih apakah OneNote perlu mencari dalam buku catatan saat ini atau hanya di bagian saat ini.
-
Dalam daftar hasil, ketuk halaman tempat teks pencarian Anda ditemukan, OneNote kemudian akan menavigasi ke halaman tersebut.
Di iPad Anda, setiap contoh kata kunci atau frasa akan disorot pada halaman.
Catatan: Bagian yang dilindungi kata sandi tidak disertakan dalam pencarian buku catatan. Untuk menyertakannya, Anda harus membuka kunci bagian tersebut terlebih dahulu.
Jika catatan tersimpan di dalam buku catatan yang telah ditutup sebelumnya, Anda harus membuka kembali buku catatan agar catatan tersebut disertakan dalam pencarian.
-
Dalam daftar Buku Catatan, ketuk Buku Catatan Lainnya.
-
Ketuk untuk membuka buku catatan yang diinginkan.
Untuk melihat buku catatan lainnya, ketuk Buka lebih banyak dari OneDrive.
Jika sedang bekerja pada satu atau beberapa buku catatan bersama yang tersimpan di OneDrive, OneNote mungkin tidak menyinkronkannya dengan benar ke lokasi bersama tersebut. Menyinkronkan buku catatan bersama secara manual akan membantu Anda mengetahui jika terdapat masalah.
-
Di halaman mana saja, ketuk tombol Perlihatkan Buku Catatan

-
Pada panel yang muncul, tekan dan tarik daftar buku catatan ke bawah.
Tips: Untuk menyinkronkan satu bagian, masuk ke bagian tersebut, lalu tarik daftar halaman ke bawah. Untuk menyinkronkan satu buku catatan, masuk ke bagian apa pun dalam buku catatan tersebut, lalu tarik daftar bagian ke bawah.
Jika menurut Anda catatan tersimpan di OneDrive dan mencarinya di OneNote tidak berhasil, cobalah cari dalam folder OneDrive secara langsung, tanpa menggunakan OneNote.
-
Masuk ke akun OneDrive dari laman OneDrive atau menggunakan aplikasi Microsoft OneDrive untuk iOS.
-
Telusuri folder OneDrive (misalnya, Dokumen atau Buku Catatan) untuk menemukan file buku catatan yang dicari.
-
Jika sudah menemukan buku catatan yang diinginkan, klik untuk membukanya di OneNote.
Bantuan Lainnya
Jika saran dalam artikel ini tidak dapat membantu Anda memulihkan catatan yang mungkin hilang, pertimbangkan untuk melaporkan masalah ini ke forum OneNote di Microsoft Community. Pelanggan lain mungkin mengalami masalah yang sama atau anggota tim produk OneNote mungkin dapat membantu.
Lihat juga
Menyinkronkan buku catatan OneNote di Mac atau PC dengan iPad atau iPhone Anda
Menyinkronkan buku catatan besar dengan lebih cepat di Microsoft OneNote











