Menemukan Topik
Topik dirancang agar mudah ditemukan melalui alur pekerjaan Anda di Microsoft 365. Dengan cara ini, Anda tetap produktif tanpa perlu menggunakan waktu yang berharga untuk mencari detailnya.
Menemukan konten dalam alur kerja
Anda dapat menemukan topik di Microsoft 365, termasuk SharePoint, Word, Excel, PowerPoint, Outlook, dan Teams.
Sharepoint
Anda bisa berinteraksi dengan topik di halaman SharePoint di seluruh organisasi Anda. Topik akan disorot dalam warna abu-abu dan ditautkan ke kartu topik.
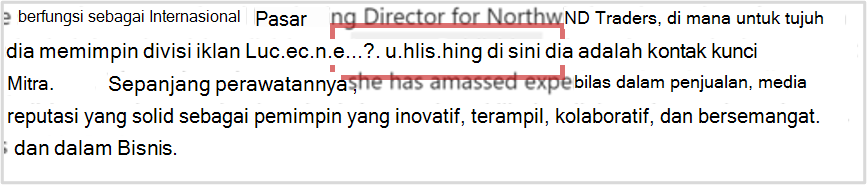
-
Arahkan mouse ke atas teks berwarna abu-abu yang disorot.
-
Kartu topik akan muncul.
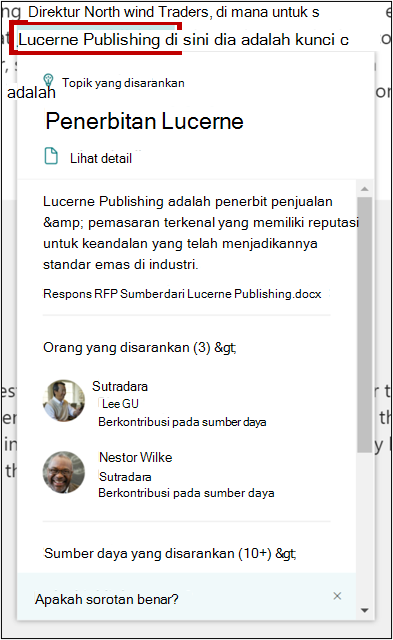
-
Di kartu, pilih Tampilkan detail.
-
Buka halaman Topik.
Panel Topik SharePoint
Anda bisa berinteraksi dengan topik yang ditemukan di halaman SharePoint di seluruh organisasi Anda dengan menggunakan panel Topik.
-
Pilih Topik di navigasi atas.
-
Ini akan memunculkan panel Topik, yang akan memperlihatkan semua topik yang telah diidentifikasi di halaman yang Anda miliki aksesnya.
-
Arahkan mouse ke atas topik di panel untuk melihat kartu topik, yang memiliki deskripsi topik dan sumber daya terkait.
-
Pilih topik untuk melompat ke titik di halaman tempat topik disebutkan.
-
Di bawah Temukan topik terkait, Anda bisa melihat topik yang tidak disorot di halaman tapi mungkin juga relevan.
Word, Excel, PowerPoint
Temukan topik dengan mencari kata kunci.
-
Pilih kata kunci atau frasa dalam dokumen, lembar bentang, atau slide.
-
Klik kanan teks yang disorot dan pilih opsi pencarian.
-
Topik yang tersedia akan muncul di bagian atas hasil pencarian.
Outlook
Anda bisa menambahkan Topik ke email Outlook di web Anda.
-
Dalam kotak pesan, ketik # dan pilih topik yang ingin Anda tambahkan dari daftar yang digenerasi otomatis.
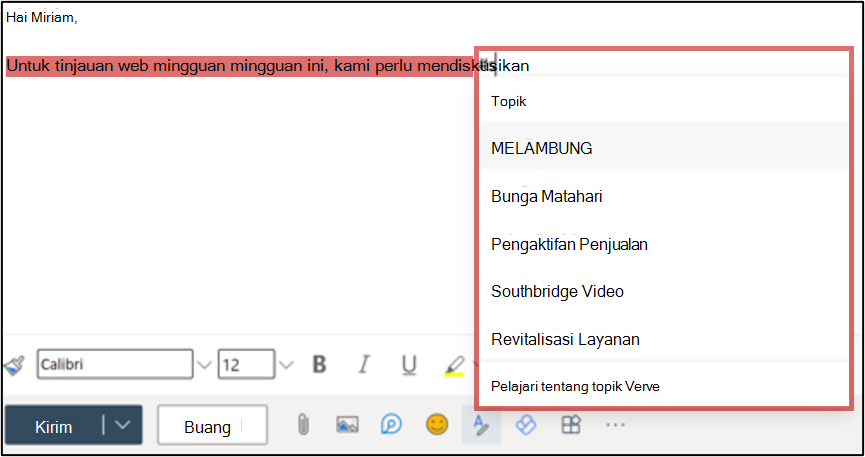
-
Email penerima bisa mengarahkan mouse ke atas topik yang disorot untuk memperluas kartu topik untuk mempelajari selengkapnya.
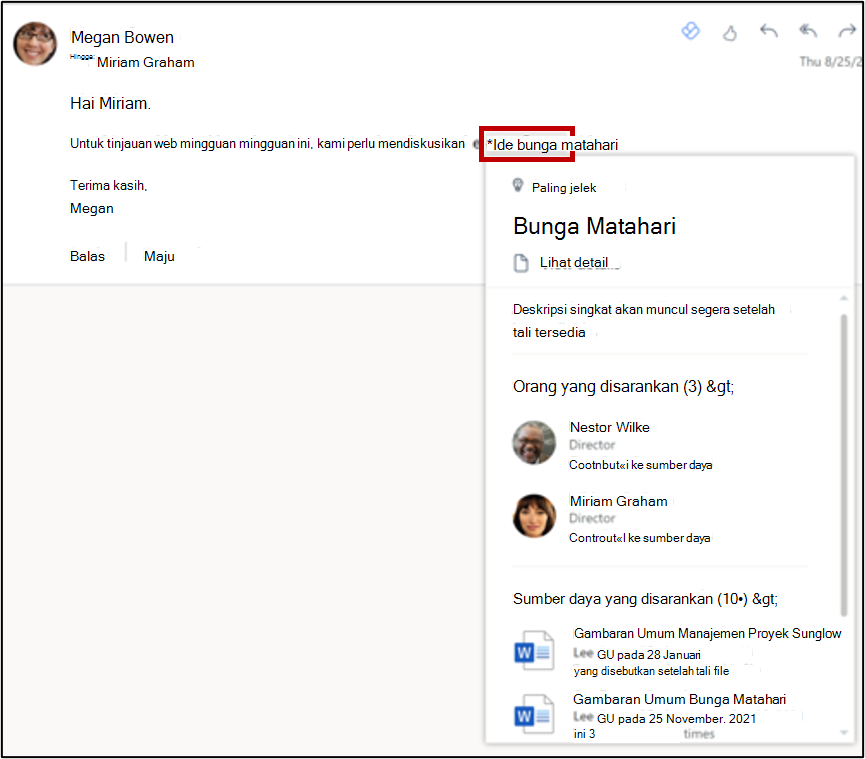
-
Di sudut kanan atas email terkirim, simbol # akan menampilkan jumlah topik yang ditemukan dalam email.
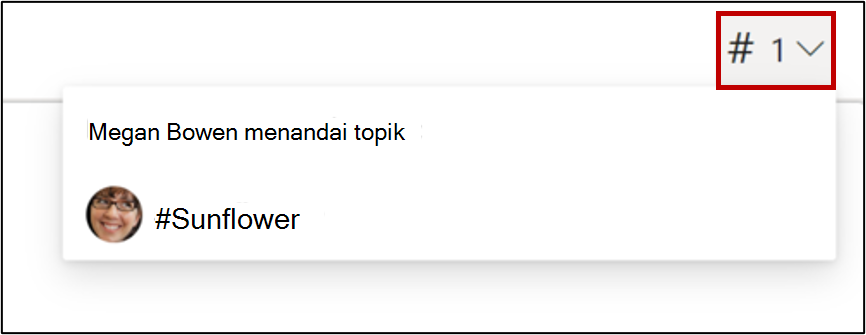
Anda juga dapat tersambung ke kontributor potensial.
-
Arahkan mouse ke atas nama orang tersebut untuk membuka kartu profil mereka.
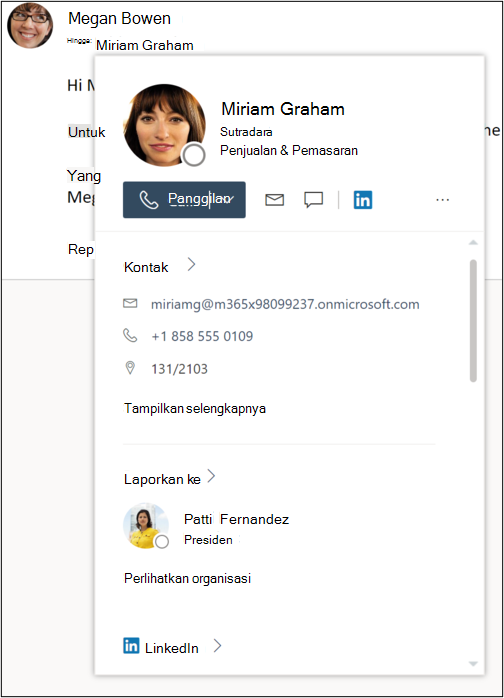
-
Pada kartu profil, Anda bisa menampilkan informasi kontak seseorang, tim mereka di dalam organisasi, dan topik apa pun yang terkait dengan mereka.
Feed
Saat objek SharePoint yang sudah terkait dengan topik diperlihatkan dalam Umpan, Anda akan dapat melihat pil Topik terkait yang dapat digunakan untuk mendapatkan pemahaman dan konteks yang lebih mendalam. Hanya objek SharePoint yang sudah terkait dengan topik yang disorot dengan pil Topik, sehingga jumlah pil Topik yang Anda lihat dapat bervariasi tergantung pada objek SharePoint yang ada di umpan Anda. Jika Anda tidak melihat pil Topik apa pun, Anda mungkin tidak memiliki objek SharePoint terkait di umpan Anda. Anda cenderung melihat lebih banyak pil Topik saat Anda terus terlibat dengan Topik dan Umpan.
Akses umpan Anda dengan membuka tab baru di browser Edge dan mencari Microsoft Feed. Anda juga dapat masuk ke Office.com dan memilih ikon Umpan di rel kiri.
Kartu profil
Saat membuka kartu profil seseorang di aplikasi web Microsoft 365 (seperti SharePoint atau Outlook), Anda akan dapat melihat topik mana yang terkait dengan mereka. Pilih pil topik di kartu profil untuk mempelajari selengkapnya tentang topik tersebut. Pil biru mewakili koneksi yang dikonfirmasi, sementara pil abu-abu adalah koneksi yang disarankan.
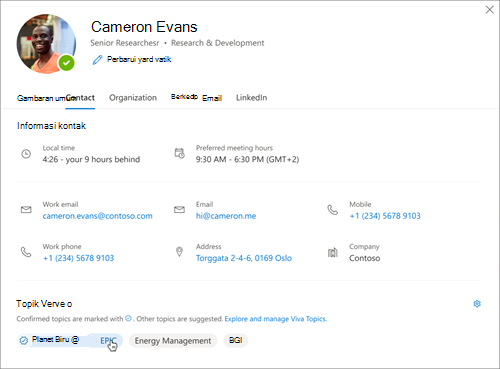
Catatan: Anda tidak dapat melihat topik dalam kartu profil di Microsoft Teams.
Pilih apakah topik yang disarankan muncul di kartu profil Anda dengan membuka kartu profil Anda dan memilih Pengaturan. Jika Anda menonaktifkan topik yang disarankan di kartu profil, topik tersebut mungkin masih muncul di tempat lain, seperti halaman topik dan hasil pencarian.
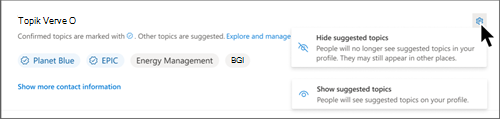
Tim
Di Teams, Anda dapat mereferensikan Topik dalam obrolan 1:1 atau grup menggunakan hashtag.
Untuk menambahkan topik ke obrolan, gunakan # dan ketikkan frasa untuk melihat apakah ada topik. Jika ada topik yang sudah diidentifikasi, pemilih topik akan memperlihatkan daftar topik yang dapat dipilih.
Tips: Untuk informasi selengkapnya tentang Viva Topics di Teams, lihat Cara menggunakan Topik.
Mencari topik
Gunakan fungsi pencarian untuk menemukan topik saat menggunakan aplikasi Bing dan Office, termasuk SharePoint.
Jika ada topik di organisasi Anda dan ditemukan, topik akan menampilkan hasilnya dalam format saran jawaban topik.
Cari di Bing. Anda bisa menemukan topik di Bing dengan mencari topik tertentu.
Cari di SharePoint. Cari topik di organisasi Anda di SharePoint menggunakan bilah pencarian.










