Jika Anda melakukan pekerjaan yang melibatkan berbagi dokumen atau berkolaborasi secara langsung dengan vendor, klien, atau pelanggan, maka Anda mungkin ingin berbagi konten di situs tim Anda atau OneDrive untuk kerja atau sekolah dengan orang di luar organisasi Anda yang tidak memiliki lisensi untuk langganan Microsoft 365 bisnis kecil Anda.
Anda bisa melakukan ini dengan tiga cara:
-
Anda dapat berbagi seluruh situs dengan mengundang pengguna eksternal untuk masuk ke situs Anda menggunakan akun Microsoft atau akun kerja atau sekolah.
-
Anda dapat berbagi dokumen individual dengan mengundang pengguna eksternal untuk masuk ke situs Anda menggunakan akun Microsoft atau akun kerja atau sekolah.
-
Anda bisa mengirim sebuah link pengunjung kepada pengguna yang bisa mereka gunakan untuk menampilkan dokumen individual di situs Anda secara anonim.
Jika Anda mencari informasi selengkapnya tentang berbagi dokumen atau situs dan siapa yang dianggap sebagai pengguna eksternal, lihat berbagi file atau folder SharePoint di Microsoft 365.
Catatan: Langkah ini berlaku untuk Office 365 Small Business, yang sudah tidak lagi tersedia untuk dibeli. Jika Anda menggunakan paket Microsoft 365 lain, lihat gambaran umum berbagi eksternal.
Di artikel ini
Cara berbagi secara tidak berlebihan
Praktik terbaik untuk berbagi situs
Jika Anda telah berbagi seluruh situs dengan pengguna, maka pengguna tersebut akan dapat masuk ke situs dan bekerja seperti anggota penuh situs. Mereka akan dapat menelusuri, mencari, menampilkan, dan mengedit konten (tergantung pada izin yang Anda tetapkan untuk mereka). Mereka akan dapat melakukan hal-hal seperti melihat nama pengguna situs lain di Pemilih Orang atau menampilkan metadata dokumen. Pengguna eksternal juga akan muncul di Pemilih Orang sebagai pengguna situs. Ini berarti bahwa orang lain yang menggunakan situs Anda dapat memberikan izin yang berbeda kepada pengguna ini daripada yang semula Anda berikan saat berbagi situs dengan mereka. Pastikan Anda mengetahui identitas pengguna eksternal sebelum Anda mengundang mereka ke situs Anda.
Jika Anda mengundang pengguna eksternal ke situs tim Anda, mereka akan dapat menampilkan konten pada situs Tim dan semua subsitus. Jika Anda ingin menghindari pengguna eksternal memiliki akses ke konten penting atau sensitif pada situs Tim Anda, Anda harus membuat subsitus untuk situs Tim Anda yang memiliki izin unik, lalu berbagi hanya subsitus tersebut dengan pengguna eksternal. Untuk mempelajari selengkapnya tentang pewarisan izin, lihat apa itu warisan izin?
Demikian pula, jika Anda ingin berbagi subsitus yang Anda buat di situs OneDrive untuk kerja atau sekolah Anda, ada baiknya memastikan bahwa subsitus tersebut memiliki izin unik sehingga Anda tidak memberi izin pengguna ke situs tambahan atau konten lainnya tanpa sengaja di OneDrive untuk kerja atau sekolah.
Praktik terbaik untuk berbagi dokumen
Jika Anda berbagi dokumen menggunakan link tamu anonim, maka mungkin bagi penerima undangan untuk berbagi link tamu tersebut dengan orang lain, yang dapat menggunakannya untuk menampilkan konten. Jangan gunakan link tamu untuk berbagi dokumen yang sensitif. Jika Anda ingin meminimalkan risiko bahwa seseorang mungkin berbagi link anonim, bagikan dokumen yang memerlukan masuk.
Memutuskan cara berbagi
Saat mempertimbangkan jika dan bagaimana Anda ingin berbagi konten secara eksternal, pikirkan hal-hal berikut:
-
Kepada siapa Anda ingin memberikan akses ke konten pada situs Tim Anda dan subsitusnya, dan apa saja yang dapat mereka lakukan?
-
Kepada siapa di organisasi Anda ingin memberikan izin untuk berbagi konten secara eksternal?
-
Apakah ada konten yang ingin Anda pastikan untuk tidak pernah tersedia untuk ditampilkan oleh orang di luar organisasi Anda?
Jawaban pertanyaan-pertanyaan tersebut akan membantu Anda merencanakan strategi berbagi konten.
|
Cobalah ini: |
Jika Anda perlu: |
|---|---|
|
Berbagi situs Jika Anda ingin berbagi situs, tetapi jika Anda ingin membatasi pengguna eksternal mendapatkan akses ke beberapa konten internal organisasi Anda, pertimbangkan membuat subsitus dengan izin unik yang Anda gunakan secara eksklusif untuk tujuan berbagi eksternal. |
Menyediakan akses berkelanjutan ke informasi dan konten pada situs Anda pada seseorang di luar organisasi Anda. Mereka memerlukan kemampuan untuk bekerja seperti pengguna penuh situs Anda serta membuat, mengedit, dan menampilkan konten. |
|
Berbagi dokumen dengan mengharuskan masuk. |
Menyediakan akses aman ke dokumen tertentu kepada satu atau beberapa orang di luar organisasi Anda untuk meninjau atau kolaborasi, tetapi orang-orang ini tidak memerlukan akses berkelanjutan ke konten lain pada situs internal Anda. |
|
Berbagi dokumen, tetapi tidak mengharuskan masuk. |
Membagikan link ke dokumen non-sensitif atau non-rahasia dengan orang di luar organisasi Anda sehingga mereka dapat menampilkan atau memperbaruinya dengan umpan balik. Orang-orang ini tidak memerlukan akses berkelanjutan ke konten pada situs internal Anda. |
Mengaktifkan atau menonaktifkan berbagi eksternal
Kemampuan untuk mengundang pengguna eksternal ke situs Tim diaktifkan secara default sehingga pemilik situs dan administrator kumpulan situs bisa berbagi situs Tim atau subsitusnya ke pengguna eksternal kapan saja. Namun, jika Anda adalah admin Microsoft 365 , Anda bisa memilih untuk menonaktifkan fitur untuk semua situs sehingga tidak ada undangan di masa mendatang yang dapat dikirim. Bila fitur ini dinonaktifkan, setiap pengguna eksternal yang saat ini diundang ke situs tidak akan bisa lagi mengakses situs.
Mengaktifkan berbagi eksternal tidak sama dengan mengaktifkan akses anonim. Bila berbagi eksternal dinonaktifkan, pengguna harus diautentikasi (dengan masuk) sebelum mereka bisa mengakses sumber daya internal.
-
Masuk ke Admin > Pengaturan Layanan > berbagi situs dan dokumen.
-
Lakukan salah satu hal berikut ini:
-
Aktifkan berbagi eksternal
-
Nonaktifkan berbagi eksternal
-
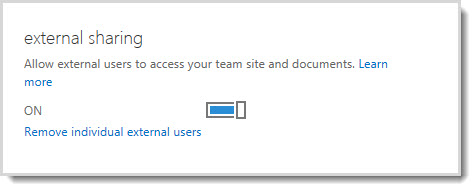
Catatan Keamanan:
-
Bila Anda menonaktifkan berbagi eksternal, setiap pengguna eksternal yang memiliki akses ke situs tersebut pada saat fitur dinonaktifkan tidak akan diberi akses ke situs dan kelak undangan tidak bisa lagi dikirim. Jika fitur diaktifkan kembali dengan nama pengguna eksternal tersebut berada dalam grup izin SharePoint, maka secara otomatis pengguna itu akan dapat mengakses kembali situs. Untuk mencegah pengguna mengakses situs SharePoint secara permanen, Anda bisa menghapus mereka dari daftar pengguna eksternal.
-
Jika berbagi eksternal dinonaktifkan secara global, setiap link pengunjung yang dibagikan akan berhenti berfungsi. Jika fitur ini kemudian diaktifkan kembali, link ini akan kembali berfungsi. Mungkin juga untuk menonaktifkan link individual yang telah dibagikan jika Anda ingin mencabut akses ke dokumen tertentu secara permanen.
Menghapus pengguna eksternal individual
Jika Anda perlu menghapus pengguna eksternal sehingga mereka tidak lagi memiliki akses ke situs yang telah dibagikan dengan mereka, Anda bisa melakukannya dengan menghapusnya dari daftar pengguna eksternal di pengaturan layanan Microsoft 365 .
-
Masuk ke Admin > Pengaturan Layanan > berbagi situs dan dokumen.
-
Klik Hapus pengguna eksternal individual.
-
Pilih pengguna eksternal yang ingin Anda hapus, lalu klik Hapus (ikon keranjang sampah).
Menonaktifkan link tamu anonim
Ketika dokumen telah dibagi melalui link pengunjung, Anda dapat melihat informasi ini dalam menu properti untuk dokumen. Untuk mempelajari bagaimana dokumen bisa dibagikan melalui link tamu, lihat berbagi file atau folder SharePoint di Microsoft 365.
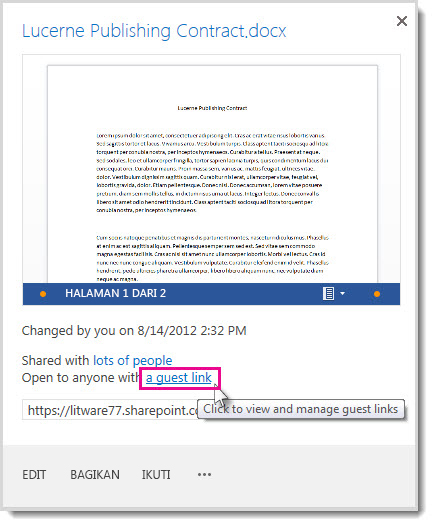
Anda dapat mencabut akses ke dokumen yang telah dibagikan melalui link tamu dengan menonaktifkan link.
-
Buka pustaka yang memuat dokumen yang ingin Anda hapus link pengunjungnya.
-
Tunjuk ke dokumen itu, dan klik Buka Menu.
-
Klik link pengunjung di kalimat Buka untuk siapa pun dengan link pengunjung.
-
Di samping URL untuk link pengunjung, klik tombol Hapus.
-
Ketika Anda ditanya apakah Anda ingin link dinonaktifkan, klik Nonaktifkan Link.
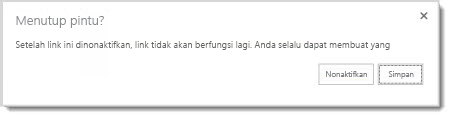
Saat orang di luar organisasi Anda berupaya mengakses konten menggunakan link tamu, mereka akan melihat pesan yang menunjukkan bahwa mereka tidak dapat mengaksesnya.
Menarik undangan
Jika Anda ingin menarik undangan yang telah Anda kirim ke pengguna eksternal, Anda bisa mencabut undangan sebelum undangan itu diterima.
Buka situs tempat Anda ingin menarik undangan.
-
Masuk ke pengaturan

-
Di bawah Pengguna dan Izin, klik Permintaan dan undangan akses.
-
Di bawah Undangan Pengguna Eksternal, temukan orang yang ingin Anda batalkan undangannya ke situs dan klik Buka Menu.
-
Dalam jendela properti, klik Tarik.
Jika pengguna eksternal telah menerima undangan, dan Anda ingin menghapus aksesnya, Anda bisa melakukannya dengan menghapus mereka dari grup izin SharePoint yang Anda berikan kepada mereka.










