Artikel ini disiapkan untuk orang-orang yang ingin mengontrol PC dan menulis teks menggunakan suara mereka dengan Windows. Artikel ini merupakan bagian dari kumpulan konten Dukungan aksesibilitas untuk Windows tempat Anda dapat menemukan informasi tentang fitur aksesibilitas Windows. Untuk bantuan umum, kunjungi beranda Dukungan Microsoft.
Akses suara kini dapat digunakan untuk menyiapkan PC Windows baru dan menavigasi melalui Pengalaman Di Luar Kotak (OOBE). Anda hanya memerlukan koneksi internet selama proses penyetelan. Untuk daftar perintah akses suara, masuk ke daftar perintah Akses suara.
Akses suara adalah fitur Windows 11 yang memungkinkan semua orang mengontrol PC dan menulis teks hanya menggunakan suara dan tanpa koneksi internet. Misalnya, Anda dapat membuka dan beralih antar-aplikasi, menjelajahi web, serta membaca dan menulis email menggunakan suara Anda. Untuk informasi selengkapnya, buka Menggunakan akses suara untuk mengontrol PC & menulis teks dengan suara Anda.
Akses suara tersedia di Windows 11, versi 22H2 dan yang lebih baru. Untuk informasi selengkapnya tentang fitur baru Windows 11 22H2, dan cara mendapatkan pembaruan, lihat Yang baru dalam pembaruan Windows terkini. Tidak yakin versi Windows mana yang Anda miliki? Lihat: Menemukan versi Windows.
Dalam topik ini
Menyiapkan PC Windows baru dengan akses suara
Anda dapat menyiapkan PC Windows baru dan menavigasi melalui layar Pengalaman Luar Kotak (OOBE) dengan akses suara.
-
Luncurkan flyout Aksesibilitas di layar Pengalaman Luar Kotak (OOBE, Out-of-Box Experience), lalu pilih akses suara untuk mengaktifkannya.
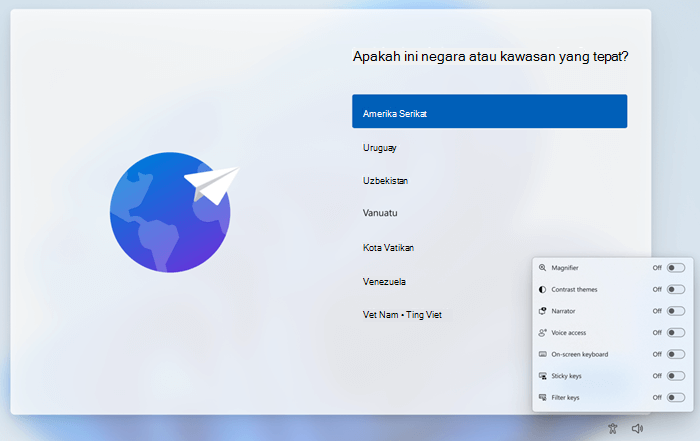
Catatan: Pastikan Anda tersambung ke internet saat menyiapkan PC untuk mengaktifkan pengunduhan model bahasa dan menyiapkan akses suara.
-
Navigasikan OOBE dan sisipkan kata sandi Anda menggunakan keyboard sentuh. Ucapkan "tampilkan keyboard" untuk membuka keyboard sentuh dengan label angka. Untuk mendapatkan informasi selengkapnya tentang keyboard sentuh, rujuk bagian 'Gunakan keyboard sentuh' di Teks pendiktean dengan suara.
-
Kontrol mouse dan fokus Anda menggunakan overlay angka dan kisi. Untuk mempelajari selengkapnya tentang menggunakan overlay, lihat bagian 'Berinteraksi item UI menggunakan overlay angka' dalam Menggunakan suara untuk berinteraksi dengan item di layar.
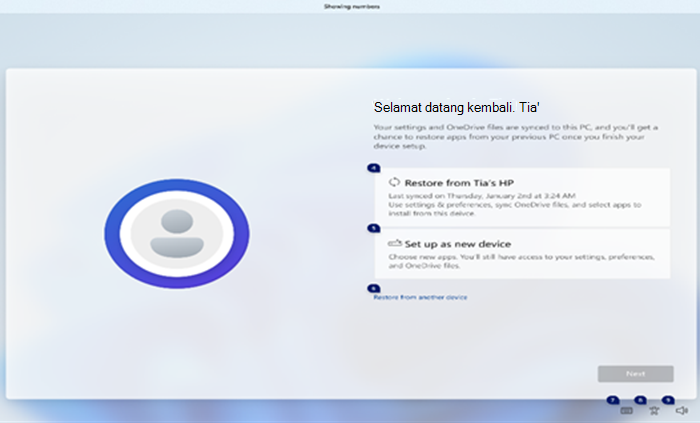
Masuk ke PC Anda dengan akses suara
Gunakan langkah-langkah berikut untuk masuk ke PC Anda dan mengakses area lain di layar Penguncian dengan akses suara.
-
Aktifkan akses suara dari flyout Aksesibilitas di layar Penguncian.
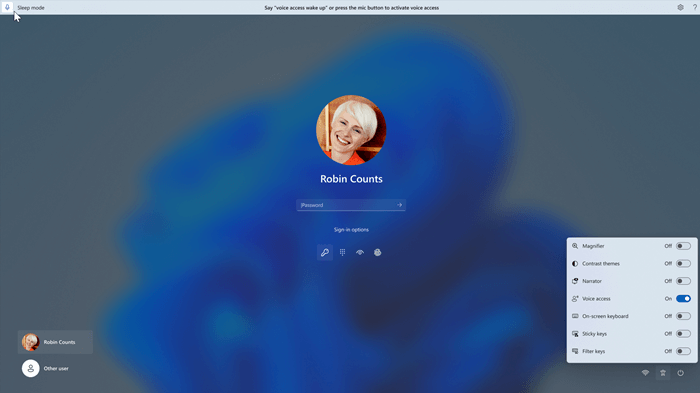
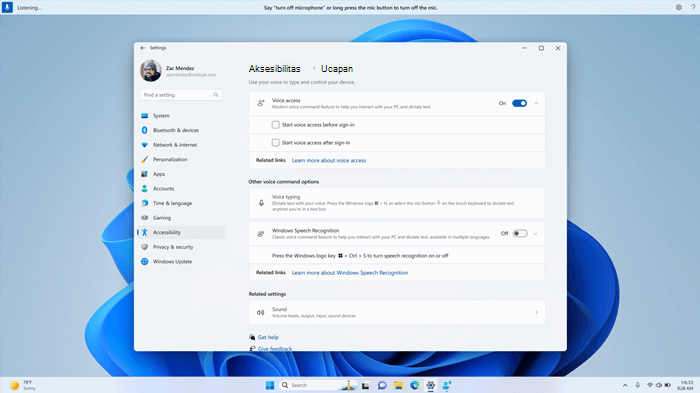
Catatan:
-
Jika Anda belum pernah mencoba akses suara, disarankan untuk mencari akses suara di Cari di taskbar dan menyelesaikan penyiapan awal sebelum mencobanya untuk pertama kalinya di layar Penguncian.
-
Untuk mengaktifkan akses suara secara otomatis setiap kali, pilih Pengaturan > Aksesibilitas > Ucapan di menu Mulai dan centang Mulai akses suara sebelum masuk.
-
Ikuti instruksi di bilah akses suara untuk membawa fokus ke bidang kata sandi dan gunakan suara Anda untuk mendikte kata sandi atau PIN Anda.
-
Atau, Anda dapat mengatakan "tampilkan keyboard" untuk membuka keyboard sentuh dengan label angka di dalamnya.
-
Anda dapat mengatakan angka pada tombol untuk memasukkan huruf yang terkait dengannya. Ini akan menutupi kata sandi aktual yang Anda masukkan agar tidak didengar oleh siapa pun di sekitar Anda. Untuk informasi selengkapnya tentang menggunakan keyboard sentuh, lihat bagian 'Gunakan keyboard sentuh' dalam Mendiktekan teks dengan suara.
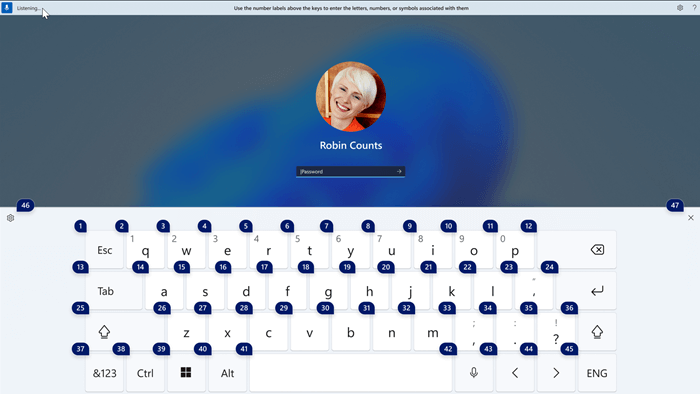
-
Anda juga dapat menggunakan perintah lain seperti "Tampilkan angka" atau "Klik <nama elemen>" untuk mengakses elemen lain di layar Penguncian.
Lihat juga
Dukungan teknis untuk pelanggan difabel
Microsoft ingin memberikan pengalaman yang terbaik untuk semua pelanggan. Jika Anda merupakan difabel atau memiliki pertanyaan terkait aksesibilitas, silakan hubungi Answer Desk Disabilitas Microsoft untuk mendapatkan bantuan teknis. Tim dukungan Answer Desk Disabilitas dilatih untuk menggunakan berbagai teknologi bantuan populer dan dapat memberikan bantuan dalam bahasa Inggris, Prancis, Spanyol, dan Bahasa Isyarat Amerika. Silakan kunjungi situs Answer Desk Disabilitas Microsoft untuk mendapatkan detail kontak bagi kawasan Anda.
Jika Anda merupakan pengguna paket pemerintah, komersial, atau perusahaan, silakan hubungi Answer Desk Disabilitas perusahaan.










