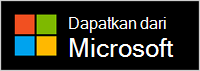Microsoft Audio Dock adalah dok dan speaker telepon all-in-one. Ini adalah speaker Bersertifikat untuk Microsoft Teams yang dapat Anda gunakan dengan PC Windows 10/11 dan Mac. Speaker memiliki 2 mikrofon untuk merekam suara Anda dan mengurangi suara latar belakang untuk rapat dan panggilan Microsoft Teams yang terdengar hebat—baik Anda berdiri atau duduk saat Anda bekerja. Dan saat Anda tidak berada dalam rapat atau panggilan, Anda bisa menggunakannya untuk mendengarkan musik di PC Anda.
Untuk mempelajari cara menyambungkannya dan memulai, lihat Menyiapkan dan menggunakan Microsoft Audio Dock.
Temukan cara menggunakan speaker Anda
Gunakan diagram ini untuk menemukan tombol yang bisa Anda gunakan di Microsoft Audio Dock selama rapat dan panggilan Microsoft Teams.
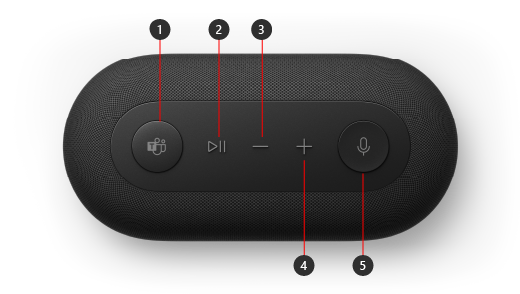
-
Microsoft Teams
-
Jawab/Akhiri panggilan dan Putar/Jeda musik
-
Turunkan volume (-)
-
Naikkan volume (+)
-
Bisu
Menyiapkan Microsoft Audio Dock di Teams
Setelah mencolokkan Microsoft Audio Dock, Anda dapat membuka Microsoft Teams dan menyiapkannya di sana. Tombol Microsoft Teams tampak putih pekat saat speaker Anda tersambung ke Teams.
-
Di Microsoft Teams, pilih Pengaturan dan lainnya di sebelah kiri gambar profil Anda di bagian atas, lalu pilih Pengaturan.
-
Di Pengaturan, pilih Perangkat.
-
Di bawah Perangkat audio, pilih Microsoft Audio Dock.
Setelah Anda memilih Microsoft Audio Dock, speaker dan mikrofon akan dipilih di bagian Perangkat audio.
Menggunakan pembicara Anda dalam panggilan atau rapat Teams
Setelah Membuka Microsoft Teams di PC Windows 10/11, berikut cara menggunakan tombol di speaker selama panggilan dan rapat Teams.
|
Untuk |
Lakukan ini di speaker Anda |
|---|---|
|
Melakukan panggilan |
Tekan tombol Microsoft Teams di speaker Anda, pilih Panggilan di Teams, tekan nomor untuk orang yang ingin Anda hubungi, lalu pilih Panggil. |
|
Menjawab panggilan |
Tekan tombol Putar/Jeda dua kali. |
|
Bergabung dalam rapat |
Tekan tombol Microsoft Teams untuk membuka jendela Teams. Pilih Kalender > rapat > Bergabung. Pilih Bergabung sekarang di Teams untuk bergabung dalam rapat. |
|
Mematikan suara Anda selama panggilan atau rapat |
Tekan tombol Matikan Suara selama panggilan atau rapat. Tombol Matikan Suara akan berubah menjadi merah. |
|
Nyalakan suara Anda untuk sementara dan berbicaralah |
Jika Anda ingin mengatakan sesuatu saat Anda dimatikan, tekan dan tahan tombol Matikan Suara, ucapkan apa yang Anda inginkan, lalu lepaskan tombol Matikan Suara. |
|
Angkat tangan Anda selama rapat |
Tekan dan tahan tombol Microsoft Teams untuk mengangkat tangan Anda. |
|
Menyesuaikan volume selama panggilan atau rapat |
Tekan tombol Naikkan volume (+) atau Turunkan volume (-). |
|
Mengakhiri panggilan atau meninggalkan rapat |
Tekan tombol Putar/Jeda dua kali selama panggilan atau rapat. |
Dapatkan aplikasi Pusat Aksesori Microsoft
Aplikasi Pusat Aksesori Microsoft memungkinkan Anda mengkustomisasi pengaturan untuk Microsoft Audio Dock, sehingga Anda dapat memanfaatkannya sepenuhnya. Misalnya, Anda dapat mengubah pengaturan Perintah suara untuk menentukan seberapa keras nada saat Anda mematikan atau menyalakan suara di Microsoft Teams. Anda dapat mengunduh aplikasi Pusat Aksesori Microsoft dari Microsoft Store dan menginstalnya di PC Windows 10/11.
Catatan: Pusat Aksesori Microsoft tidak tersedia untuk macOS.