Dengan grup di Outlook, sangat mudah untuk berkolaborasi dan berbagi dokumen dan file lain dengan anggota grup.
Catatan: Jika instruksi tidak sesuai dengan apa yang Anda lihat, Anda mungkin menggunakan versi Outlook di webyang lebih lama. Cobalah instruksi untuk Outlook di web klasik.
-
Mengakses konten terbaru dengan cepat dalam grup- tampilan file memungkinkan Anda mengakses 5 file paling baru dengan mudah yang menyertakan file yang dibagikan ke grup sebagai lampiran email atau disimpan di pustaka dokumen SharePoint Grup.
-
Tampilkan semua dokumen grup Anda -tampilan dokumen di bawah file terbaru memungkinkan Anda melihat semua konten di pustaka dokumen SharePoint Grup dengan struktur file folder SharePoint yang sudah tidak asing. Anda juga dapat mengunggah dan membuat file baru dari sini.
-
Menulis bersama dan berkomunikasi pembaruan dengan cepat – Anda bisa mengedit dokumen dan membalas melalui email secara berdampingan dalam Outlook di web, sehingga tidak perlu beralih konteks untuk memperbarui dokumen dan menyampaikan perubahan dengan kolega Anda.
Untuk mengakses file Anda di klien Outlook di web, klik file di header grup.
Dalam tampilan ini, Anda akan melihat dua bagian: terbaru dan dokumen. Bagian terbaru memperlihatkan 5 file terbaru teratas yang dibagikan dalam grup. File ini menyertakan kedua file yang dibagikan sebagai lampiran dalam pesan yang diposting ke kotak masuk bersama dan file yang dibagikan ke grup dari OneDrive atau SharePoint. File diurutkan dalam urutan kronologis berdasarkan waktu terakhir dibagikan melalui email, terakhir diubah atau diunggah ke pustaka. Bagian dokumen memperlihatkan semua file dan folder yang ada di situs SharePoint Grup dalam struktur file folder yang sama.
Untuk mengunggah file baru ke pustaka, klik tombol Unggah di toolbar di atas header grup. Untuk membuat file atau folder baru Gunakan tombol baru di header grup dan pilih dari menu turun bawah.
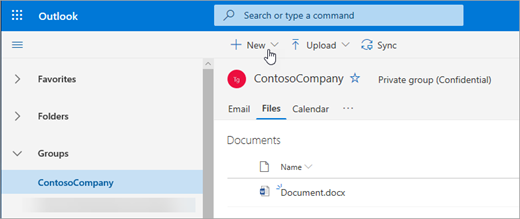
Anda dapat dengan mudah menghapus atau mengganti nama file dari tampilan dokumen. Pilih file yang ingin Anda hapus atau ganti namanya dalam daftar dokumen dan pilih Hapus atau ganti nama yang sesuai dari toolbar di atas header grup. Jika file berada dalam tampilan file terbaru sebelum penghapusan, maka file terbaru akan diperbarui setelah penghapusan untuk mencerminkan perubahan.
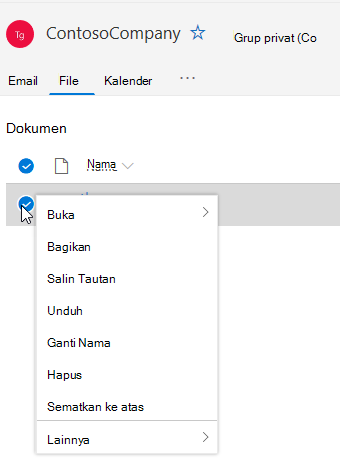
Mudah untuk berbagi file dari tampilan file dalam Outlook di web. Jika Anda ingin mengirim salah satu file dari file terbaru sebagai lampiran email, cukup klik untuk membuka file dan dari pita yang bisa Anda pilih untuk dibagikan melalui email.
Jika Anda ingin berbagi salah satu file dari bagian dokumen, cukup pilih file dan klik bagikan toolbar di atas header grup untuk dibagikan. Dialog berbagi yang familiar akan muncul, dan Anda dapat memilih orang untuk membagikannya.
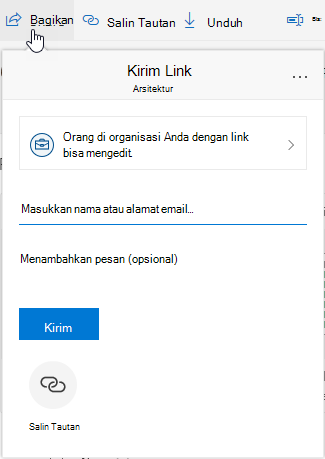
Pengalaman file baru mencakup cara yang ampuh untuk bekerja dengan file yang dilampirkan ke email. Saat email dikirim ke kotak masuk bersama grup yang berisi lampiran Word, Excel, atau PowerPoint yang ingin Anda edit dan kirimkan kembali ke penulis asli:
-
Masuk ke file, buka file, lalu pilih Edit dan balas dari pita.
File akan disimpan di pustaka dokumen SharePoint Grup dan dibuka dalam versi online aplikasi Office yang relevan. -
Email Balasan dapat dikirim ke pengirim asli, dengan link ke salinan file yang disimpan.
-
Saat Anda selesai mengedit, Tambahkan komentar Anda ke email dan klik kirim.
Tampilan file memungkinkan Anda melihat semua file yang ada di situs SharePoint, tetapi jika Anda ingin masuk ke situs SharePoint, Anda bisa menavigasi menggunakan kartu grup atau dari header grup. Pilih ... dari header grup dan pilih situs. Dari situs, pilih dokumen untuk masuk ke pustaka dokumen.
Lihat juga
Instruksi untuk Outlook di web versi klasik
Kebanyakan orang berkolaborasi pada dokumen dan file lain dengan timnya, dan pengalaman ini kini lebih mudah bagi pengguna yang mengakses file mereka melalui Outlook di web.
-
Mengakses semua dokumen grup Anda -tampilan file baru memberi Anda akses ke semua file yang dibagikan dengan grup, termasuk file yang dibagikan sebagai lampiran email, file yang disimpan di pustaka dokumen SharePoint Grup, dan file yang dibagikan dari OneDrive atau pustaka dokumen SharePoint lainnya.
-
Penulisan bersama dan Komunikasikan pembaruan dengan cepat – sekarang Anda bisa mengedit dokumen dan membalas melalui email secara berdampingan dalam Outlook di web, sehingga tidak perlu beralih konteks untuk memperbarui dokumen dan berkomunikasi tentang perubahan dengan kolega Anda.
-
Mengakses email yang terkait dengan cepat ke file – kini lebih mudah mengakses file yang dibagikan dengan Anda melalui email, bukan menggulir melalui kotak masuk grup.
Untuk mengakses file Anda di klien Outlook di web, klik file di header grup.
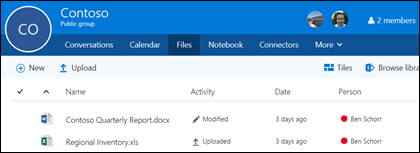
Dalam tampilan ini, Anda akan melihat file yang diunggah ke pustaka dokumen grup, Anda akan melihat file yang dibagikan sebagai lampiran dalam pesan yang diposting ke kotak masuk bersama dan file yang dibagikan ke grup dari OneDrive atau SharePoint. File diurutkan dalam urutan kronologis berdasarkan waktu terakhir dibagikan melalui email, terakhir diubah atau diunggah ke pustaka. Anda tidak bisa mengubah urutan ini tapi jika Anda ingin melihat file dalam urutan kronologis yang berbeda masuk ke pustaka dokumen SharePoint dengan mengklik Telusuri pustaka di dekat sudut kanan atas.
Catatan: . URL,. MSG dan. File ASPX tidak akan ditampilkan dalam tampilan pustaka dokumen grup. Untuk melihat file tersebut, masuk ke tampilan pustaka dokumen SharePoint dengan mengklik Telusuri pustaka di sudut kanan atas.
Untuk mengunggah file baru ke pustaka, cukup klik link Unggah di toolbar di atas daftar file. Jika Anda ingin mencari pustaka file Anda cukup ketikkan kata kunci Anda ke dalam kotak pencarian di sudut kiri atas jendela dan tekan Enter.
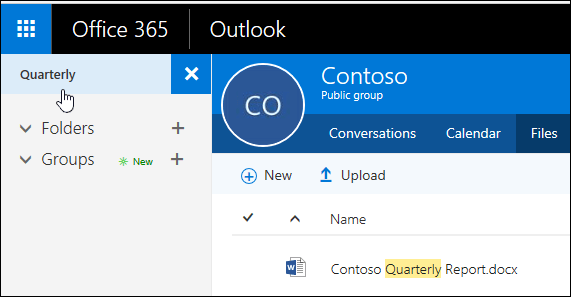
Untuk menghapus atau mengganti nama file, terlebih dahulu navigasikan ke pustaka dokumen SharePoint dengan mengklik Telusuri pustaka di sudut kanan atas. Klik kanan file yang ingin Anda hapus atau ganti nama dan pilih Hapus atau ganti nama sesuai keperluan.
Pengalaman file baru mencakup cara baru yang ampuh untuk bekerja dengan file yang dilampirkan ke email. Saat email dikirim ke kotak masuk bersama grup yang berisi lampiran Word, Excel, atau PowerPoint yang ingin Anda edit dan kirimkan kembali ke penulis asli, masuk ke bagian file , klik ganda untuk membuka file dan pilih "Edit dan balas" dari pita. File akan disimpan di pustaka dokumen SharePoint Grup dan dibuka dalam versi online aplikasi Office yang relevan. Email Balasan juga akan dikirim ke pengirim asli, dengan link ke salinan file yang disimpan. Saat Anda selesai mengedit, Tambahkan komentar Anda ke email dan klik Kirim.

Selain penyempurnaan yang telah kami bahas di atas, kami juga memudahkan untuk langsung masuk ke pustaka dokumen SharePoint Anda. Saat Anda berada di bagian file dari grup, Anda akan melihat Telusuri pustaka di bagian kanan atas. Klik pustaka dokumen SharePoint Anda untuk grup ini akan terbuka di browser.










