Di Access, Anda dapat membuat bidang multinilai yang berisi beberapa nilai (hingga 100). Anda juga bisa membuat bidang Pencarian yang menampilkan nilai yang ramah pengguna terikat ke nilai di sumber data lain. Saat Anda membuat kueri bidang Pencarian atau multinilai, ada pertimbangan unik. Untuk informasi selengkapnya, lihat Membuat atau menghapus bidang multinilai dan Membuat atau menghapus bidang pencarian.
Di artikel ini
Menampilkan nilai terikat bidang Pencarian dalam kueri
Nilai tampilan bidang Pencarian secara otomatis diperlihatkan dalam tampilan lembar data kueri secara default. Saat Anda membuat kueri, Anda bisa menimpa perilaku ini sehingga nilai terikat diperlihatkan sebagai gantinya. Dalam contoh ini, anggaplah Anda ingin melihat nilai terikat bidang Pencarian dalam tabel Markas yang "mencari" nama negara bagian New England.
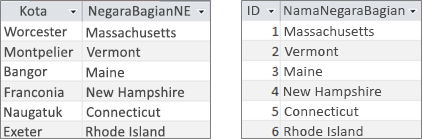
-
Buka kueri dalam Tampilan Desain.
-
Dalam contoh ini, tambahkan tabel Kantor Pusat dan NewEngland .
Dua tabel harus digabungkan.
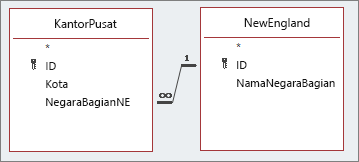
Untuk informasi selengkapnya, lihat Menggabungkan tabel dan kueri.
-
Seret bidang bersama dengan bidang Pencarian ke kisi desain kueri. Dalam contoh ini, tambahkan bidang Kota dan NEState .
-
Klik bidang Pencarian, lalu pada tab Desain , dalam grup Perlihatkan/Sembunyikan , klik Lembar Properti. Dalam contoh ini, gunakan bidang NEState .
-
Dalam lembar properti, pilih tab Pencarian , lalu dalam properti Kontrol Tampilan , pilih Kotak Teks.
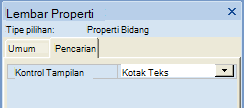
Hasil Sekarang ketika Anda menampilkan kueri dalam Tampilan Lembar Data, Anda melihat nilai terikat yang terkait dari nilai tampilan.
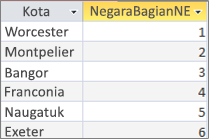
Menggunakan nilai tampilan untuk bidang Pencarian dalam kueri
Saat Anda membuat bidang Pencarian, gabungan dibuat antara nilai Terikat dan nilai Tampilan. Meskipun Anda tidak bisa langsung menggunakan nilai Tampilan dalam kueri, Anda bisa menggunakan nilai terkait dari sumber data lain. Dalam contoh ini, anggaplah Anda ingin menggunakan nilai tampilan bidang Pencarian, NEState, dalam tabel Kantor Pusat dalam kueri sebagai kriteria.
-
Buka kueri dalam Tampilan Desain.
-
Dalam contoh ini, tambahkan tabel Kantor Pusat dan NewEngland .
Dua tabel harus digabungkan. Untuk informasi selengkapnya, lihat Menggabungkan tabel dan kueri.
-
Seret bidang yang ingin Anda gunakan ke kisi kueri. Dalam contoh ini, seret Kota dari tabel Kantor Pusat ke kolom pertama, NEState dari tabel Kantor Pusat ke kolom kedua, dan StateName dari tabel NewEngland ke kolom ketiga.
-
Kosongkan kotak centang PerlihatkanNamaNegara di kisi kueri.
-
Di kisi kueri, di bawah NamaNegara, di baris Kriteria, masukkan Vermont.
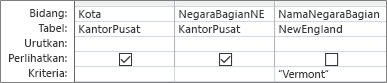
Kriteria kueri didasarkan pada kolom StateName , yang tentu saja nilainya sama dengan nilai Tampilan, NEState, tapi tidak diperlihatkan dalam Tampilan Lembar Data.
-
Pada tab Desain, dalam grup Hasil, klik Jalankan.
Hasil Hanya baris yang berisi Vermont yang diperlihatkan.

Menggunakan bidang multinilai dalam kueri
Saat Anda menampilkan bidang multinilai dalam kueri, Anda bisa menampilkan bidang multinilai lengkap yang berisi semua nilai yang dipisahkan oleh koma pada satu baris, atau data rata dengan baris terpisah untuk setiap nilai. Misalnya, anggaplah Anda memiliki tabel Masalah yang berisi bidang Judul untuk setiap masalah dan bidang multinilai DitetapkanKe untuk menetapkan masalah kepada orang- orang.
Menampilkan semua nilai dalam bidang multinilai dalam satu baris
-
Buka kueri dalam Tampilan Desain.
-
Dalam contoh ini, tambahkan tabel Masalah .
-
Seret bidang ke kisi desain kueri. Dalam contoh ini, seret bidang Judul dan bidang multinilai DitetapkanKe .
-
Pada tab Desain, dalam grup Hasil, klik Jalankan.
Hasil Seperti yang mungkin Anda duga, satu kolom menampilkan bidang Judul dan kolom kedua menampilkan bidang multinilai DitetapkanKe :
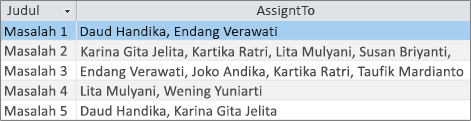
Menampilkan setiap nilai bidang multinilai dalam satu baris (tampilan rata)
-
Buka kueri dalam Tampilan Desain.
-
Dalam contoh ini, tambahkan tabel Masalah .
-
Seret bidang yang Anda inginkan ke kisi kueri. Dalam contoh ini, seret bidang Judul dan bidang multinilai AssignedTo.Value .
Format, <nama bidang>. Nilai, menambahkan properti Nilai sebagai string . Nilai untuk bidang DitetapkanKe .
-
Pada tab Desain, dalam grup Hasil, klik Jalankan.
Hasil Data diratakan sehingga bidang Judul diulangi dan setiap nilai dalam bidang multinilai DitetapkanKe ditampilkan dalam baris terkait:
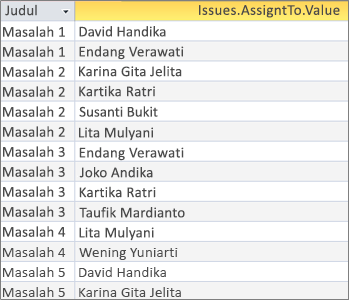
Menambahkan kriteria ke bidang multinilai dalam kueri
Penempatan kriteria yang sama dalam kisi kueri di kolom kisi yang berbeda berdampak besar pada hasil kueri Anda.
Menambahkan kriteria yang menampilkan semua nilai dalam bidang multinilai dalam satu baris
Access membuat kumpulan hasil terlebih dahulu lalu menambahkan kriteria.
-
Buka kueri dalam Tampilan Desain.
-
Dalam contoh ini, tambahkan tabel Masalah .
-
Seret bidang yang Anda inginkan ke kisi kueri. Dalam contoh ini, seret bidang Judul , bidang multinilai DitetapkanKe , dan bidang multinilai AssignedTo.Value .
-
Kosongkan kotak centang Perlihatkan Nilai Ditetapkan Ke dalam kisi kueri.
-
Dalam kisi kueri, di bawah AssignedTo.Value, di baris Kriteria , masukkan "NOT "David Hamilton".
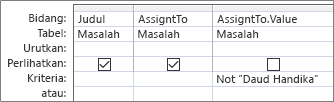
Sangat membantu melihat tampilan SQL:
SELECT Title, AssignedTo FROM Issues WHERE NOT AssignedTo.Value = “David Hamilton”;
-
Pada tab Desain, dalam grup Hasil, klik Jalankan.
Hasil Tiga masalah yang tidak ditetapkan ke David Hamilton ditampilkan dalam nilai default.

Menambahkan kriteria yang menampilkan setiap nilai dalam bidang multinilai dalam satu baris (tampilan diratakan)
Access terlebih dahulu membuat rangkaian hasil yang diratakan lalu menambahkan kriteria.
-
Buka kueri dalam Tampilan Desain.
-
Dalam contoh ini, tambahkan tabel Masalah .
-
Seret bidang yang Anda inginkan ke kisi kueri. Dalam contoh ini, seret bidang Judul dan bidang multinilai AssignedTo.Value .
-
Di kisi kueri, di bawah AssignedTo.Value, di baris Kriteria , masukkan NOT "David Hamilton".
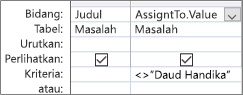
Sangat membantu melihat tampilan SQL:
SELECT Issues.Title, AssignedTo.Value FROM Issues WHERE NOT AssignedTo.Value = “David Hamilton”
-
Pada tab Desain, dalam grup Hasil, klik Jalankan.
Hasil Setiap masalah yang tidak ditugaskan ke David Hamilton ditampilkan dalam nilai yang diratakan.
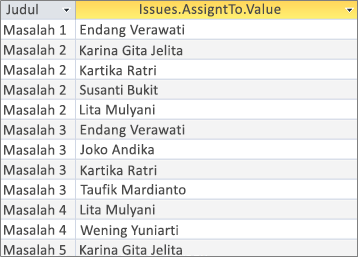
Menambahkan beberapa kriteria ke bidang multinilai dalam kueri
Terkadang Anda perlu mencari kecocokan pada lebih dari satu nilai di dalam bidang multinilai. Misalnya, Anda ingin melihat masalah di mana "Kelly Rollin" dan "Lisa Miller" berada di antara nilai dalam bidang DitetapkanKe
-
Buka kueri dalam Tampilan Desain.
-
Dalam contoh ini, tambahkan tabel Masalah .
-
Seret bidang yang Anda inginkan ke kisi kueri. Dalam contoh ini, seret bidang Judul dan bidang multinilai DitetapkanKe .
-
Dalam kisi kueri, di bawah DitetapkanKe, di baris Kriteria , masukkan "Kelly Rollin" AND "Lisa Miller".
-
Pada tab Desain, dalam grup Hasil, klik Jalankan.
Hasil Dua masalah yang ditugaskan untuk "Kelly Rollin" dan "Lisa Miller" ditampilkan.

Mengelompokkan dan menghitung bidang multinilai dalam kueri
Untuk melakukan penghitungan, pengelompokan, dan pengurutan nilai yang disimpan dalam bidang multinilai, gunakan> nama Bidang <. Bidang nilai. Untuk informasi selengkapnya tentang kueri grup, lihat Menghitung data menggunakan kueri.
Untuk menghitung jumlah masalah yang ditetapkan untuk setiap orang
-
Buka kueri dalam Tampilan Desain.
-
Dalam contoh ini, tambahkan tabel Masalah .
-
Seret bidang yang ingin Anda gunakan ke kisi kueri. Dalam contoh ini, seret AssignedTo.Value ke kolom pertama dan Judul ke kolom kedua.
-
Di tab Desain, dalam grup Perlihatkan/Sembunyikan, klik Total.
Baris Total muncul di kisi kueri. Kelompokkan Menurut muncul secara default di sel Total di bawah setiap bidang dalam kueri.
-
Di kisi kueri, di bawah Judul, di baris Total , klik Hitung.
-
Pada tab Desain, dalam grup Hasil, klik Jalankan.
Hasil Jumlah masalah yang ditetapkan per orang ditampilkan dalam tampilan yang diratakan.
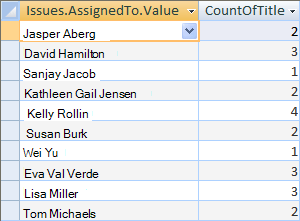
Untuk menghitung berapa banyak orang yang ditetapkan untuk setiap masalah
-
Buka kueri dalam Tampilan Desain.
-
Dalam contoh ini, tambahkan tabel Masalah .
-
Seret bidang yang ingin Anda gunakan ke kisi kueri. Dalam contoh ini, seret Judul ke kolom pertama dan seret DitetapkanKe ke kolom kedua.
-
Di tab Desain, dalam grup Perlihatkan/Sembunyikan, klik Total.
Baris Total muncul di kisi kueri. Kelompokkan Menurut muncul secara default di sel Total di bawah bidang Judul dalam kueri. Ekspresi muncul secara default dalam sel Total di bawah bidang DitetapkanKe karena Anda tidak bisa melakukan operasi Kelompokkan Menurut secara langsung pada bidang multinilai, hanya <Nama bidang>. Bidang nilai.
-
Di kisi kueri, di bawah DitetapkanKe, di baris Total , klik Hitung.
-
Pada tab Desain, dalam grup Hasil, klik Jalankan.
Hasil Jumlah orang yang ditetapkan per masalah ditampilkan dalam tampilan yang diratakan.
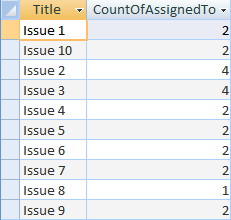
Menggunakan kueri Penambahan dengan bidang multinilai
Anda bisa menyisipkan nilai tunggal ke dalam bidang multinilai dengan menggunakan kueri Penambahan. Misalnya, Anda ingin menambahkan "Tom Michaels" ke bidang multinilai AssignedTo dalam tabel Masalah.
Catatan Ini satu-satunya tipe kueri Tambahkan yang berfungsi dengan bidang multinilai.
-
Buka kueri dalam Tampilan Desain.
-
Tambahkan tabel Masalah .
-
Pada tab Desain , klik Tambahkan.
-
Dalam kotak dialog Tambahkan , pilih Masalah, lalu klik OK.
-
Di baris Tambahkan Ke dari Kisi Desain, pilih TetapkanKepada.Nilai.
-
Di baris Bidang dari Kisi Desain, masukkan "Tom Michaels".
-
Untuk membatasi operasi penampan ke masalah tertentu, tambahkan bidang ke kisi Desain, seperti Judul, hapus Judul dari baris Tambahkan Ke , lalu masukkan kriteria seperti "Masalah 3".
-
Pada tab Desain, dalam grup Hasil, klik Jalankan.
Access mungkin meminta Anda untuk mengonfirmasi apakah akan menambahkan baris yang dipilih. Klik Ya untuk menyisipkan baris, atau klik Tidak untuk membatalkan.
Hasil "Tom Michaels" kini ditambahkan ke bidang AssignedTo untuk Masalah 3.
Penting Anda tidak bisa menggunakan kueri Penambahan yang mereferensikan tabel yang berisi bidang multinilai. Misalnya, kueri berikut ini tidak valid:
INSERT INTO [NewIssues] ( ID, Title, AssignedTo ) SELECT Issues.ID, Issues.Title, Issues.AssignedTo FROM Issues;
Menggunakan kueri Perbarui dengan bidang multinilai
Anda bisa menggunakan kueri Perbarui untuk mengubah nilai tunggal dalam bidang multinilai ke nilai lain. Dalam contoh ini, Anda ingin memperbarui bidang multinilai AssignedTo untuk mengganti "Kelly Rollin" dengan "Lisa Miller."
-
Buka kueri dalam Tampilan Desain.
-
Tambahkan tabel Masalah .
-
Pada tab Desain , klik Perbarui.
-
Seret AssignedTo.Value ke kisi Kueri.
-
Di baris Perbarui Ke , masukkan "Lisa Miller".
-
Di baris Kriteria , masukkan "Kelly Rollin".
-
Pada tab Desain, dalam grup Hasil, klik Jalankan.
Access mungkin meminta Anda untuk mengonfirmasi apakah akan menambahkan baris yang dipilih. Klik Ya untuk menyisipkan baris, atau klik Tidak untuk membatalkan.
Hasil Lisa Miller menggantikan Kelly Rollin di bidang AssignedTo untuk semua masalah terkait.
Menggunakan kueri Hapus dengan bidang multinilai
Saat Anda bekerja dengan tabel yang berisi bidang multinilai, Anda bisa menggunakan kueri penghapusan untuk menghapus rekaman yang berisi nilai tertentu dalam bidang multinilai, atau untuk menghapus nilai tertentu dari bidang multinilai di semua rekaman dalam tabel. Dalam contoh berikut, anggaplah Anda ingin menghapus "David Hamilton" dari tabel Masalah.
Penting Saat Anda menggunakan kueri penghapusan untuk menghapus bidang multinilai yang berisi data, Anda kehilangan data itu secara permanen — Anda tidak bisa membatalkan penghapusan. Untuk itu, Anda harus mencadangkan database Anda sebelum menghapus bidang tabel atau komponen database lainnya.
Untuk menghapus nilai tertentu dari bidang multinilai di semua rekaman
-
Di tab Buat, dalam grup Kueri, klik Desain Kueri.
-
Tambahkan tabel Masalah .
-
Buka kueri dalam Tampilan Desain.
-
Pada tab Desain , klik Hapus.
-
Di baris Kriteria , masukkan "David Hamilton".
-
Pada tab Desain, dalam grup Hasil, klik Jalankan.
Access mungkin meminta Anda untuk mengonfirmasi apakah akan menghapus catatan. Klik Ya untuk menghapus catatan, atau klik Tidak untuk membatalkan.
Hasil David Hamilton dihapus dari semua masalah terkait.
Menghapus rekaman yang berisi nilai tertentu dalam bidang multinilai
-
Di tab Buat, dalam grup Kueri, klik Desain Kueri.
-
Tambahkan tabel Masalah .
-
Buka kueri dalam Tampilan Desain.
-
Pada tab Desain , klik Hapus grup.
-
Pada tab Desain , dalam grup Hasil , klik panah di bawah Tampilan lalu klik Tampilan SQL.
-
Masukkan pernyataan SQL berikut:
DELETE FROM Issues WHERE (((Issues.AssignedTo.Value)="David Hamilton"));
Catatan Dalam hal ini, Anda hanya dapat menggunakan pernyataan SQL, bukan kisi Desain. Jika Anda beralih ke tampilan kisi Desain, Access menambahkan tanda bintang (*) setelah pernyataan DELETE, yang harus Anda hapus dari tampilan SQL.
-
Pada tab Desain, dalam grup Hasil, klik Jalankan.
Access mungkin meminta Anda untuk mengonfirmasi apakah akan menghapus catatan. Klik Ya untuk menghapus catatan, atau klik Tidak untuk membatalkan.
Hasil Semua masalah di mana David Hamilton ditetapkan dihapus.










