Artikel ini disiapkan untuk orang-orang yang ingin mengontrol PC dan menulis teks menggunakan suara mereka dengan Windows. Artikel ini merupakan bagian dari kumpulan konten Dukungan aksesibilitas untuk Windows tempat Anda dapat menemukan informasi tentang fitur aksesibilitas Windows. Untuk bantuan umum, kunjungi beranda Dukungan Microsoft.
Akses suara adalah fitur Windows 11 yang memungkinkan semua orang mengontrol PC dan menulis teks hanya menggunakan suara dan tanpa koneksi internet. Misalnya, Anda dapat membuka dan beralih antar-aplikasi, menjelajahi web, serta membaca dan menulis email menggunakan suara Anda. Untuk informasi selengkapnya, buka Menggunakan akses suara untuk mengontrol PC & menulis teks dengan suara Anda.
Pintasan suara memungkinkan Anda membuat perintah kustom untuk tugas yang sering Anda jalankan.
Di artikel ini
Tipe pintasan suara
Saat membuat pintasan suara, Anda bisa memilih dari berbagai tipe tindakan untuk membuat perintah Anda melakukan tugas tertentu. Tindakan berikut ini disertakan dalam daftar turun bawah halaman Buat pintasan baru :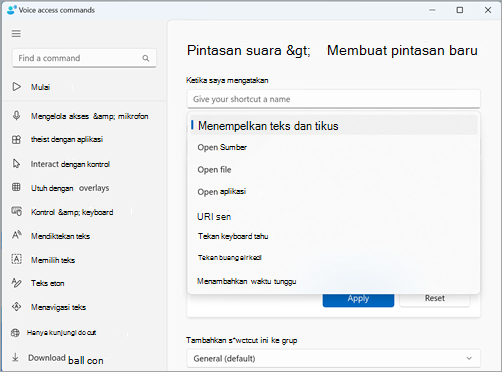
-
Tempelkan teks dan media- Tipe tindakan ini memungkinkan Anda menempelkan teks atau blok media, seperti alamat atau nomor telepon Anda, di mana pun Anda perlu memasukkannya.
-
Buka folder/file/aplikasi/URL- Tipe tindakan ini berguna untuk mengakses file, folder, aplikasi, atau situs web apa pun dengan cepat, terutama untuk tugas multitinggi atau jika Anda ingin membuat nama panggilan untuk perintah terbuka standar.
-
Tekan tombol keyboard- Tipe tindakan ini memungkinkan Anda menetapkan kombinasi goresan keyboard apa pun pada perintah. Ini berguna jika Anda menggunakan pembaca layar atau jika Anda terutama menggunakan pintasan keyboard untuk bekerja dengan aplikasi, seperti permainan.
-
Tekan klik mouse- Tipe tindakan ini memungkinkan Anda melakukan klik tunggal, ganda, dan tiga kali serta menentukan elemen mana yang ingin Anda klik. Ini bisa berguna untuk menyelesaikan proses multistep.
-
Tambahkan waktu tunggu- Tipe tindakan ini berguna dalam proses multilangkah di mana beberapa tindakan membutuhkan waktu lebih lama untuk dijalankan daripada yang lain. Menambahkan waktu tunggu memastikan bahwa semua langkah dilakukan secara berurutan, tanpa tumpang tindih, dan mencegah hasil yang tidak menguntungkan di pintasan Anda.
Catatan: Pintasan Anda dapat terdiri dari satu tindakan atau kombinasi tindakan, dengan maksimal delapan tindakan per pintasan.
Membuat pintasan suara Anda
Untuk membuat pintasan suara menggunakan suara Anda, ikuti langkah-langkah ini:
-
Aktifkan akses suara dengan mengatakan "Nyalakan suara," atau "Akses suara bangun."
-
Ucapkan "Buka pintasan suara" untuk masuk ke halaman Pintasan suara .
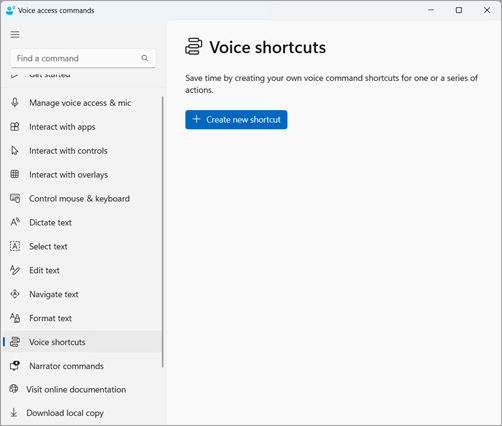
Tips: Anda juga dapat mengakses halaman Pintasan suara dengan menavigasi ke tombol Bantuan di bilah akses suara, memilih Tampilkan semua perintah, lalu memilih Pintasan suara dari panel navigasi.
-
Ucapkan "Klik buat pintasan baru" untuk membuka halaman Buat pintasan baru .
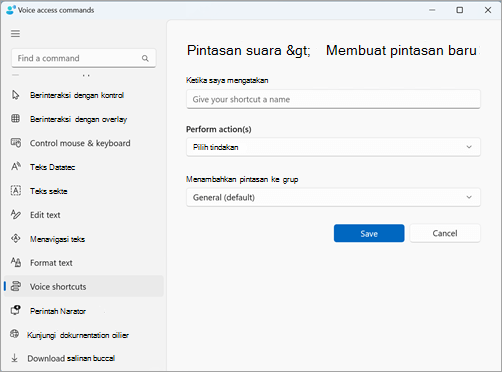
Catatan: Untuk menjelajahi metode tambahan untuk berinteraksi dengan item di layar, lihat Menggunakan suara untuk berinteraksi dengan item di layar.
-
Ucapkan "Klik saat saya mengatakan" dan dikte nama yang Anda inginkan untuk pintasan Anda. Misalnya, jika Anda ingin membuat pintasan untuk memasukkan alamat rumah Anda, ucapkan "Alamat."
-
Ucapkan "Klik lakukan tindakan" untuk memperluas daftar menurun Pilih tindakan .
-
Lalu, ucapkan "Klik tipe tindakan Anda" untuk memilih tipe tindakan yang Anda inginkan untuk pintasan Anda. Misalnya, agar pintasan memasukkan alamat rumah Anda, ucapkan "Klik tempelkan teks dan media."
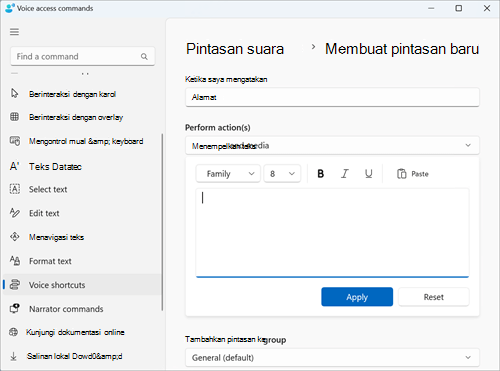
-
Sekali lagi, ucapkan "Klik tempel teks dan media" untuk fokus pada kotak edit Tempel teks dan media .
-
Pendiktean alamat Anda dalam kotak edit atau tempelkan teks menggunakan tombol Tempel dalam kotak edit.
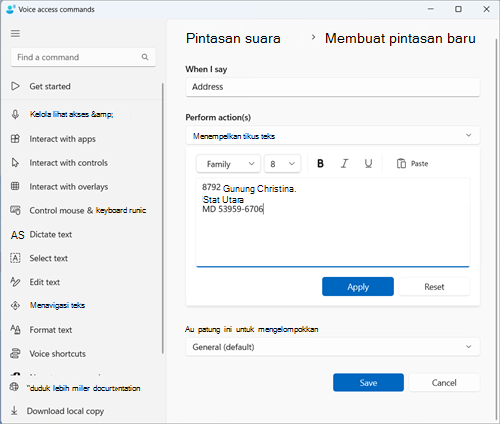
Catatan: Langkah ini dapat bervariasi tergantung pada tipe tindakan.
-
-
Ucapkan "Klik terapkan" untuk mengonfirmasi tindakan yang dikustomisasi.
-
Untuk menambahkan lebih banyak tindakan ke pintasan Anda, ucapkan "Klik tambahkan tindakan berikutnya," lalu pilih tindakan yang ingin Anda tambahkan.
Catatan: Pintasan akses suara memungkinkan merangkai beberapa tindakan bersamaan untuk pintasan yang lebih kompleks.
-
-
Pintasan Anda akan disimpan dalam grup Umum secara default. Untuk membuat grup baru:
-
Pada halaman Buat pintasan baru , ucapkan "Klik tambahkan pintasan ini ke grup" untuk memperluas Tambahkan pintasan ini ke elemen grup.
-
Ucapkan "Klik buat grup baru" untuk fokus pada kotak Buat grup baru dan dikte nama yang ingin Anda berikan ke grup baru. Misalnya, untuk membuat grup baru untuk pintasan alamat, ucapkan "Informasi Pribadi" saat fokus berada di kotak edit Buat grup baru.
-
Ucapkan "Klik tambahkan" untuk menambahkan grup baru ke daftar.
-
-
Untuk menyimpan pintasan, ucapkan "Klik simpan." Pintasan Anda akan muncul di bawah tombol "Buat pintasan baru" di halaman utama Pintasan suara .
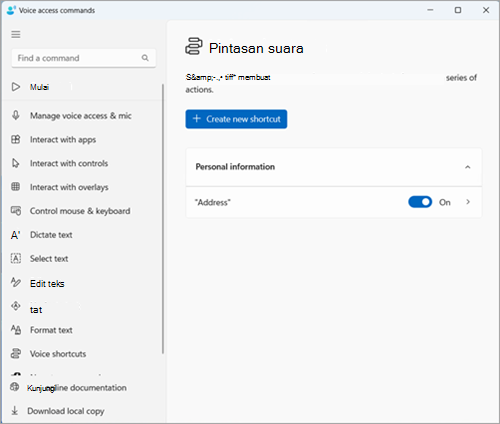
Catatan: Pintasan suara saat ini tersedia dalam bahasa Inggris–AS, Inggris–Inggris–India, Inggris–Selandia Baru, Inggris–Kanada, dan Inggris–Australia.
Mengelola pintasan suara Anda
Setelah Anda membuat pintasan, pintasan tersebut akan muncul di halaman Pintasan suara . Anda bisa mengedit dan mengelolanya menggunakan langkah-langkah berikut:
-
Ucapkan "Buka pintasan suara" untuk mengakses pintasan Anda.
-
Untuk mengaktifkan atau menonaktifkan pintasan:
-
Ucapkan "Alihkan nama pintasan Anda" di halaman Pintasan akses suara untuk mengaktifkan atauMenonaktifkan pintasan. Misalnya, untuk pintasan alamat, ucapkan "Alihkan alamat."
-
-
Untuk mengedit nama atau tindakan dalam pintasan:
-
Ucapkan "Klik nama pintasan Anda" dan klik ikon panah di samping tombol alih Pintasan suara untuk melihat halaman edit pintasan.
-
Jika pintasan tidak lagi diperlukan, Anda bisa menghapusnya dengan memilih tombol Hapus di halaman edit.
-
Lihat juga
Menggunakan suara untuk bekerja dengan Windows dan aplikasi
Menggunakan mouse dengan suara
Dukungan teknis untuk pelanggan difabel
Microsoft ingin memberikan pengalaman yang terbaik untuk semua pelanggan. Jika Anda merupakan difabel atau memiliki pertanyaan terkait aksesibilitas, silakan hubungi Answer Desk Disabilitas Microsoft untuk mendapatkan bantuan teknis. Tim dukungan Answer Desk Disabilitas dilatih untuk menggunakan berbagai teknologi bantuan populer dan dapat memberikan bantuan dalam bahasa Inggris, Prancis, Spanyol, dan Bahasa Isyarat Amerika. Silakan kunjungi situs Answer Desk Disabilitas Microsoft untuk mendapatkan detail kontak bagi kawasan Anda.
Jika Anda merupakan pengguna paket pemerintah, komersial, atau perusahaan, silakan hubungi Answer Desk Disabilitas perusahaan.










