Microsoft Audio Dock adalah telepon, dok, dan pengisi daya speaker all-in-one dengan desain ringkas untuk menghemat ruang di meja Anda. Ini memiliki 4 port yang berbeda (HDMI, 2 USB-C, USB-A) dengan pengisian daya pass-through untuk memberi Anda lebih banyak koneksi untuk PC Windows 10/11 Anda saat mengisi daya pada saat yang sama. Speaker menyediakan audio yang terdengar hebat untuk rapat dan panggilan Microsoft Teams, musik, dan banyak lagi dengan kontrol tombol tekan di bagian atas.
Apa yang akan Anda butuhkan
-
Microsoft Audio Dock
-
Komputer yang menjalankan salah satu sistem operasi berikut ini:
-
Microsoft Windows 11 Home/Pro atau Windows 10 dengan pembaruan terkini
-
macOS X 10.15 atau macOS 11.0
-
-
Port USB-C di komputer Anda. Port USB-C harus mendukung Mode Alt USB-C.
Menentukan jalan untuk dilalui
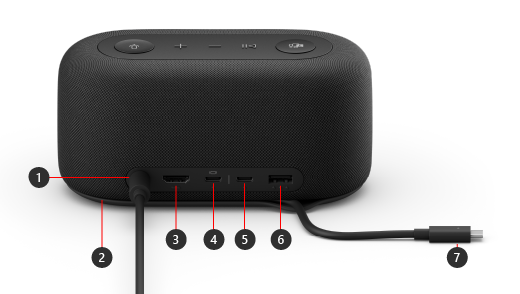
|
Port |
Deskripsi |
|---|---|
|
1. Daya |
Colokkan konektor daya pada catu daya yang disertakan ke dalam colokan daya. |
|
2. Area penyimpanan kabel USB-C |
Simpan kabel USB-C saat Anda tidak menggunakan Microsoft Audio Dock. Kabel terbungkus di sekitar Microsoft Audio Dock Anda untuk membantu Anda menyimpannya. |
|
3. HDMI |
Gunakan port ini untuk menyambungkan ke tampilan eksternal. Koneksi HDMI 2.0 mendukung resolusi maksimum 3840 x 2160 dengan dukungan HDCP 2.3 dan HDCP 1.4. |
|
4. USB-C |
Gunakan port ini untuk menyambungkan ke tampilan eksternal. Port USB-C ini mendukung DP Alt Mode 1.0 dengan resolusi maksimum 3840 x 2160. Ini menyediakan daya hingga 7,5W. |
|
5. USB-C |
Sambungkan perangkat yang menggunakan USB Type-C. Misalnya, gunakan flash drive USB-C, hard drive USB-C, isi daya ponsel, dan lainnya. Ini menyediakan daya hingga 7,5W. Catatan: Port USB-C tidak mendukung video keluar, sehingga Anda tidak akan dapat menggunakan port USB-C ini untuk menyambungkan layar eksternal. |
|
6. USB-A |
Transfer file besar ke usb flash drive atau hard drive, hubungkan printer USB, mouse, keyboard, dan lainnya. |
|
7. Konektor USB-C |
Colokkan konektor USB-C ke port USB-C di PC atau Mac Anda. Microsoft Audio Dock mendukung pengisian daya melalui dan menyediakan daya hingga 60W, sehingga Anda dapat menggunakannya dan mengisi daya komputer secara bersamaan. Jika Anda memutar audio, Microsoft Audio Dock menyediakan daya hingga 50W. |
Aksesibilitas: Mengidentifikasi port dengan sentuhan
Banyak port di bagian belakang telah menaikkan imprint di bawahnya, yang dapat membantu Anda mengidentifikasi setiap port dengan sentuhan. Daftar berikut ini memiliki nama port (dari kiri ke kanan) diikuti dengan deskripsi singkat tentang imprint yang ditingkatkan:
-
Colokan listrik. Pelabuhan melingkar. Tidak memiliki imprint yang dibesarkan di bawahnya.
-
HDMI keluar port. Garis terangkat horizontal solid.
-
2 port USB-C. Satu titik terangkat di bawah setiap port USB-C.
-
Port USB-A. Tiga titik terangkat, berjajar secara horizontal.
Microsoft Teams dan tombol musik di bagian atas
Gunakan diagram berikut untuk menemukan tombol di atas Microsoft Audio Dock. Anda dapat menggunakan tombol ini selama rapat dan panggilan Microsoft Teams serta saat mendengarkan musik. Untuk mempelajari selengkapnya, lihat Menggunakan Microsoft Audio Dock di Microsoft Teams.
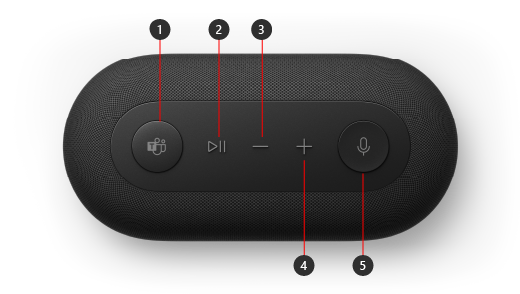
-
Microsoft Teams
-
Jawab/Akhiri panggilan dan Putar/Jeda musik
-
Turunkan volume (-)
-
Naikkan volume (+)
-
Bisu
Menyiapkan Microsoft Audio Dock
Setelah Anda membongpas Microsoft Audio Dock, letakkan di tempat yang Anda inginkan di meja Anda. Biarkan kabel dan kabel Anda terlewat, sehingga Anda dapat mengaksesnya dengan mudah.
-
Colokkan konektor daya yang terpasang ke unit catu daya yang disertakan ke dalam colokan daya di Microsoft Audio Dock Anda.
-
Colokkan konektor USB-C di Microsoft Audio Dock Anda ke port USB-C di komputer Anda.
-
Lakukan salah satu atau kedua hal berikut ini, bergantung pada berapa banyak tampilan eksternal yang ingin Anda sambungkan (1 atau 2) dan tipe koneksi video yang digunakan setiap tampilan:
-
Koneksi HDMI. Ambil kabel HDMI dan colokkan salah satu ujungnya ke port HDMI di layar eksternal dan pasang ujung lainnya ke port HDMI di dok Anda.
-
USB-C. Ambil kabel USB-C dan colokkan salah satu ujungnya ke port USB-C yang memiliki ikon tampilan di atasnya di Microsoft Audio Dock Anda. Colokkan ujung lainnya ke port video (misalnya, HDMI atau DisplayPort) di layar eksternal Anda.
Jika kabel video tidak memiliki konektor video yang sesuai (misalnya HDMI atau DisplayPort), Anda harus membeli kabel atau adaptor lain. Untuk informasi selengkapnya, bukaMenyambungkan Surface ke TV, monitor, atau proyektor atau Memecahkan masalah menyambungkan Surface ke layar eksternal.
Untuk informasi selengkapnya tentang menggunakan beberapa tampilan di Windows, lihat Cara menggunakan beberapa monitor di Windows.
-
-
Colokkan periferal komputer USB Anda ke port USB-A atau port USB-C lainnya di dok—tergantung jenis koneksi USB yang digunakan periferal Anda.
Sambungkan berbagai hal seperti ponsel, usb drive, hard drive USB, dan banyak lagi. -
Untuk menggunakan Microsoft Audio Dock sebagai speaker, pilih ikon Suara di baki sistem di PC Windows 11 Anda, pilih Pilih output suara (>), lalu pilih Microsoft Audio Dock.
-
Untuk menggunakan Microsoft Audio Dock sebagai mikrofon, pilih Mulai Pengaturan > > Suara > Sistem , lalu pilih Microsoft Audio Dock di bawah Input.
-
Untuk menyesuaikan volume saat Anda mendengarkan musik atau menonton video, tekan tombol Naikkan volume atau Turunkan volume di Microsoft Audio Dock.











