Banyak pengguna merasa bahwa menggunakan keyboard eksternal dengan pintasan keyboard di menu File aplikasi Microsoft 365 di Windows membantu mereka bekerja dengan lebih efisien. Bagi pengguna dengan keterbatasan mobilitas atau daya penglihatan, pintasan keyboard lebih mudah digunakan daripada layar sentuh dan merupakan alternatif penting dalam menggunakan mouse.
Menu File berisi opsi untuk mengelola file Microsoft 365 , akun, dan pengaturan aplikasi, yang dapat diakses langsung dari tampilan normal atau pengeditan menggunakan pintasan di bawah ini.
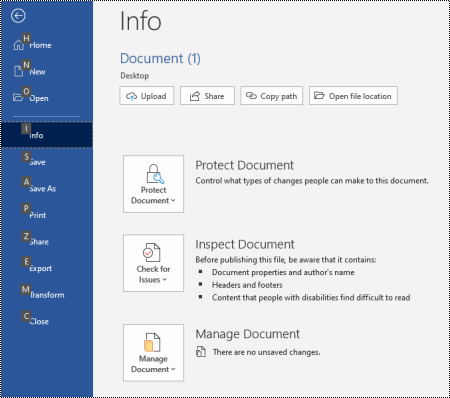
Dalam menu File , Anda bisa melakukan tugas yang menangani apa yang terjadi di balik layar, dan itulah sebabnya menu File juga dikenal sebagai 'tampilan Backstage.'
Catatan:
-
Pintasan pada topik ini mengacu pada tata letak keyboard AS. Tombol untuk tata letak lain mungkin tidak sama persis dengan keyboard AS.
-
Tanda plus (+) dalam pintasan berarti Anda perlu menekan beberapa tombol secara bersamaan.
-
Tanda koma (,) dalam pintasan berarti Anda perlu menekan beberapa tombol secara berurutan.
-
Untuk menemukan pintasan dalam artikel ini dengan cepat, Anda dapat menggunakan Pencarian. Tekan Ctrl+F, lalu ketikkan kata-kata pencarian Anda.
Dalam topik ini
Menggunakan pintasan keyboard menu File
Setiap halaman dan opsi dalam menu File telah diberi TipUtama. Anda dapat menggunakan Tips Tombol untuk memilih opsi, menelusuri paling detail ke pengaturan lebih lanjut, dan membuka kotak dialog di menu File , bukan memberikan pintasan keyboard penuh setiap kali.
Tips Tombol muncul sebagai huruf, angka, atau kombinasi keduanya dalam kotak persegi kecil di atas halaman dan opsi menu File .
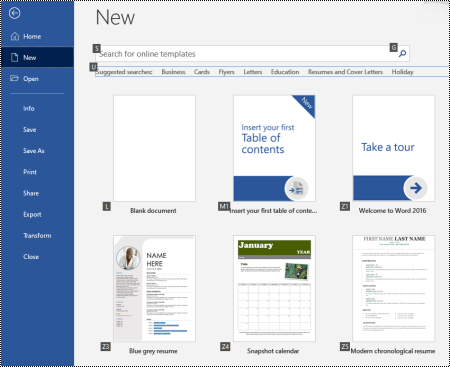
Tips: Jika Tips Tombol tidak diperlihatkan, tekan Alt. Jika TipUtama berwarna abu-abu, opsi tidak tersedia.
-
Tekan Alt+F untuk membuka menu File . TipsUtama ditampilkan di atas opsi halaman menu File .
-
Pada keyboard Anda, tekan tombol yang cocok dengan huruf di Tips Tombol halaman untuk memilih dan membuka halaman. Misalnya, untuk membuka halaman Baru di Word, tekan N.
Halaman terbuka, dan sekumpulan Tips Tombol baru ditampilkan di atas opsi halaman yang dipilih.
-
Untuk memilih opsi di halaman, tekan tombol keyboard yang sesuai dengan huruf Tips Tombol.
Misalnya, pada halaman Baru di Word, tekan S untuk masuk ke bidang Pencarian untuk templat online.
Jika Anda menavigasi menu File menggunakan pembaca layar, dan masuk ke opsi dengan TipUtama, Anda akan mendengar nama opsi, diikuti dengan pintasan lengkap. Misalnya, ketika Anda mencapai tombol Cetak , Narator akan membacakan: "Tombol Cetak, Alt, F, P, P."
Dalam tabel di bawah ini, baris data pertama di bawah baris header biasanya berisi pintasan penuh ke halaman. Baris berikut berisi TipsUtama yang digunakan di halaman tersebut.
Pintasan yang sering digunakan
Tabel ini mencantumkan pintasan yang paling sering digunakan untuk mengakses opsi dalam menu File diMicrosoft 365.
|
Untuk melakukan hal ini |
Tekan |
|---|---|
|
Membuka menu File . |
Alt+F |
|
Dalam menu File , gunakan pintasan berikut: |
|
|
Buka halaman Beranda untuk mengakses file terbaru, disematkan, atau dibagikan, buat file kosong baru atau gunakan templat, dan cari file, semuanya di satu halaman. |
H |
|
Buka halaman Baru untuk membuat file kosong baru, atau telusuri templat. |
N |
|
Simpan file dengan nilai default. Opsi ini tersedia saat opsi Simpan Otomatis tidak dipilih. |
S |
|
Buka kotak dialog Simpan Sebagai untuk menyimpan file Anda dengan nama yang berbeda atau ke lokasi lain. |
A, 1 atau A, O |
|
Buka halaman Cetak untuk mengatur opsi pencetakan dan mencetak file. |
P |
|
Keluar dari menu File dan kembali ke tampilan normal, pengeditan, atau Kotak Masuk. |
Esc |
Membuat fileMicrosoft 365 baru
Tabel ini mencantumkan pintasan untuk membuat file Microsoft 365 baru menggunakan opsi di halaman Baru menu File .
Tips: Untuk membuat file atau email kosong baru dengan cepat, tekan Ctrl+N.
|
Untuk melakukan hal ini |
Tekan |
|---|---|
|
Buka halaman Baru . |
Alt+F, N |
|
Di halaman Baru , gunakan pintasan berikut ini: |
|
|
Buat file baru menggunakan templat di daftar templat aplikasi. |
Z, diikuti dengan angka dari 1 sampai 9 atau huruf dari A ke P, lalu C. Misalnya, tekan Z, 1, C. |
|
Cari templat online. |
S, ketikkan kata-kata pencarian Anda, lalu tekan Enter |
|
Melakukan pencarian yang sudah ditentukan sebelumnya untuk tipe templat. |
U, diikuti dengan angka dari 1 sampai 7. Misalnya, tekan U, 1. |
Mencantumkan, membuka, dan mencari file
Tabel ini mencantumkan pintasan untuk mencantumkan, membuka, dan mencari fileMicrosoft 365menggunakan opsi di halaman Buka menu File . Anda juga dapat menggunakan pintasan untuk membuka folder di lokasi penyimpanan yang berbeda, misalnya di PC atau OneDrive.
Tips: Untuk membuka file dengan cepat dan menampilkan daftar file terbaru Anda, tekan Ctrl+O.
|
Untuk melakukan hal ini |
Tekan |
|---|---|
|
Buka halaman Buka . |
Alt+F, O |
|
Pada halaman Buka , gunakan pintasan berikut ini: |
|
|
Cari file dalam file terbaru Anda. |
R, E, dan ketikkan kata-kata pencarian Anda |
|
Menampilkan daftar file terbaru Anda. |
R, Y, 2 |
|
Menampilkan daftar folder terbaru Anda. |
R, Y, 3 |
|
Menampilkan daftar file yang telah dibagikan dengan Anda atau yang telah Anda bagikan dengan orang lain. |
Y, 1 |
|
Menampilkan daftar file dan folder di perusahaan Anda OneDrive. |
S, 1 |
|
Menampilkan daftar situs di SharePoint yang Anda gunakan dan ikuti. |
S, 2 |
|
Menampilkan daftar file dan folder di OneDrivepribadi Anda. |
K |
|
Tampilkan opsi navigasi dan daftar file dan folder di perangkat lokal Anda. |
C |
|
Buka kotak dialog bukaWindowsstandar untuk menelusuri file dan folder. |
O |
|
Buka dokumen terbaru yang ditutup tanpa menyimpan. |
U, temukan file, lalu tekan Enter |
Menyimpan dan mengganti nama file Microsoft 365
Tabel ini mencantumkan pintasan untuk menyimpan dan mengganti nama file Microsoft 365 menggunakan opsi dalam menu File , halaman Simpan , atau Simpan Sebagai , yang bisa Anda akses dari tampilan normal atau pengeditan.
Tips: Untuk menyimpan file dengan cepat, tekan Ctrl+S.
|
Untuk melakukan hal ini |
Tekan |
|---|---|
|
Simpan file dengan nilai default. Opsi ini tersedia saat opsi Simpan Otomatis tidak dipilih. |
S |
|
Buka halaman Simpan atau Simpan Sebagai . |
A |
|
Di halaman Simpan atau Simpan Sebagai , gunakan pintasan berikut: |
|
|
Tambahkan lokasi awan tempat untuk menyimpan file Anda. |
A, A |
|
Mengganti nama file. |
A, Y, 3 |
|
Simpan salinan file ke Dokumen di PC Anda. |
A, C, Y, 8 untuk memindahkan lokasi ke Dokumen. Lalu tekan Alt+A, Y, 5 untuk menyimpan. |
|
Buka kotak dialog Simpan Sebagai untuk menyimpan file Anda dengan nama yang berbeda atau ke lokasi lain. |
A, 1 atau A, O |
Mencetak file Microsoft 365
Tabel ini mencantumkan pintasan untuk mencetak file Microsoft 365 menggunakan opsi di halaman Cetak menu File yang bisa Anda akses dari tampilan normal atau pengeditan.
Tips: Untuk mencetak file dengan pengaturan default dengan cepat, tekan Ctrl+P, P.
|
Untuk melakukan hal ini |
Tekan |
|---|---|
|
Membuka halaman Cetak . |
Alt+F, P |
|
Pada halaman Cetak , gunakan pintasan berikut: |
|
|
Buka menu printer untuk memilih printer. |
I |
|
Buka menu untuk memilih rentang pencetakan. |
A |
|
Atur rentang pencetakan menurut halaman atau nomor slide. |
S |
|
Mengatur orientasi halaman untuk pencetakan. |
O |
|
Atur ukuran kertas. |
L |
Membuat file PDF atau XPS atau mengubah tipe file
Tabel ini mencantumkan pintasan untuk mengubah tipe file dan membuat file PDF atau XPS file Microsoft 365 Anda menggunakan opsi di halaman Ekspor menu File .
|
Untuk melakukan hal ini |
Tekan |
|---|---|
|
Buka halaman Ekspor . |
Alt+F, E |
|
Pada halaman Ekspor , gunakan pintasan berikut: |
|
|
Buat file PDF atau XPS file Microsoft 365 Anda. |
A |
|
Ubah tipe file file Microsoft 365 Anda. |
C, pilih tipe file, lalu simpan file Anda. |
|
Di PowerPoint, buka kotak dialog Kirim ke MicrosoftWord untuk membuat makalah presentasi Anda dalam format Word . |
H, A |
Melindungi, memeriksa, dan mengelola file Microsoft 365Anda
Tabel ini mencantumkan pintasan untuk memproteksi dan mengelola file Microsoft 365 Anda menggunakan opsi di halaman Info menu File .
|
Untuk melakukan hal ini |
Tekan |
|---|---|
|
Buka halaman Info . |
Alt+F, I |
|
Di halaman Info , gunakan pintasan berikut: |
|
|
Salin jalur ke file Anda. |
C |
|
Buka lokasi file. |
F |
|
Buka menu Proteksi Dokumen untuk menentukan tipe perubahan yang bisa dilakukan orang lain. |
P |
|
Periksa properti dan informasi pribadi tersembunyi file Anda sebelum menerbitkan. |
I, I |
Mentransformasi dokumen WordAnda menjadi halaman web
Tabel ini mencantumkan pintasan untuk mengubah dokumen Word menjadi halaman web MicrosoftSway menggunakan opsi di menu File .
|
Untuk melakukan hal ini |
Tekan |
|---|---|
|
Membuka kotak dialog Transformasi ke Halaman Web . |
Alt+F, M |
Mengakses info akun Microsoft 365Anda
Tabel ini mencantumkan pintasan untuk mengakses info akun Microsoft 365 Anda. Misalnya, Anda dapat mengubah foto akun dan memeriksa pembaruan Microsoft 365 yang tersedia menggunakan opsi di halaman Akun menu File . Di Outlook, halaman disebut AkunMicrosoft 365.
|
Untuk melakukan hal ini |
Tekan |
|---|---|
|
Buka halaman Akun atau AkunMicrosoft 365. |
Alt+F, D |
|
Di halaman Akun atau akunMicrosoft 365, gunakan pintasan berikut: |
|
|
Ubah foto akun Anda. |
C |
|
Keluar dari akun Anda. |
E |
|
Beralih akun pengguna. |
S |
|
Periksa dan terapkan pembaruan Microsoft 365 yang tersedia. |
R, U |
Mengakses info akun email OutlookAnda
Tabel ini mencantumkan pintasan untuk mengakses info akun email Outlook Anda. Misalnya, Anda dapat mengelola pengaturan akun dan mengatur pesan balasan otomatis (di luar kantor) menggunakan opsi di halaman Informasi Akun dari menu File .
|
Untuk melakukan hal ini |
Tekan |
|---|---|
|
Buka halaman Informasi Akun . |
Alt+F, I |
|
Pada halaman Informasi Akun , gunakan pintasan berikut: |
|
|
Mengakses menu pengaturan akun email. |
S |
|
Buka kotak dialog Balasan Otomatis untuk menambahkan pesan Di Luar Kantor. |
O |
|
Buka kotak dialog untuk menambahkan akun baru ke Outlook. |
D |
|
Kosongkan folder Item Terhapus . |
T, Y |
|
Buka kotak dialog Aturan dan Pemberitahuan untuk menata email masuk dan menerima pembaruan ketika item telah diubah atau dihapus. |
R |
Mengakses pengaturan dan opsi aplikasi Microsoft 365
Tabel ini mencantumkan pintasan untuk membuka kotak dialog Opsi dan mengakses pengaturan dan opsi aplikasi Microsoft 365 Anda. Tergantung pada aplikasi, Anda dapat, misalnya, mengelola pengaturan pemeriksaan ejaan atau mempersonalisasi tampilan aplikasi.
|
Untuk melakukan hal ini |
Tekan |
|---|---|
|
Membuka kotak dialog Opsi . |
Alt+F, T |
|
Dalam kotak dialog Opsi , gunakan pintasan berikut: |
|
|
Di Outlook, alihkan opsi Putar suara untuk pesan yang diterima aktif atau nonaktif. |
M, lalu tombol Tab, dan P. Tekan Spacebar untuk mengaktifkan atau menonaktifkan opsi. |
|
Akses opsi Pemeriksa Ejaan untuk mengubah pengaturan ejaan dan tata bahasa. |
P |
|
Mengubah tema Microsoft 365 . |
G, lalu tombol Tab, dan T |
Mengirim umpan balik pada aplikasi Microsoft 365
Tabel ini mencantumkan pintasan untuk mengirim umpan balik di aplikasi Microsoft 365 menggunakan opsi di halaman Umpan Balik di menu File .
|
Untuk melakukan hal ini |
Tekan |
|---|---|
|
Buka halaman Umpan Balik . |
Alt+F, K |
|
Pada halaman Umpan Balik , gunakan pintasan berikut: |
|
|
Buka formulir untuk mengirim umpan balik positif. |
L |
|
Buka formulir untuk mengirim umpan balik negatif. |
D |
|
Buka halaman web untuk menyarankan fitur baru atau penyempurnaan. |
S |
Lihat juga
Menjadikan konten Anda mudah diakses oleh semua orang
Pintasan keyboard untuk Outlook
Menggunakan pintasan keyboard untuk membuat presentasi PowerPoint
Menggunakan pintasan keyboard untuk menyajikan presentasi PowerPoint
Dukungan teknis untuk pelanggan difabel
Microsoft ingin memberikan pengalaman yang terbaik untuk semua pelanggan. Jika Anda merupakan difabel atau memiliki pertanyaan terkait aksesibilitas, silakan hubungi Answer Desk Disabilitas Microsoft untuk mendapatkan bantuan teknis. Tim dukungan Answer Desk Disabilitas dilatih untuk menggunakan berbagai teknologi bantuan populer dan dapat memberikan bantuan dalam bahasa Inggris, Prancis, Spanyol, dan Bahasa Isyarat Amerika. Silakan kunjungi situs Answer Desk Disabilitas Microsoft untuk mendapatkan detail kontak bagi kawasan Anda.
Jika Anda merupakan pengguna paket pemerintah, komersial, atau perusahaan, silakan hubungi Answer Desk Disabilitas perusahaan.











